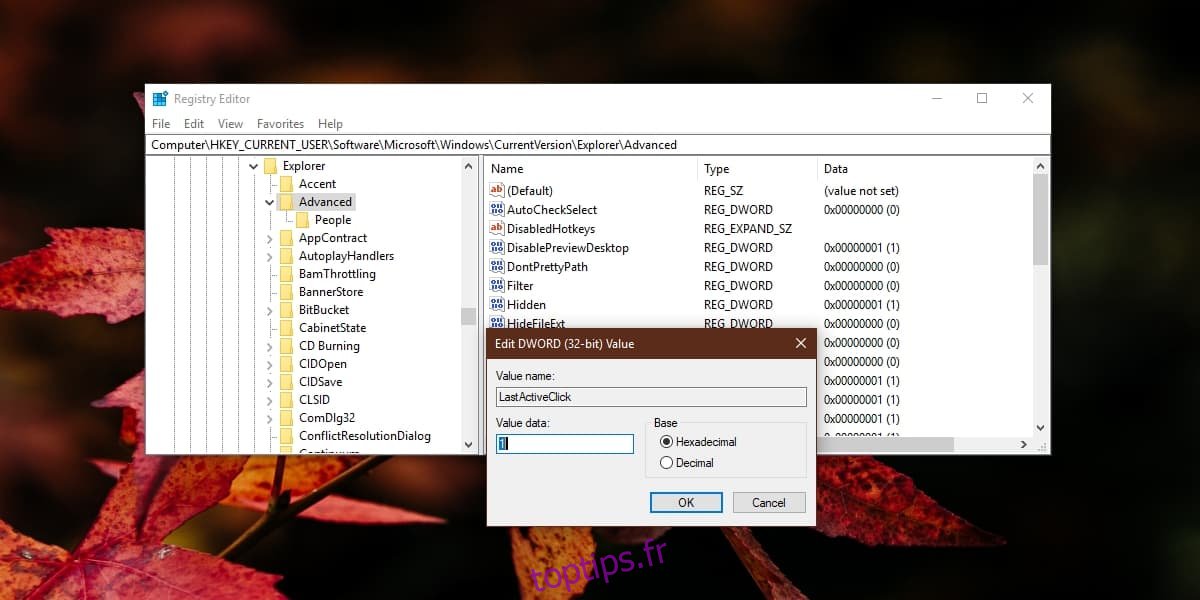Les icônes d’application sur la barre des tâches sont programmées pour faire une chose par défaut; afficher une fenêtre d’aperçu de toutes les fenêtres ouvertes et passer à celle sur laquelle vous cliquez. Vous pouvez modifier le registre et modifier un peu son comportement. Par exemple, vous pouvez modifier la taille des aperçus ou vous pouvez remplacer les aperçus par une vue de liste. Dans les deux cas, vous devez sélectionner la fenêtre vers laquelle vous souhaitez basculer dans la liste. Si vous souhaitez basculer automatiquement vers la dernière fenêtre active d’une application lorsque vous cliquez sur son icône dans la barre des tâches, vous pouvez le faire en apportant une petite modification au registre.
Passer à la dernière fenêtre active
Ouvrez l’éditeur de registre. Vous pouvez utiliser Windows Search pour le rechercher, ou vous pouvez taper «regedit» dans la zone d’exécution et l’exécuter à partir de là. Vous aurez besoin des droits d’administrateur pour apporter des modifications au registre.
Une fois que l’éditeur de registre est ouvert, accédez à l’emplacement suivant;
HKEY_CURRENT_USERSoftwareMicrosoftWindowsCurrentVersionExplorerAdvanced
Cliquez avec le bouton droit sur la clé Avancé et sélectionnez Nouveau> Valeur DWORD (32 bits) dans le menu contextuel. Nommez cette valeur LastActiveClick. Double-cliquez dessus et dans la boîte qui s’ouvre, entrez 1 dans le champ de données de valeur. Cliquez sur OK et fermez l’éditeur de registre.
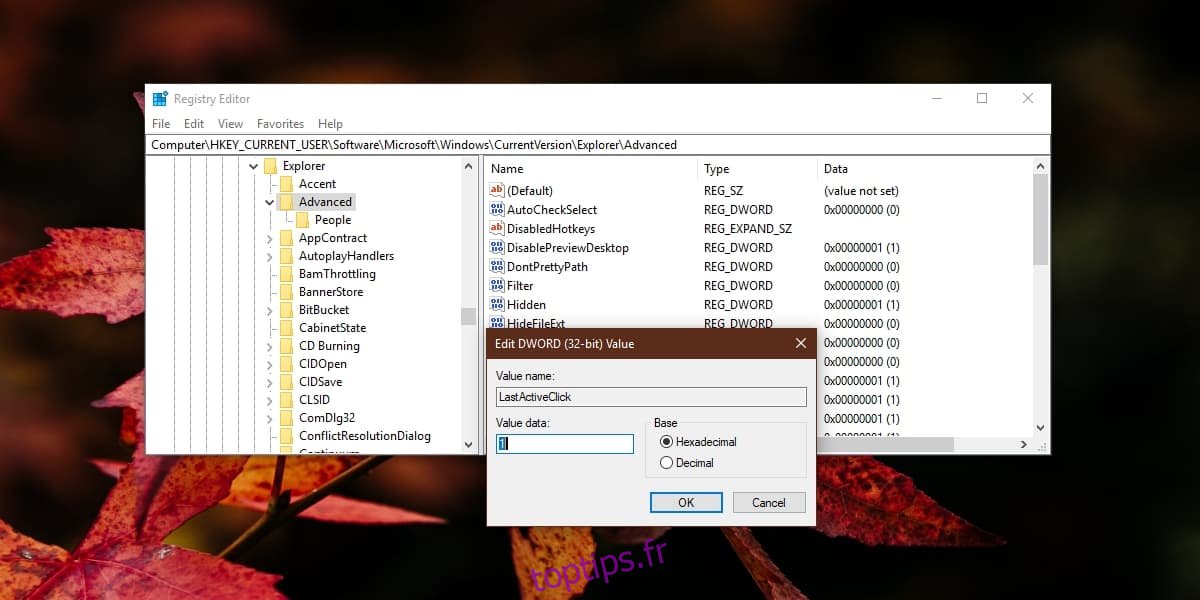
Vous devez maintenant redémarrer explorer.exe pour appliquer la modification. Le moyen le plus simple de le faire est à partir du gestionnaire de tâches. Ouvrez-le et sous l’onglet Processus, recherchez l’Explorateur Windows. Sélectionnez-le et cliquez sur le bouton Redémarrer en bas.
Lorsque votre barre des tâches et votre bureau reviennent, la modification aura été appliquée.
Comment ça fonctionne
Cela fonctionnera pour les fenêtres de la même application. Disons que vous avez trois fichiers Bloc-notes ouverts sur votre bureau, comme indiqué ci-dessous. Vous minimisez chacun d’eux, un par un. Donc, en suivant l’exemple et la capture d’écran ci-dessous, vous réduirez d’abord le fichier du Bloc-notes avec ‘3’, puis celui avec ‘2’, puis celui avec ‘1’. Cela signifie que la dernière fenêtre active sera le fichier Bloc-notes avec ‘1’ dedans.
Une fois les trois fenêtres réduites, lorsque vous cliquez sur l’icône Bloc-notes dans la barre des tâches, le fichier Bloc-notes contenant un «1» sera automatiquement restauré. Lorsque vous cliquez à nouveau sur l’icône Bloc-notes, le fichier avec «2» est restauré, et lorsque vous cliquez dessus une fois de plus, le fichier avec «3» est restauré.
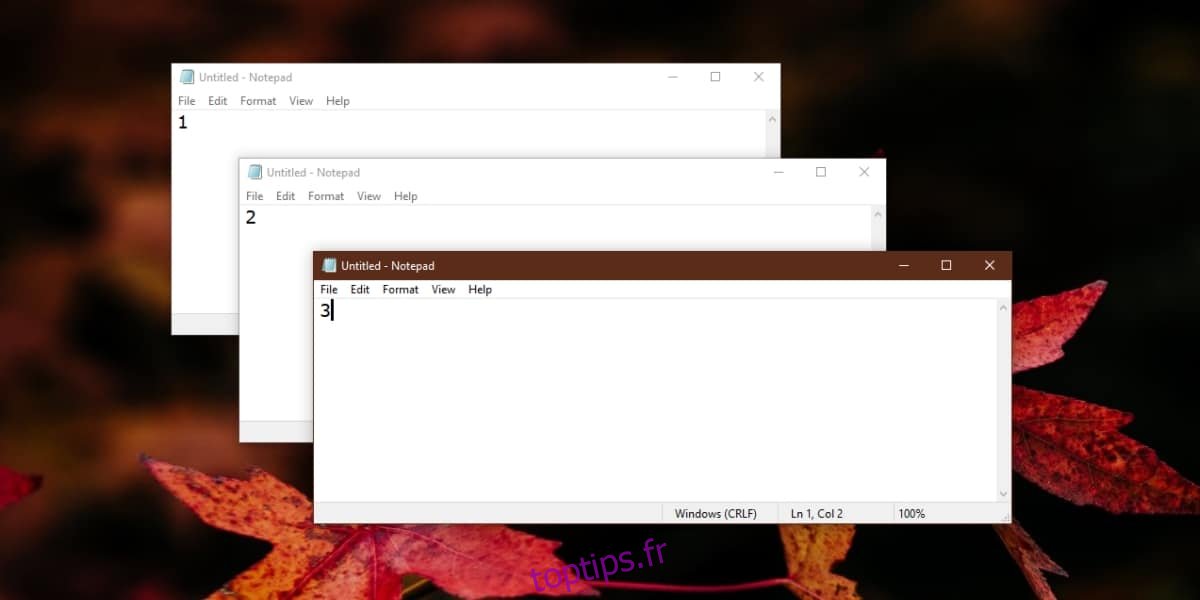
Lorsque vous cliquez dessus une quatrième fois et qu’il ne reste plus aucune autre fenêtre à restaurer, cliquer sur l’icône de l’application commencera à parcourir les fenêtres ouvertes dans le même ordre dans lequel elles ont été restaurées.