Que vous ayez besoin de modifier des fichiers système critiques ou de partager votre PC avec quelqu’un d’autre, vous devez savoir comment gérer les comptes d’utilisateurs sous Windows.
Le compte utilisateur dans Windows décide de ce que vous pouvez faire dans Windows. Je suis sûr que vous ne voulez pas laisser toute personne ayant accès à votre PC installer des logiciels potentiellement dangereux (y compris des logiciels malveillants) ou même supprimer Windows ou ses fichiers système.
C’est pourquoi vous devez savoir exactement quels types de comptes d’utilisateurs sont disponibles dans Windows et quel accès ils offrent. Dans cet article, vous trouverez une explication des comptes d’utilisateurs sous Windows et comment les configurer.
Table des matières
Compte administrateur
Il s’agit du compte principal créé lors de la première installation de Windows. Que vous créiez un compte local ou que vous vous connectiez avec votre compte Microsoft, un compte administrateur sera automatiquement créé.
Il a un contrôle complet sur le PC et peut modifier tous les paramètres utilisateur et la plupart des paramètres/fichiers système. Il peut installer et désinstaller des programmes, tout changer dans les paramètres Windows, ajouter/modifier/supprimer des comptes d’utilisateurs, appliquer des paramètres qui affectent tous les utilisateurs, mettre à jour ou ajouter de nouveaux pilotes matériels, etc.
La seule chose à laquelle il n’a pas accès, ce sont les fichiers système critiques utilisés par le système d’exploitation. Ces fichiers sont généralement très dangereux pour le système d’exploitation s’ils sont modifiés, et même de simples modifications peuvent corrompre le système d’exploitation. Par exemple, le compte administrateur ne peut pas modifier le fichier boot.ini qui gère le chargeur de démarrage Windows.
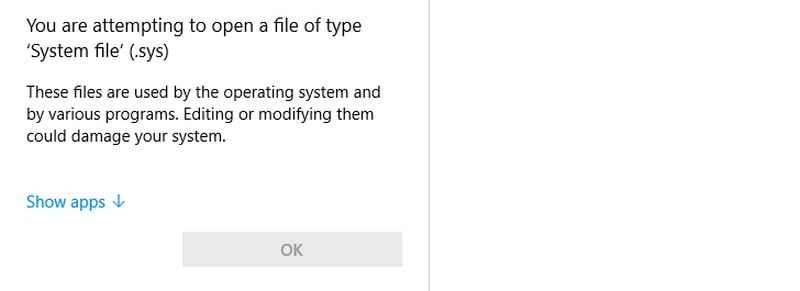
Bien que cela ne soit pas recommandé, si jamais vous devez modifier ces fichiers critiques, vous devrez activer le compte administrateur élevé.
Compte administrateur élevé
Un compte d’administrateur élevé ou complet est une version d’un compte d’administrateur standard qui doit être spécifiquement activé à l’aide d’une commande d’invite de commande. Il a un accès complet à tout sur le PC, et vous n’y verrez pas non plus d’invites UAC puisque tout s’y exécute avec des privilèges d’administrateur.
Il ne remplace pas le compte administrateur car il permettra à chaque application d’apporter des modifications au niveau administrateur sans aucune autorisation requise. Activez-le uniquement si vous devez modifier un fichier système critique et désactivez-le ensuite. Voici comment l’activer et le désactiver :
Recherchez l’invite de commande dans la recherche Windows en tapant CMD. Cliquez avec le bouton droit sur l’invite de commande et sélectionnez Exécuter en tant qu’administrateur.
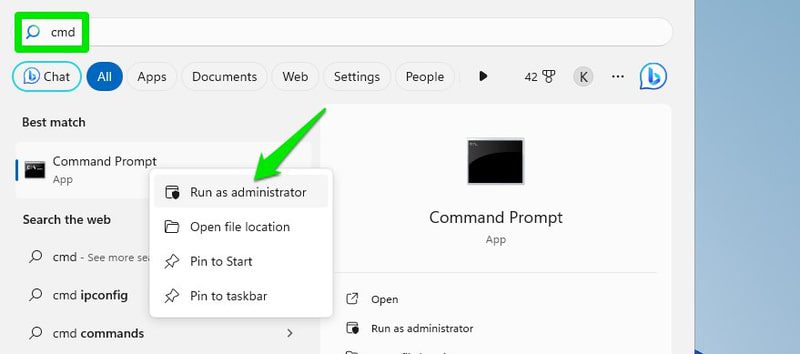
Ici, vous pouvez utiliser les deux commandes ci-dessous pour l’activer et le désactiver à votre guise :
Administrateur utilisateur net / actif : oui
administrateur utilisateur net / actif : non
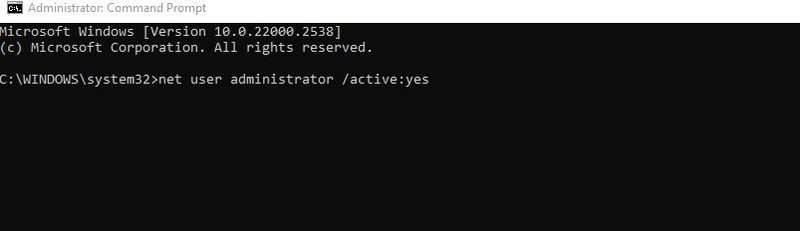
Une fois activé, une nouvelle entrée de compte administrateur apparaîtra sur l’écran de connexion. Il s’agit d’un tout nouveau compte avec tout réinitialisé, afin que vous ou n’importe qui d’autre puissiez y accéder sans mot de passe (sauf ajout ultérieur). Il a toujours un accès complet aux données des autres utilisateurs, je suis sûr que vous pouvez deviner à quel point cela peut être dangereux.
Une fois que vous avez fini de l’utiliser, assurez-vous de revenir au compte administrateur par défaut et de le désactiver.
Compte standard
Un compte standard est un compte à privilèges inférieurs que l’utilisateur du compte administrateur peut créer pour permettre à d’autres personnes d’utiliser le PC sans compromettre la sécurité. Il peut effectuer la plupart des tâches quotidiennes sans problème, mais il nécessitera une autorisation d’administrateur pour accéder aux paramètres système ou aux applications susceptibles d’avoir un impact sur le système ou sur d’autres utilisateurs.
Si vous accédez à tout ce qui nécessite des autorisations d’administrateur, une invite UAC apparaîtra vous demandant le mot de passe administrateur. Vous ou quiconque est l’administrateur devez saisir le mot de passe pour permettre temporairement à l’utilisateur du compte standard d’y accéder.
Que peut-il faire ?
- Exécutez toutes les applications autres que celles qui modifient les paramètres du système ou affectent d’autres utilisateurs.
- Accès illimité à Internet.
- Telecharger des fichiers.
- Imprimez des documents.
- Accédez au réseau local partagé.
- Modifiez les paramètres spécifiques à l’utilisateur, tels que les paramètres d’affichage, l’heure et la langue, les jeux, l’accessibilité, etc.
Qu’est-ce qu’il ne peut pas faire ?
- Installez des logiciels car la plupart nécessitent des privilèges d’administrateur.
- installer ou mettre à jour les pilotes matériels.
- Modifiez tout fichier ou paramètre ayant un impact sur d’autres utilisateurs ou sur le système d’exploitation dans son ensemble. Certaines applications offrent toujours un accès limité, comme le pare-feu Windows.
- Créez ou gérez des comptes d’utilisateurs.
- Démarrez ou arrêtez les services système qui nécessitent des autorisations d’administrateur (la plupart le font).
Créer un compte standard
L’utilisateur disposant d’un accès au compte administrateur peut créer un compte standard. Dans le compte administrateur, accédez à Paramètres > Comptes > Famille et autres utilisateurs. Ici, cliquez sur Ajouter un compte à côté de Ajouter une autre option utilisateur.
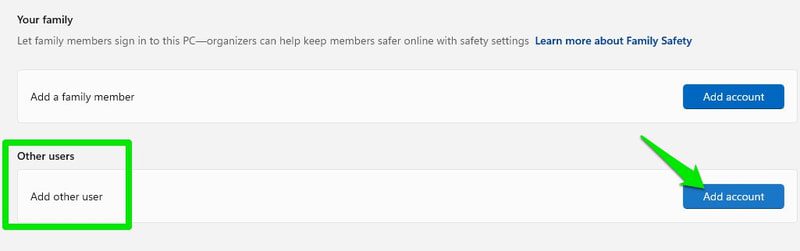
Vous pouvez utiliser le compte Microsoft de l’autre personne qu’elle utilise pour se connecter à d’autres PC Windows. Si vous ne l’avez pas, vous pouvez soit créer un nouveau compte Microsoft, soit un nouveau compte local.
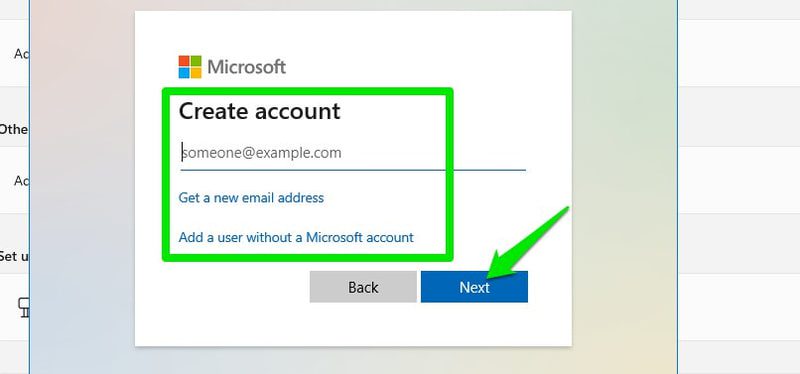
Une fois ajouté, le nouveau compte sera créé et il sera standard par défaut. Cependant, vous pouvez en faire un administrateur à tout moment à partir des mêmes paramètres.
Compte microsoft
Bien que le compte administrateur puisse être créé en tant que compte local, avec Windows 8 et versions ultérieures, vous pouvez vous connecter avec votre compte Microsoft pour bénéficier de fonctionnalités supplémentaires. Si vous choisissez de vous connecter avec un compte Microsoft, cela créera un compte administrateur et le sécurisera avec les informations d’identification de votre compte Microsoft ainsi que les avantages ci-dessous :
- Connectez-vous et accédez à d’autres applications et services Microsoft comme OneDrive, Outlook, Microsoft Office, etc.
- Synchronisez les paramètres et préférences Windows entre les PC qui utilisent le même compte Microsoft. Cela inclut également les préférences et les modifications dans le navigateur Microsoft Edge.
- Téléchargez et installez des applications depuis le Microsoft Store.
- Récupération de compte plus facile en cas d’oubli du mot de passe.
- Accès à davantage de méthodes de sécurité de l’écran de connexion.
- Ajoutez des membres de la famille et utilisez le contrôle parental.
Si une personne disposant d’un compte standard se connecte à l’aide de son compte Microsoft, tous les avantages seront également appliqués à ce compte.
Windows vous demandera de vous connecter à l’aide du compte Microsoft lors de sa première configuration. Si vous avez choisi de créer un compte local, vous pouvez vous connecter ou créer un nouveau compte Microsoft à partir de l’option E-mail et comptes dans l’option Comptes.
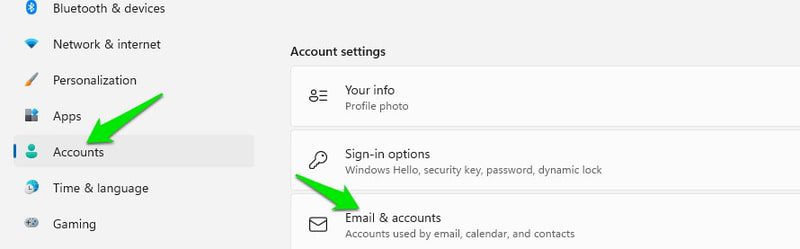
Compte membre de la famille
Vous pouvez ajouter un compte de membre de la famille doté de contrôles parentaux et de fonctionnalités de surveillance supplémentaires. Même s’il s’agit d’un compte standard ou administrateur classique, il disposera de contrôles supplémentaires utilisant le tableau de bord Microsoft Family Safety.
Vous trouverez ci-dessous les contrôles supplémentaires que vous obtiendrez :
- Définissez la limite de temps d’écran en fonction de la durée totale ou d’une heure spécifique de la journée.
- Filtrez les applications et les jeux en fonction de l’âge.
- Filtrez les résultats Web matures.
- Gérez le solde Microsoft Pay.
- Consultez le rapport d’activité complet, y compris les applications, les jeux et la navigation Web. Il indiquera également le temps total passé connecté au PC et sur quelle activité.
Créer un compte de membre de la famille
Assurez-vous que vous êtes connecté à l’aide de votre compte Microsoft, puis suivez les instructions ci-dessous :
Dans les paramètres Windows, accédez à Comptes > Famille et autres utilisateurs et cliquez sur Ajouter un compte à côté de l’option Ajouter un membre de la famille.
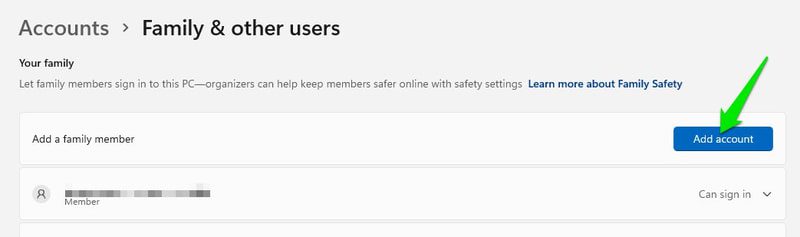
Ici, vous devez soit fournir l’adresse e-mail du compte Microsoft du membre de la famille, soit créer un nouveau compte Microsoft pour lui. Si vous fournissez le compte, il enverra une demande au membre de la famille pour qu’il accepte l’invitation.
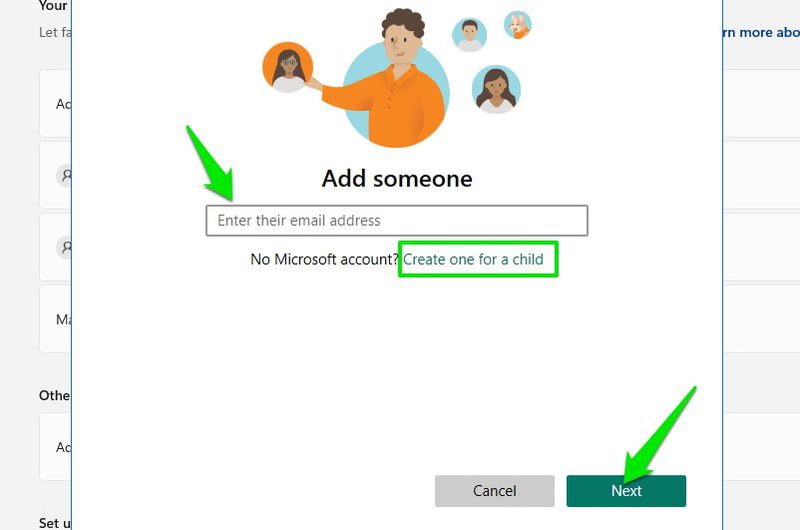
Pour démonstration, j’ajouterai un nouveau compte. Tout d’abord, fournissez l’identifiant de messagerie du nouveau compte (vous devez utiliser Outlook ou Hotmail), le mot de passe et le nom.
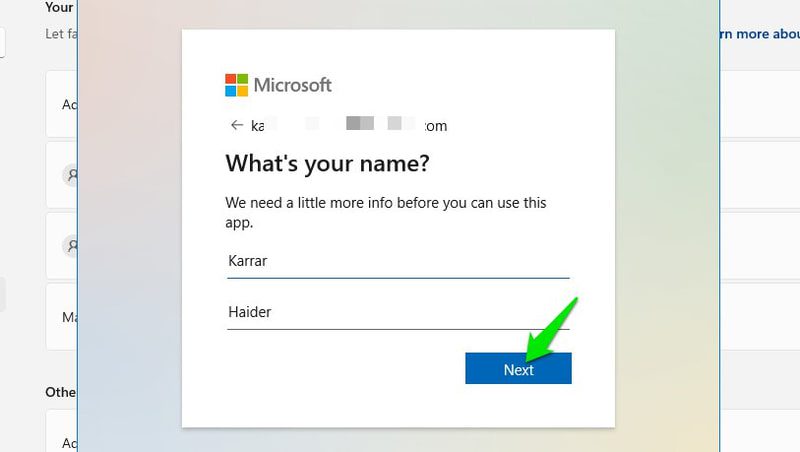
Par la suite, il vous sera demandé de fournir la date de naissance du membre. Ceci est une étape très importante; Microsoft configurera et restreindra les contrôles en fonction de l’âge du membre.
Par exemple, vous ne serez pas autorisé par défaut à surveiller l’activité d’un membre adulte et le filtre Web pour enfants sera désactivé. De même, les enfants bénéficient de contrôles plus stricts en fonction de leur âge, et la surveillance sera activée par défaut.
Une fois que vous avez fourni la date de naissance, le compte sera créé et les membres pourront se connecter à votre PC en utilisant leurs nouvelles informations d’identification de compte.
Pour gérer les membres, vous devez ouvrir le Sécurité de la famille Microsoft tableau de bord, où tous les membres seront répertoriés. Un lien vers celui-ci sera également disponible dans l’option Famille et autres utilisateurs de votre PC.
Gardez à l’esprit que vous ne pouvez ajouter que 2 membres au compte gratuit, obtenir un abonnement payant Family Safety pour ajouter jusqu’à 6 membres et bien d’autres fonctionnalités.
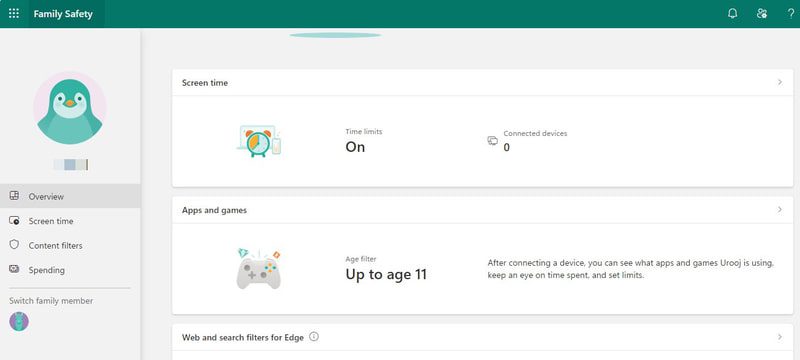
Kiosque
Kiosk est un compte spécial qui limite toutes les fonctionnalités du système d’exploitation à une seule application. Une fois activé, il permettra à l’utilisateur de se connecter en utilisant le compte Kiosk, mais le compte lancera directement une application prédéterminée et l’utilisateur ne pourra rien faire en dehors de l’application.
Cette fonctionnalité permet principalement aux entreprises de créer des affichages de catalogue interactifs ou des terminaux libre-service pour le public sans risquer que les utilisateurs s’éloignent de l’application. Les applications sont également limitées ; ils ne peuvent pas accéder à l’intégralité des données de stockage ni lancer d’autres applications.
Le kiosque est limité aux applications installées à partir du Microsoft Store, vous devez donc d’abord y installer l’application souhaitée. Une fois que vous avez l’application, accédez à Comptes > Famille et autres utilisateurs dans Paramètres Windows et cliquez sur Commencer à côté de l’option Kiosque.
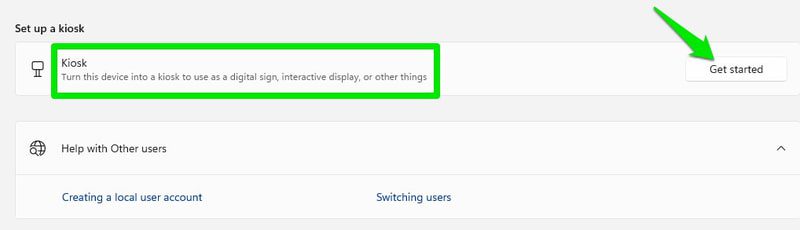
Vous pouvez maintenant soit créer un nouveau compte, soit utiliser un compte existant. Si vous choisissez de créer un nouveau compte, il s’agira d’un compte local sans aucune protection par mot de passe.
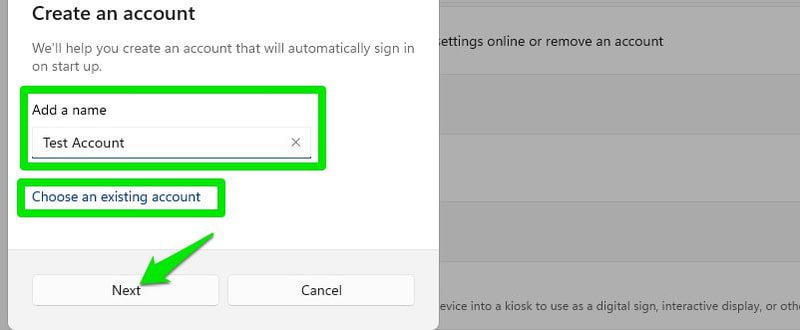
Ensuite, sélectionnez l’application dans la liste de toutes les applications compatibles et cliquez sur Suivant.
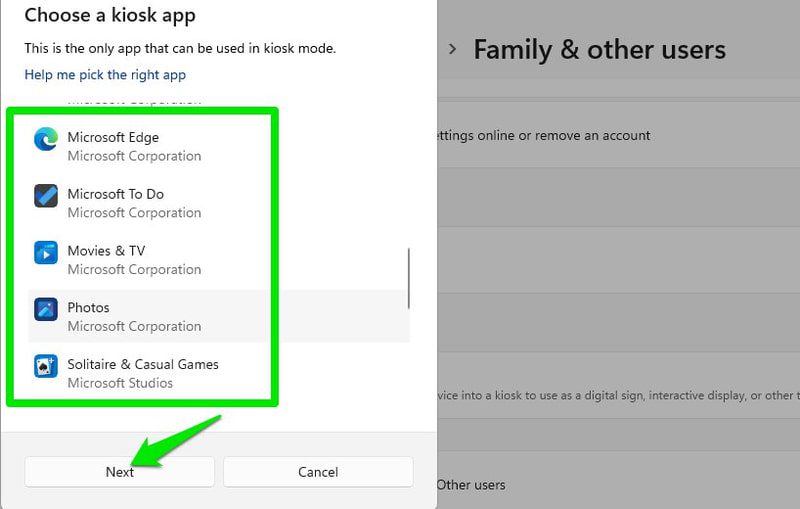
C’est ça; le nouveau compte Kiosk sera créé et répertorié aux côtés de vos autres comptes utilisateur. Lorsque vous devez quitter l’application Kiosk, appuyez sur les touches Ctrl+Alt+Suppr, ce qui vous ramènera à l’écran de connexion.
Pensées de fin
Le choix entre compte administrateur et compte standard dépend principalement de la confiance que vous accordez à l’autre personne avec votre PC. Les comptes standard sont très sûrs, même si quelqu’un a besoin d’un accès temporaire à votre PC. Cela devrait être votre premier choix lorsque vous partagez le PC.
De plus, il serait préférable de se connecter avec un compte Microsoft pour la plupart des utilisateurs, à moins que la confidentialité offerte par un compte local ne vous intéresse.
Ensuite, vous pourrez également découvrir comment activer Copilot AI sur Windows 11.

