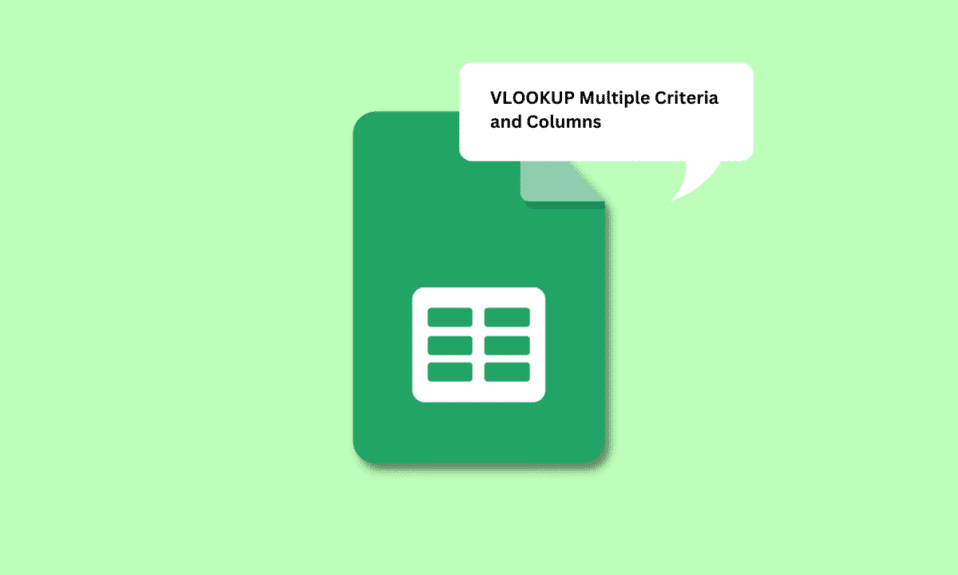
Outre MS Excel, Google Sheets est une application qui utilise bien plus que toute autre application pour stocker et gérer des données. Les fonctions qu’il exécute ont fait de la gestion des données une tâche si simple en quelques clics. En particulier, la fonction RECHERCHEV est également appelée fonction de recherche verticale. Comme MS Excel, VLOOKUP vous permet ici de rechercher verticalement les valeurs requises et d’extraire des données d’autres tables ou feuilles. Cependant, dans Google Sheets, la syntaxe de VLOOKUP ne vous permet de rechercher qu’une seule colonne à la fois. Si vous cherchez des moyens d’utiliser VLOOKUP plusieurs critères et colonnes dans Google Sheets, vous êtes au bon endroit. Dans cet article, vous apprendrez comment RECHERCHER V plusieurs critères et colonnes dans Google Sheets. En dehors de cela, vous en saurez également plus sur le moment où nous devons RECHERCHER V plusieurs critères dans Google Sheets. Commençons par la syntaxe d’une fonction RECHERCHEV régulière.
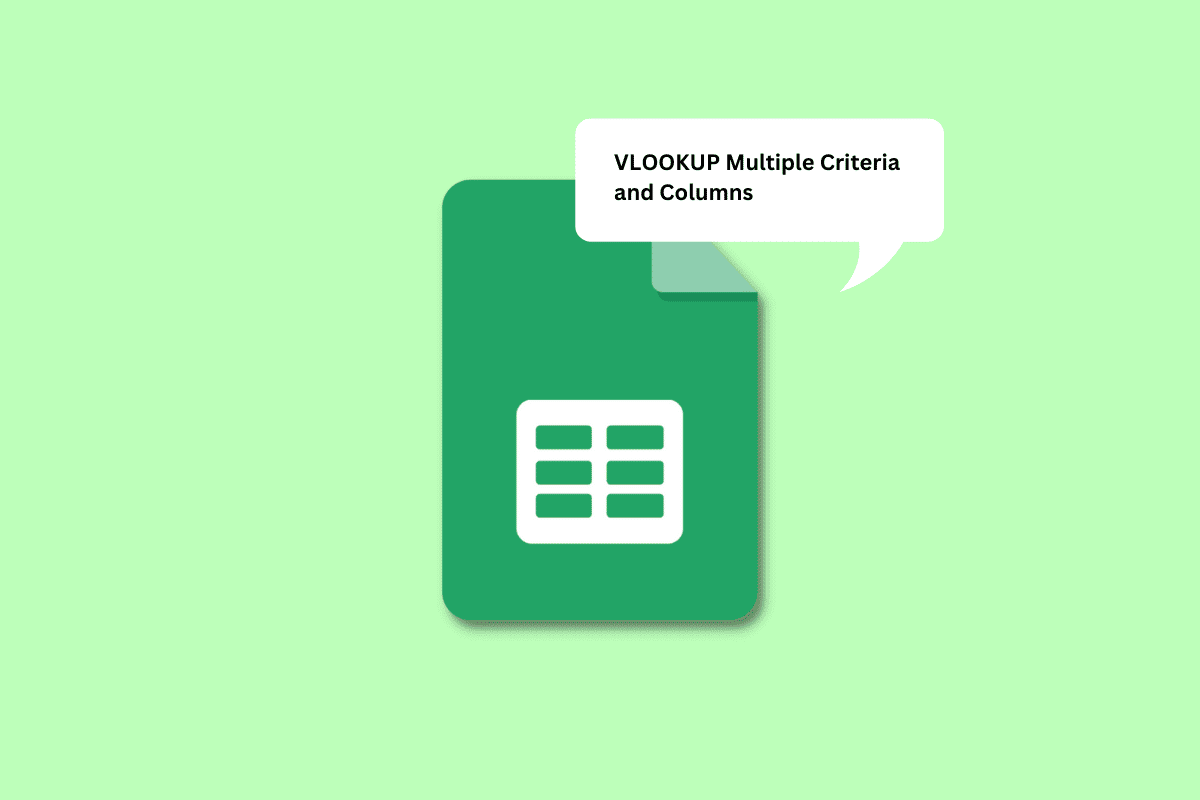
Table des matières
Comment VLOOKUP plusieurs critères et colonnes dans Google Sheets
Vous apprendrez quelle est la syntaxe d’une fonction RECHERCHEV régulière et comment RECHERCHER V plusieurs critères et colonnes dans Google Sheets plus loin dans cet article. Continuez à lire pour en savoir plus en détail.
Quelle est la syntaxe d’une fonction RECHERCHEV régulière ?
La syntaxe d’une fonction RECHERCHEV standard dans Google Sheets est la suivante :
=VLOOKUP( search_key, range, index, [is_sorted])
Chacune de ces entrées représente,
search_key : il s’agit de la valeur que vous recherchez dans la première colonne de la plage. Il peut s’agir de la cellule qui contient la valeur ou d’une cellule qui peut être utilisée comme référence à la cellule contenant la valeur.
plage : C’est une plage de cellules comprenant des cellules dont la fonction VLOOKUP recherche les valeurs. Vous devez identifier la colonne qui contient le search_key comme première colonne. Cette plage doit également inclure la colonne qui contient la valeur cible.
index : index est le terme utilisé pour désigner le numéro de colonne dans la plage qui comprend la valeur cible. La première colonne de la plage a un index de 1, la deuxième colonne a un index de 2, et ainsi de suite.
is_sorted : c’est la partie de la syntaxe qui indique si la colonne doit être triée ou non. Cela peut être fait en utilisant Vrai ou Faux.
Maintenant que vous avez compris la syntaxe d’une fonction RECHERCHEV régulière, commençons à comprendre quand avons-nous besoin de RECHERCHEV plusieurs critères dans Google Sheets.
Quand avons-nous besoin de VLOOKUP plusieurs critères dans Google Sheets ?
Il peut y avoir différentes situations et raisons pour lesquelles vous devez RECHERCHEV plusieurs critères dans Google Sheets. Certaines des raisons sont énumérées ci-dessous :
- Il peut être utilisé dans les cas où vous devez rechercher différents tableaux pour trouver des scores d’étudiants dans une matière particulière, d’un département et dans des termes spécifiques.
- Une autre situation peut être lorsque vous devez obtenir deux critères corrects pour trouver une valeur. Par exemple, vous pouvez exiger la présence d’un employé qui a réussi à obtenir une prime de rendement.
- Un autre cas où vous pouvez utiliser VLOOKUP plusieurs critères dans Google Sheets est lorsque vous avez plusieurs données dans une seule colonne. Par exemple, la fréquentation quotidienne d’une organisation se compose de plusieurs détails ensemble comme le présent, l’absent, en congé de maladie, etc.
Il peut être utilisé dans bien plus de situations que celles énumérées ici. Passons à la section suivante de l’article.
Comment utiliser VLOOKUP avec plusieurs critères dans Google Sheets ?
Vous pouvez utiliser deux méthodes pour utiliser VLOOKUP avec plusieurs critères. La première méthode consiste à utiliser une colonne d’assistance pour récupérer les valeurs requises. Lisez plus loin pour voir comment cette méthode se déroule pour obtenir VLOOKUP plusieurs critères dans une seule colonne.
Remarque : Nous utiliserons des données qui incluent les scores en mathématiques et en sciences de 3 termes compilés avec la liste des noms des élèves. Avec les méthodes mentionnées ci-dessous, nous trierons les scores mathématiques de tous les 3 termes séparément.
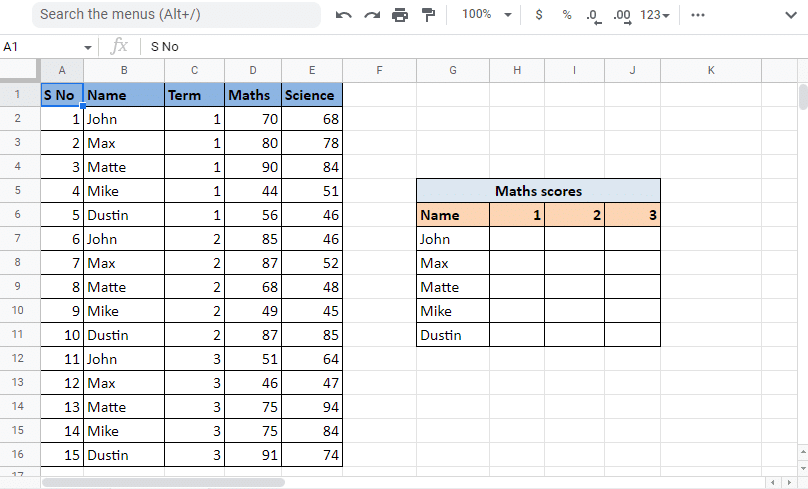
Méthode 1 : Utilisation de la colonne d’assistance
L’utilisation de la colonne d’assistance est l’une des méthodes qui peuvent être utilisées pour VLOOKUP plusieurs critères dans une seule colonne. Cette méthode implique l’utilisation d’une colonne supplémentaire qui peut être appelée colonne auxiliaire. Dans ce cas, nous insérerons la colonne d’assistance juste avant la colonne de nom. Cela permettra à la colonne d’assistance de devenir la première colonne de la plage. Nous utiliserons la colonne d’assistance pour combiner les valeurs des colonnes Nom et Terme. Suivez les étapes mentionnées ci-dessous,
Utilisation d’une colonne d’assistance :
1. Ouvrez le Feuille Google avec les données requises.
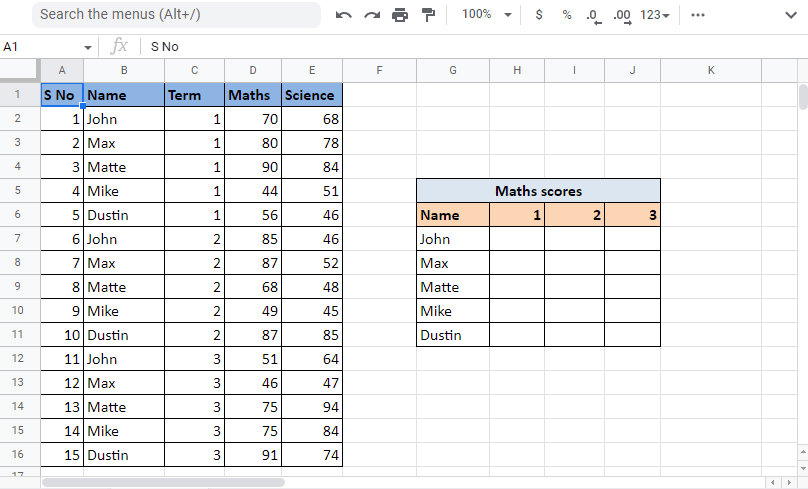
2. Insérez la colonne d’assistance à gauche de la colonne Nom en cliquant avec le bouton droit sur l’en-tête de colonne de la même colonne et en cliquant sur Insérer 1 colonne à gauche.
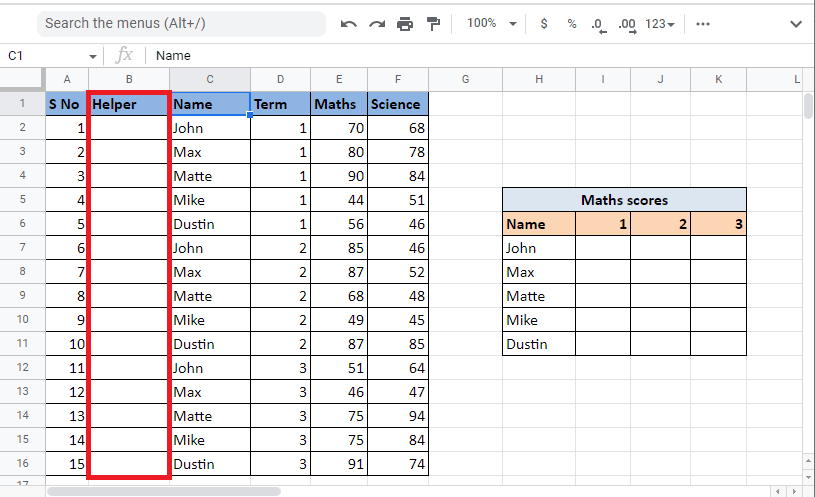
3. Dans la première cellule de la colonne d’assistance, tapez la formule =C2&”,”&D2 pour combiner les cellules.
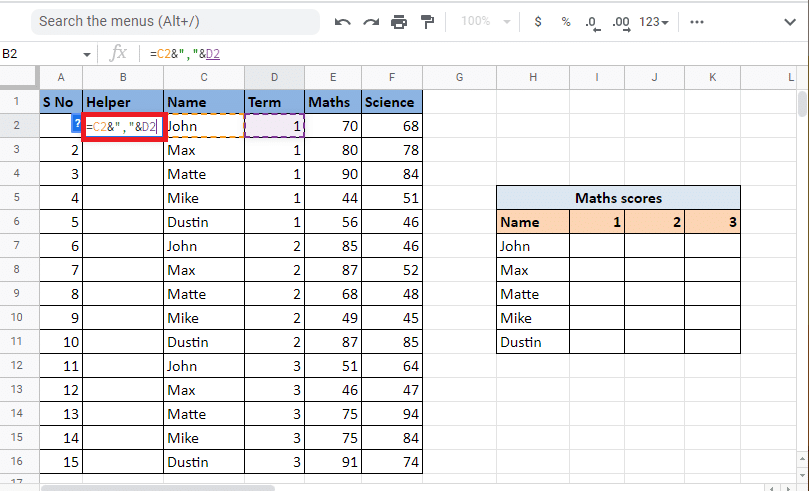
4. Appuyez sur la touche Entrée pour voir le résultat de la combinaison, c’est-à-dire John,1.
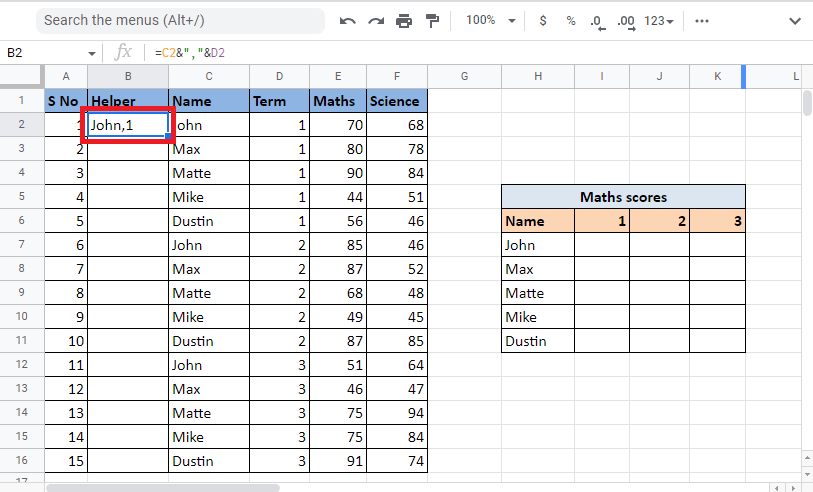
5. Faites glisser le coin de la cellule pour remplir la colonne avec la même formule.
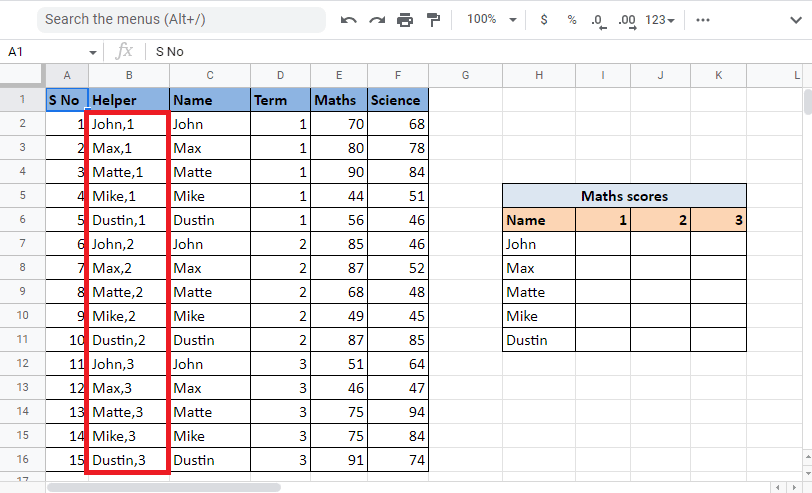
6. Sélectionnez la cellule souhaitée où vous voulez la valeur et appliquez la formule VLOOKUP.
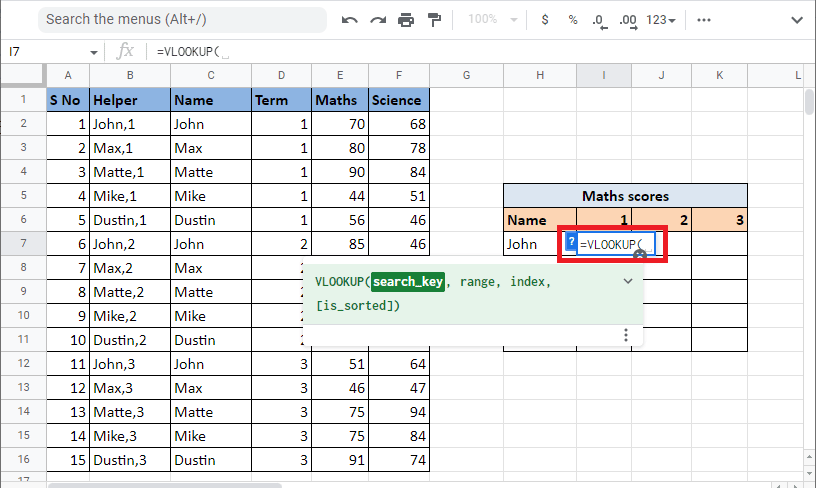
7. Entrez le search_key qui est la cellule de référence H7 et I6 en ajoutant une esperluette et un séparateur. Verrouillez la cellule et la colonne respectives en appuyant sur la touche F4.
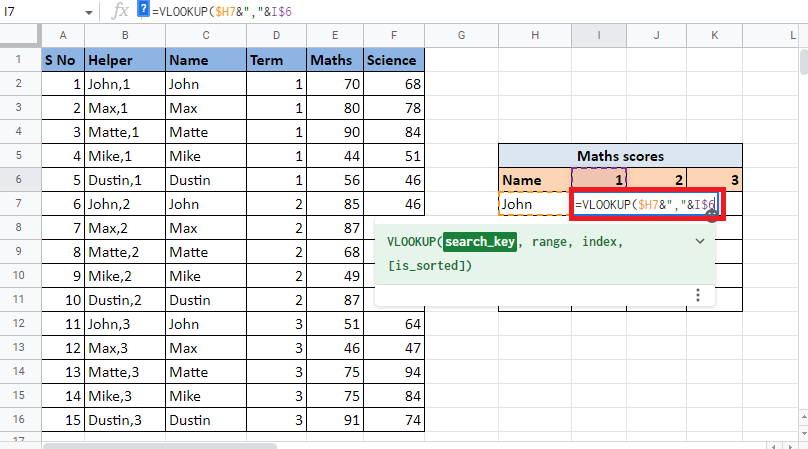
8. Ajoutez une virgule (,) pour passer à la plage de syntaxe suivante. Sélectionnez les colonnes qui contiennent les valeurs dont nous avons besoin pour trouver la valeur RECHERCHEV.
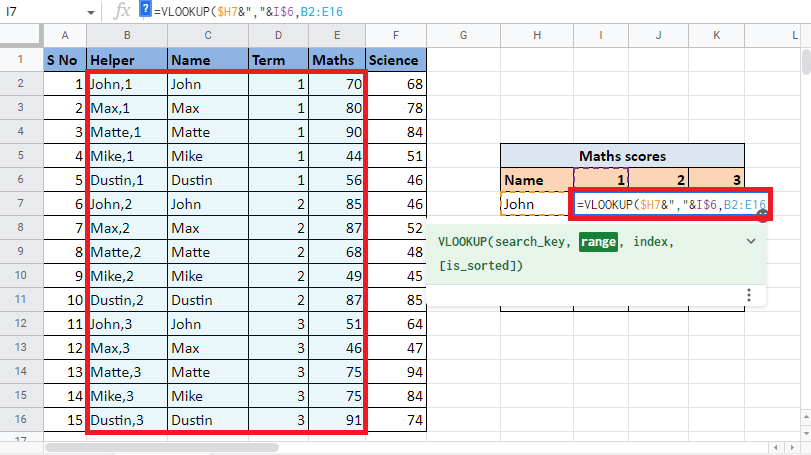
9. Verrouillez les valeurs en appuyant sur la touche F4 et ajoutez une virgule (,) pour passer à l’index d’argument suivant afin d’effectuer RECHERCHEV plusieurs critères et colonnes dans Google Sheets.
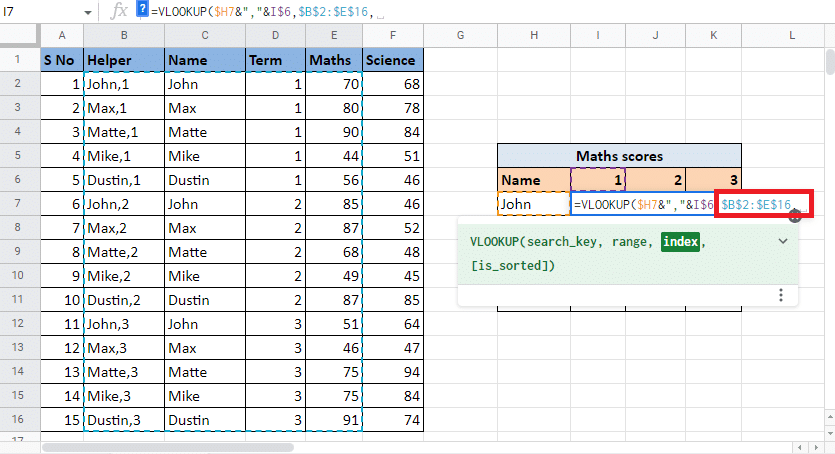
10. Dans l’argument d’index, tapez le numéro de colonne qui vous donne la valeur cible. Dans ce cas, il s’agit de la 4e colonne. Donc, tapez 4 dans la valeur d’index.
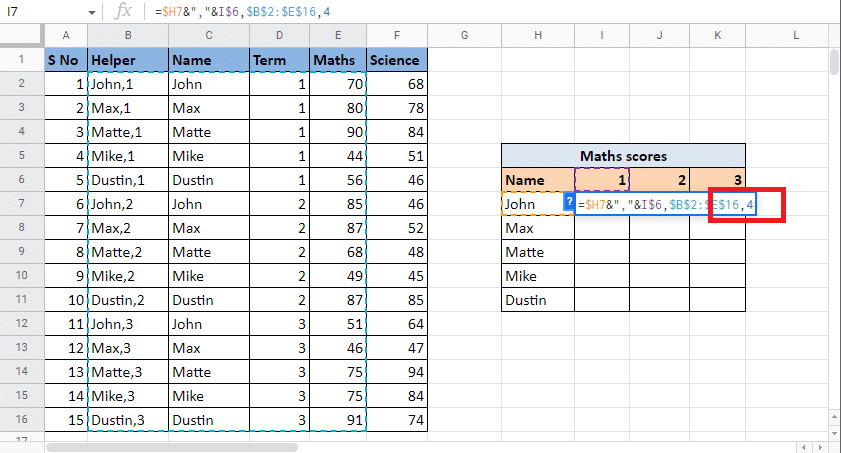
11. Ajoutez une virgule (,) pour passer à l’argument is_sorted. Tapez 0 pour obtenir la correspondance exacte.
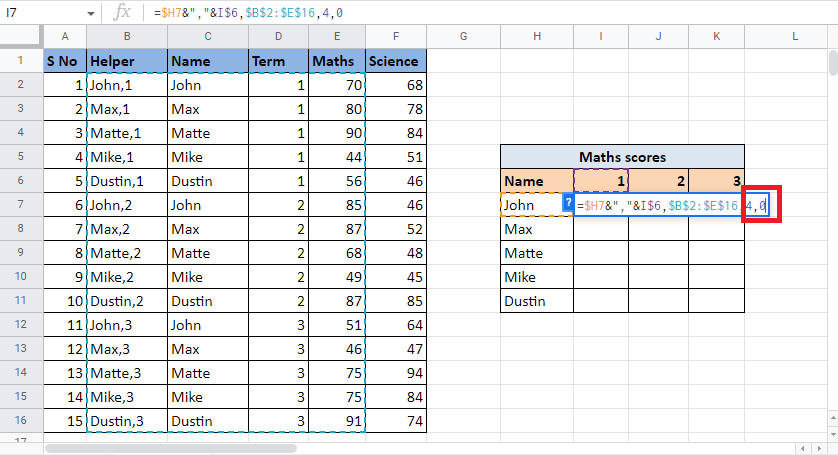
12. Fermez le crochet et appuyez sur Ctrl+Entrée pour obtenir la valeur requise.
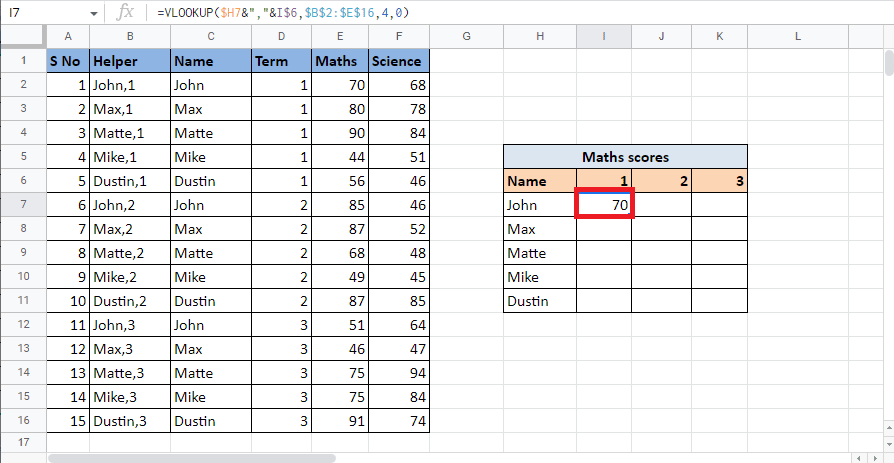
13. Faites glisser le coin de la cellule et appliquez la formule pour compléter le tableau.
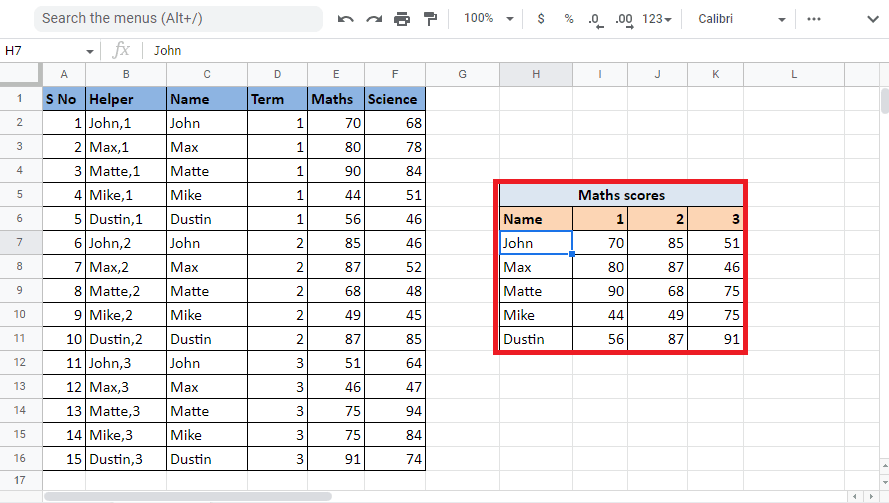
Cette méthode explique comment VLOOKUP plusieurs critères et colonnes dans Google Sheets à l’aide d’une colonne d’assistance. Nous allons maintenant voir comment VLOOKUP avec plusieurs critères dans les feuilles Google en utilisant ARRAY FORMULA.
Méthode 2 : Utiliser la FORMULE ARRAY
Une autre méthode consiste à VLOOKUP avec plusieurs critères dans les feuilles Google en utilisant ARRAY FORMULA. Les deux méthodes fonctionnent de la même manière, la seule différence est que vous n’avez pas besoin d’une colonne d’assistance dans cette méthode pour effectuer plusieurs critères VLOOKUP dans une seule colonne. Au lieu de cela, vous devrez créer les valeurs de la colonne et de la plage d’assistance à l’aide de la formule. Lisez les étapes ci-dessous pour comprendre le processus de recherche de valeurs avec RECHERCHEV à l’aide de la FORMULE ARRAY. Nous utiliserons le même exemple que nous avons utilisé dans la méthode mentionnée ci-dessus.
1. Commencez par taper = FORMULE TABLEAU dans la cellule requise.
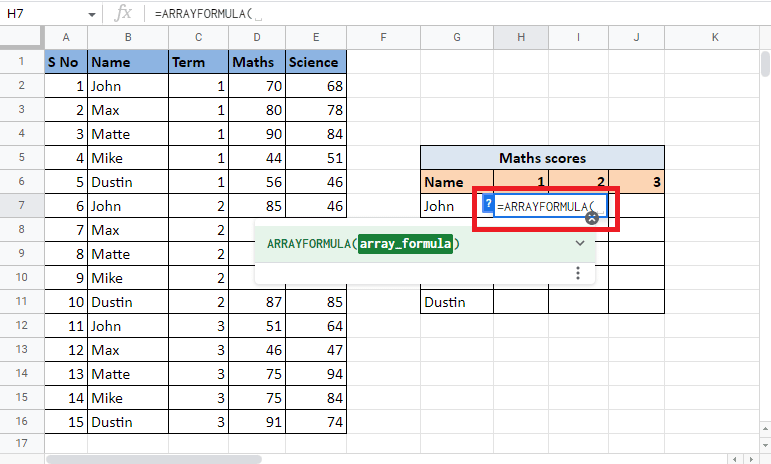
2. Entrez la formule VLOOKUP.
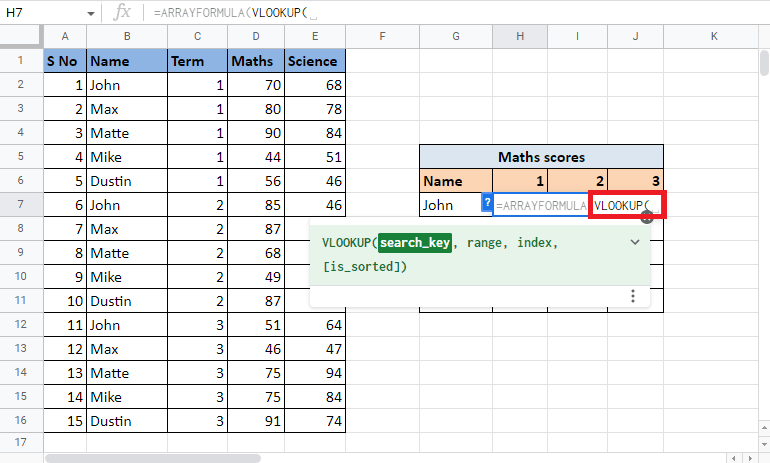
3. Sélectionnez et verrouillez les cellules de référence que sont G7 et H6 en appuyant sur la touche F4. Séparez-les à l’aide d’une esperluette et d’un séparateur.
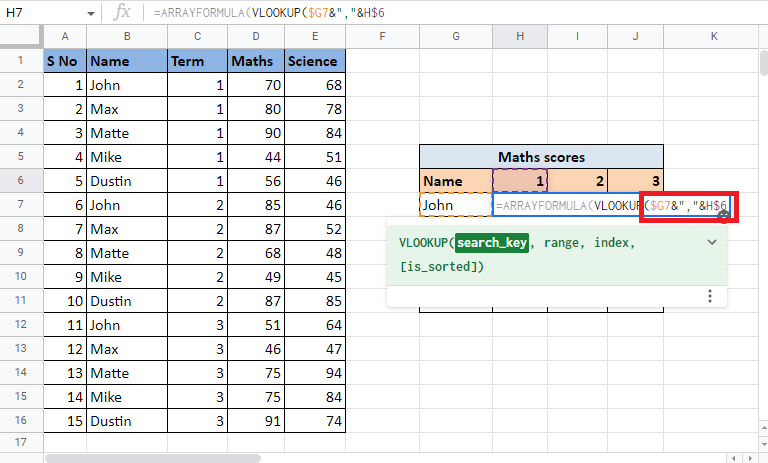
4. Ajoutez une virgule (,) et commencez à construire la plage en ouvrant une accolade.
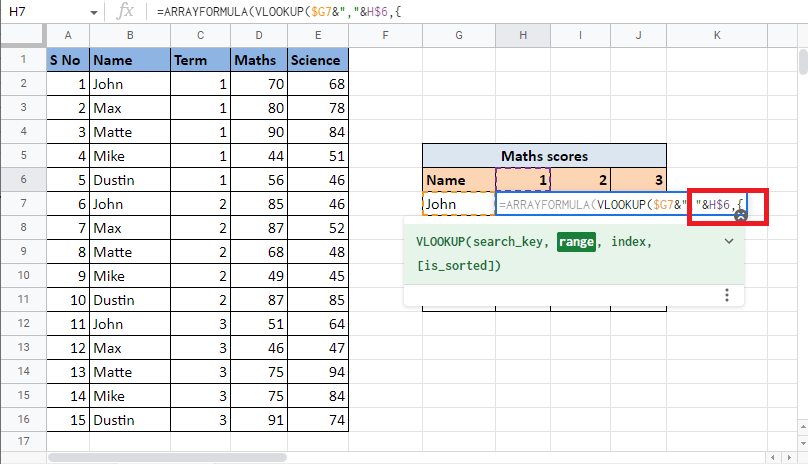
5. Sélectionnez la première colonne qui est la colonne Nom et verrouillez les cellules en appuyant sur la touche F4.
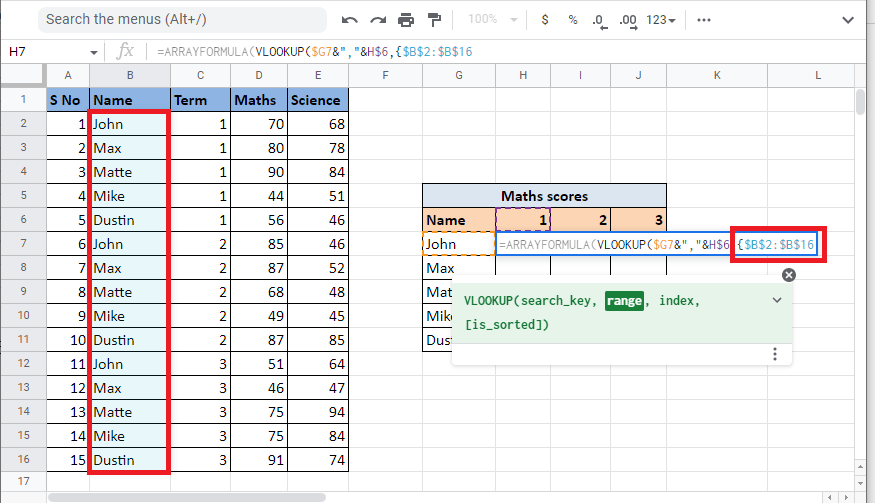
6. Ajoutez un séparateur (& », « &) et sélectionnez la colonne Terme que nous combinerons avec la colonne Nom. Verrouillez les cellules sélectionnées en appuyant sur la touche F4.
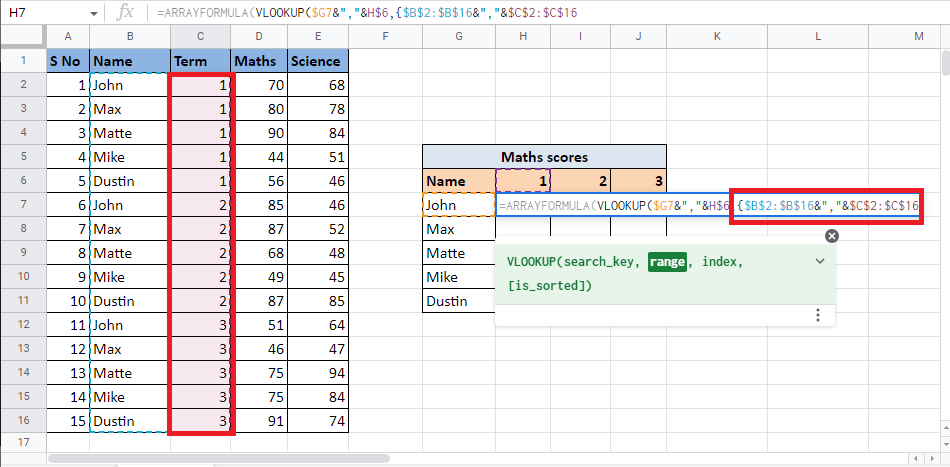
7. Ajoutez une virgule (,) et sélectionnez la troisième colonne Maths qui donne la valeur cible et complète la plage.
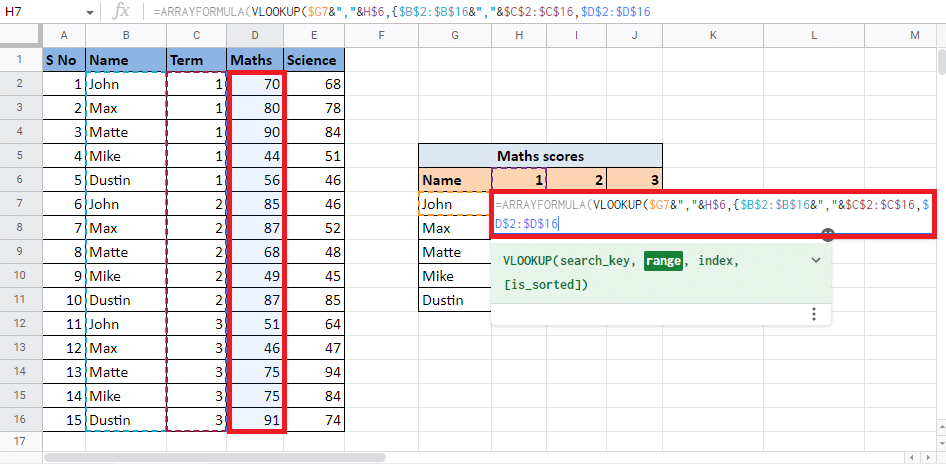
8. Fermez l’accolade et ajoutez une virgule (,) pour passer à l’argument suivant.
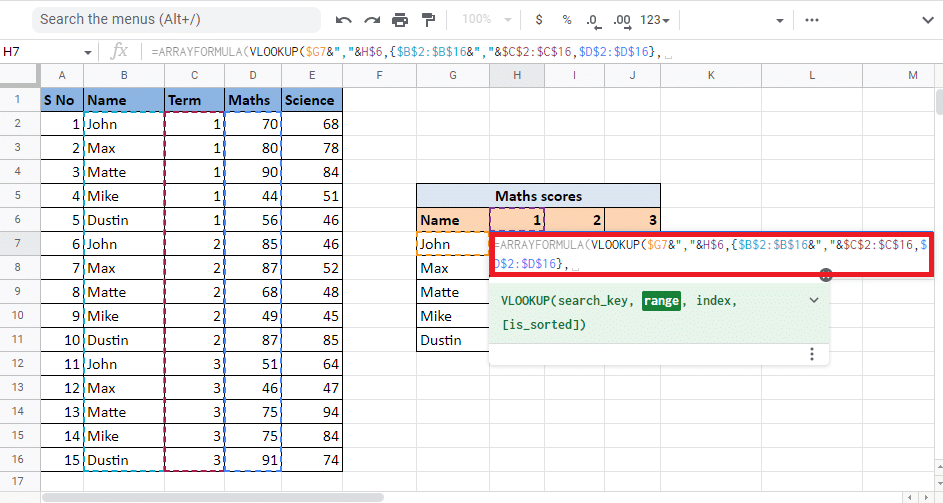
9. Tapez la valeur d’index de la colonne qui vous donnera la valeur cible. Ici, c’est nous qui allons taper 2 pour obtenir les valeurs de la colonne Maths.
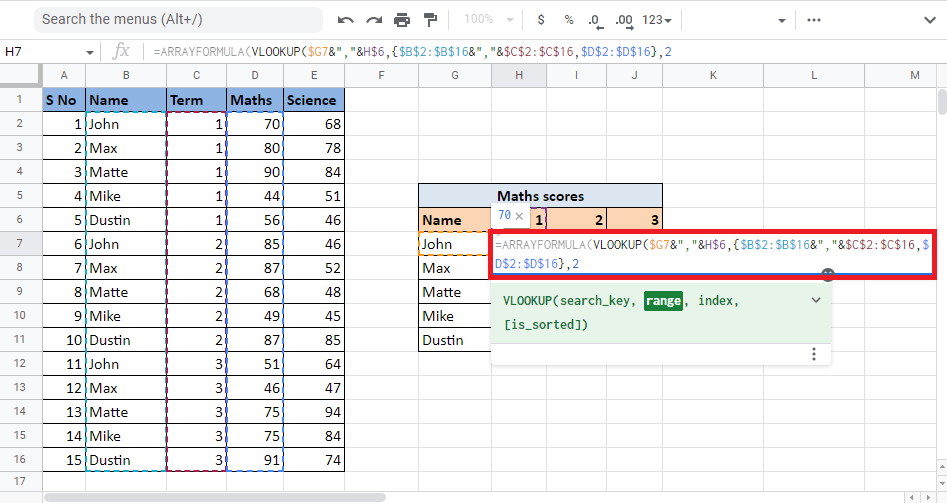
10. Ajoutez une virgule (,) et tapez 0 pour obtenir la correspondance exacte, puis fermez le crochet pour fermer la formule VLOOKUP.
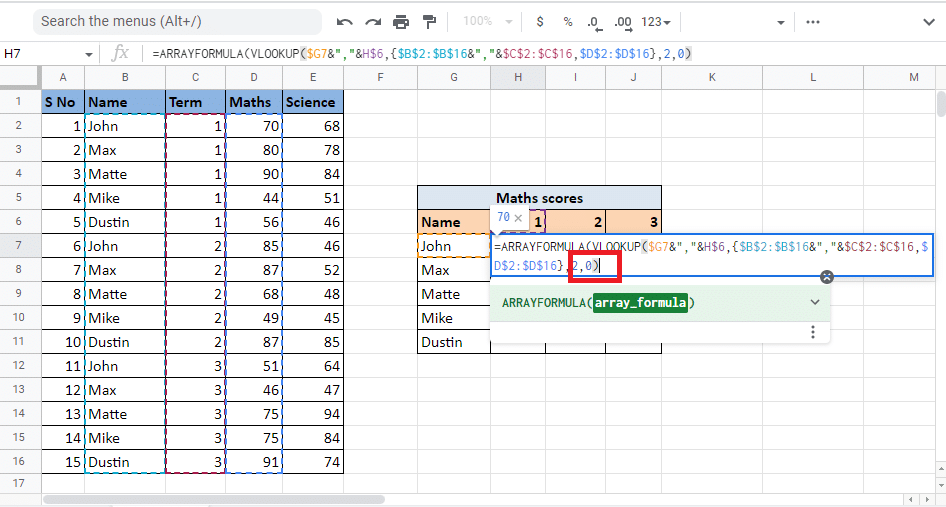
11. Refermez le support pour fermer la FORMULE ARRAY.
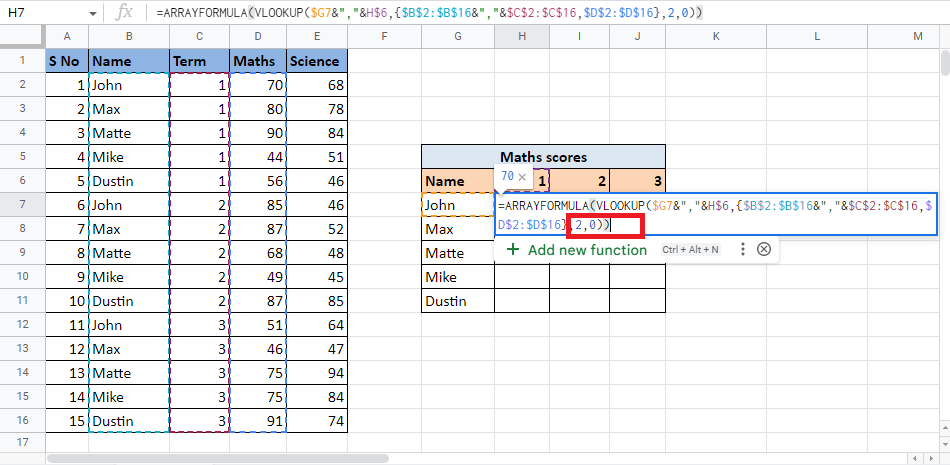
12. Appuyez sur la touche Entrée pour obtenir le résultat.
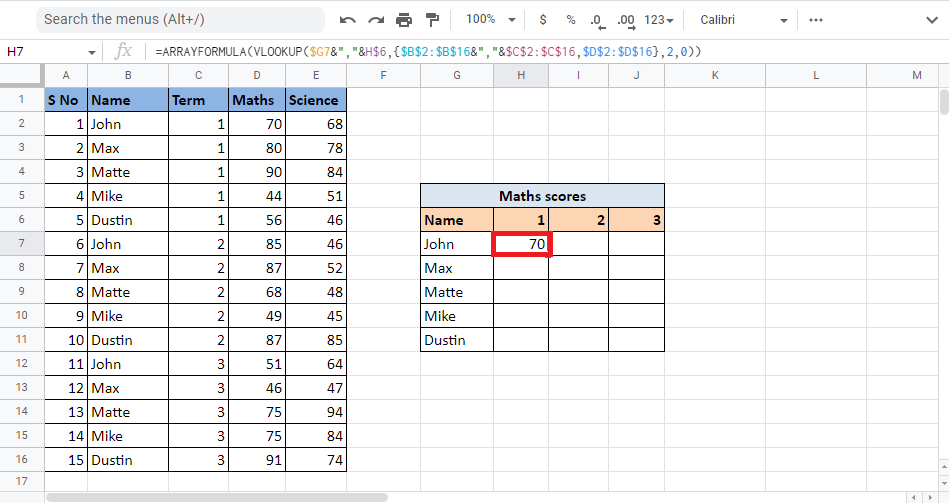
13. Faites glisser le coin de la cellule pour obtenir le résultat dans tout le tableau.
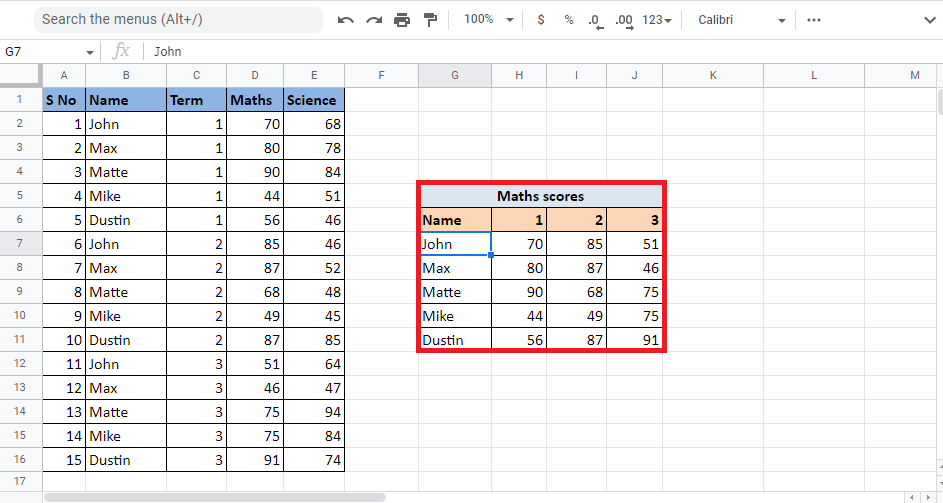
C’est ainsi que vous obtenez les valeurs requises lorsque vous devez VLOOKUP avec plusieurs critères dans Google Sheets à l’aide de la formule matricielle.
***
Nous espérons que ce guide sur la façon de VLOOKUP plusieurs critères et colonnes dans Google Sheets a été utile. Vous pouvez déposer vos questions et suggestions de sujets pour de futurs articles dans la section des commentaires ci-dessous.
