Les utilisateurs qui passent de Windows à Chrome OS ont du mal à naviguer dans le système d’exploitation et à accéder aux informations et outils clés. Par exemple, vous pouvez diviser l’écran sur un Chromebook similaire à Windows 11/10, mais cette fonctionnalité simple est cachée derrière un drapeau Chrome. En dehors de cela, il existe plusieurs façons de prendre une capture d’écran sur Chrome OS et même d’exécuter des applications Windows sur un Chromebook. Mais au cas où vous vous demanderiez si nous avons un gestionnaire de tâches sur les Chromebooks, eh bien, la réponse est oui. Bien qu’il ne soit pas aussi avancé que son homologue Windows, nous vous apprendrons comment ouvrir le gestionnaire de tâches sur votre Chromebook dans ce guide. Le gestionnaire de tâches sur Chrome OS vous permet de visualiser les processus et de terminer la tâche immédiatement. Et c’est à peu près tout. Donc sur cette note, vérifions les instructions.
Table des matières
Ouvrez le gestionnaire de tâches sur un Chromebook (2022)
Dans ce guide, nous avons inclus deux manières différentes d’ouvrir le gestionnaire de tâches et de trouver des informations vitales sur votre Chromebook. Vous pouvez développer le tableau ci-dessous et passer à la section de votre choix.
Ouvrez le gestionnaire de tâches de Chrome OS à l’aide du raccourci clavier
Tout comme les raccourcis clavier de Windows 11, le moyen le plus simple d’ouvrir le gestionnaire de tâches sur un appareil Chrome OS consiste à utiliser un raccourci clavier. Voici comment cela fonctionne:
1. Pour ouvrir le Gestionnaire des tâches sur un Chromebook, il vous suffit d’appuyer sur le raccourci clavier « Rechercher + Échap ».
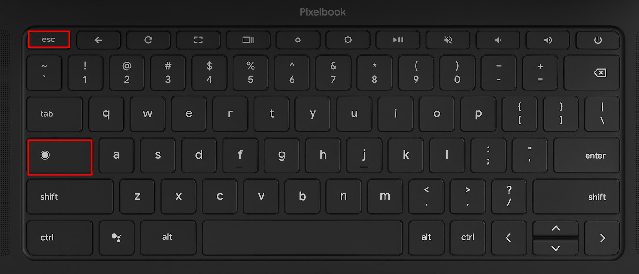
2. Cela ouvrira directement le gestionnaire de tâches de Chrome OS. Ici, vous pouvez vérifier les tâches actives, la consommation de mémoire, l’utilisation du processeur, la vitesse du réseau et le PID (identificateur de processus) pour des tâches individuelles. La meilleure partie est qu’il affiche les tâches des conteneurs Android et Linux, afin que vous puissiez gérer et terminer les tâches requises.

3. Une fois que vous avez localisé la tâche, sélectionnez la tâche malveillante et cliquez sur le bouton « Terminer le processus » en bas à droite pour terminer le processus.

4. Pour afficher plus d’informations, cliquez avec le bouton droit n’importe où dans la section « Tâche » et choisissez d’afficher l’utilisation du processeur, la mémoire GPU, le cache d’image, la mémoire échangée, etc.

Ouvrez le gestionnaire de tâches Chromebook via le navigateur Chrome
Outre le raccourci clavier, vous pouvez utiliser le navigateur Chrome pour accéder au gestionnaire de tâches sur un Chromebook. Voici comment cela fonctionne :
1. Vous pouvez simplement cliquer avec le bouton droit sur la barre de titre du navigateur Chrome et sélectionner « Gestionnaire de tâches » dans le menu contextuel.

2. Vous pouvez également cliquer sur l’icône du menu à trois points dans le coin supérieur droit de Chrome et sélectionner « Plus d’outils -> Gestionnaire de tâches ». Cela ouvrira également le gestionnaire de tâches sur Chrome OS.

3. Les deux méthodes vous amèneront directement au gestionnaire de tâches sur votre Chromebook.

Utilisez l’application de diagnostic de Chromebook pour trouver la température du processeur, l’utilisation de la mémoire
Le gestionnaire de tâches par défaut sur un Chromebook est barebones, et il vous permet uniquement de terminer les processus. Si vous souhaitez vérifier l’utilisation globale du processeur du système, la température du processeur, la disponibilité de la mémoire, etc., similaire à Windows, vous pouvez utiliser l’application de diagnostic native sur un Chromebook. Il affiche également des informations sur la connectivité, ainsi que l’état de santé de la batterie, ce qui est très utile pour les utilisateurs. Voici comment accéder à l’application Chrome OS Diagnostics et trouver toutes ces informations détaillées.
1. Ouvrez le lanceur d’applications sur votre Chromebook en cliquant sur l’icône circulaire dans le coin inférieur gauche. Ensuite, recherchez « Diagnostics » et ouvrez l’application.

2. Comme indiqué dans les captures d’écran ci-dessous, vous pouvez vérifier l’état de la batterie, l’utilisation du processeur, la température du processeur et la consommation de RAM. Si vous souhaitez exécuter des tests de résistance pour le processeur et la mémoire, vous pouvez le faire dans cette application.
3. Sous l’onglet « Connectivité », vous trouverez des informations sur le réseau telles que l’adresse IP, le SSID, l’adresse MAC, etc.

Lancez le gestionnaire de tâches sur Chrome OS en toute simplicité
Voici donc comment ouvrir le gestionnaire de tâches sur un Chromebook en utilisant deux méthodes différentes et afficher toutes les tâches actives et en arrière-plan. Je souhaite que Google fusionne l’application Diagnostics avec le gestionnaire de tâches par défaut et autorise les utilisateurs à gérer les applications de démarrage pour les conteneurs Android/Linux. De plus, si vous cherchez un moyen de éteignez l’écran tactile sur un Chromebook, dirigez-vous vers notre tutoriel rapide. Et pour trouver d’autres trucs et astuces sur Chrome OS, suivez notre article exhaustif. Enfin, si vous avez des questions, faites-le nous savoir dans la section des commentaires ci-dessous.



