Tout comme pour vider le cache de votre navigateur, effacer le cache de Windows est un bon début pour résoudre les problèmes système, améliorer les performances du système et libérer de l’espace disque. Voici comment vider votre cache dans Windows 10.
Table des matières
Effacer le cache des fichiers temporaires avec le nettoyage de disque
Pour vider le cache des fichiers temporaires, entrez «Nettoyage de disque» »dans la barre de recherche Windows située dans le coin inférieur gauche du bureau.
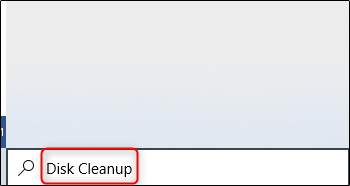
Sélectionnez l’application «Nettoyage de disque», qui apparaîtra dans les résultats de la recherche Windows.
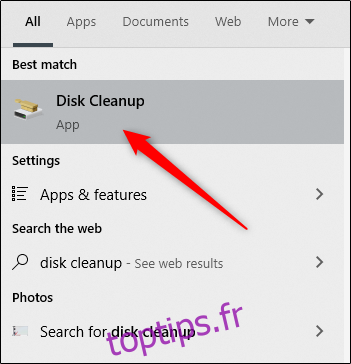
Une fois sélectionné, le nettoyage de disque commencera à calculer l’espace que vous pouvez libérer sur le lecteur du système d’exploitation (C :).
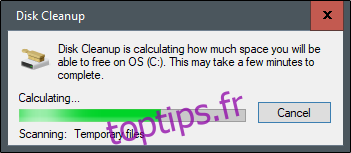
Le Nettoyage de disque pour OS (C 🙂 apparaîtra maintenant. Faites défiler vers le bas et cochez la case « Fichiers temporaires ». Vous pouvez également choisir de supprimer des fichiers d’autres emplacements, tels que «Corbeille» ou «Téléchargements».
Une fois que vous avez sélectionné ce que vous souhaitez effacer, cliquez sur « Nettoyer les fichiers système ».
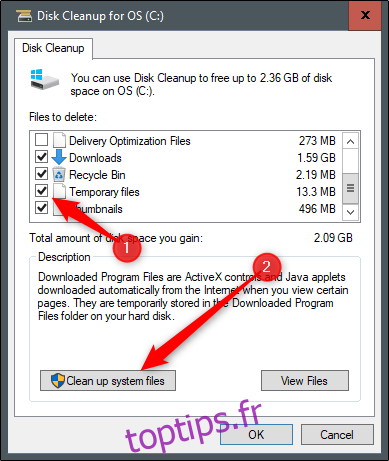
Une fois que Windows a calculé la quantité d’espace de stockage qui sera libérée, vous serez redirigé vers la même page. Cette fois, sélectionnez une deuxième fois les fichiers et les emplacements que vous souhaitez supprimer, puis cliquez sur « OK ».
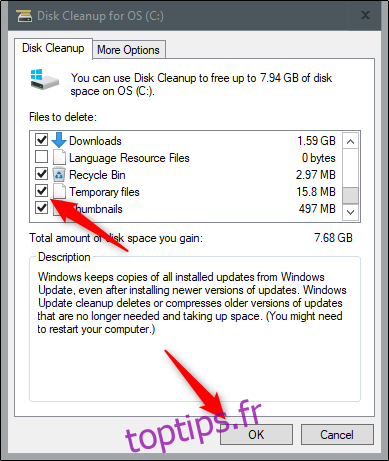
Un avertissement apparaîtra, vous invitant à confirmer que vous êtes sûr de vouloir supprimer définitivement les fichiers. Sélectionnez «Supprimer les fichiers».
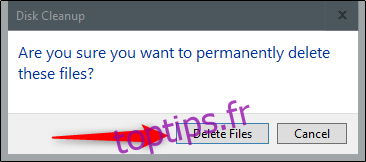
Le nettoyage de disque nettoiera désormais les fichiers inutiles sur votre ordinateur. Ce processus peut prendre plusieurs minutes.
Effacer le cache DNS
Si vous souhaitez effacer le cache DNS de votre PC Windows 10, ouvrez l’invite de commande en tant qu’administrateur. Pour ce faire, tapez «Invite de commandes» dans la barre de recherche Windows située dans le coin inférieur gauche du bureau.
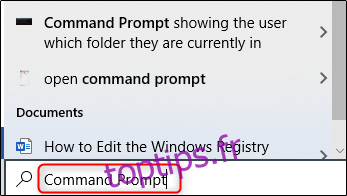
L’application «Invite de commandes» apparaîtra dans les résultats de la recherche. Cliquez-droit dessus et sélectionnez «Exécuter en tant qu’administrateur» dans le menu.
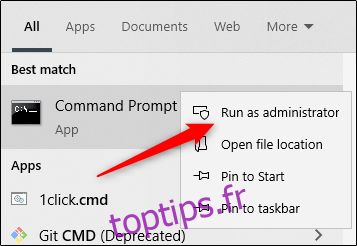
Ensuite, exécutez la commande suivante:
ipconfig/flushDNS
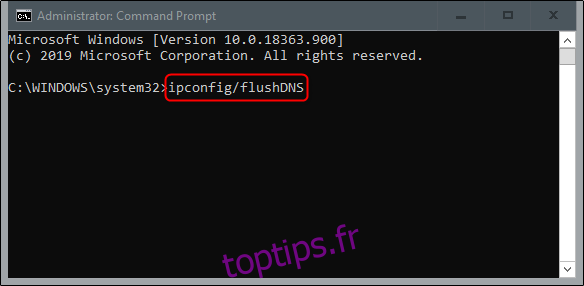
Vous recevrez un message vous informant que vous avez correctement vidé le cache du résolveur DNS.
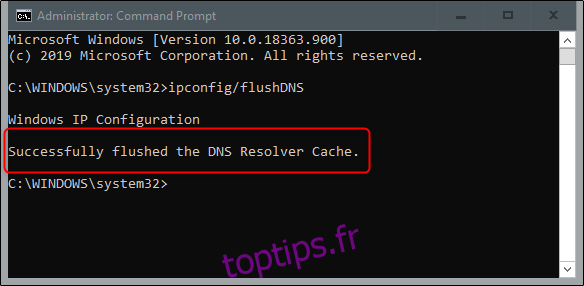
Effacer le cache du Windows Store
Pour vider le cache du Windows Store, ouvrez «Exécuter» en appuyant sur Windows + R sur votre clavier. La fenêtre «Exécuter» apparaîtra. Dans la zone de texte à côté de « Ouvrir », tapez WSReset.exe, puis cliquez sur « OK ».
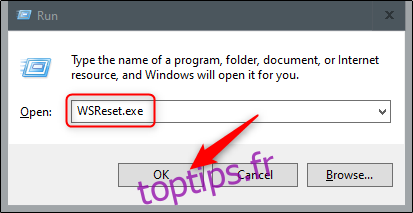
Une fois sélectionné, une fenêtre noire apparaîtra. Il n’y a rien que vous puissiez faire ici, alors attendez quelques instants pendant que cela efface le cache.
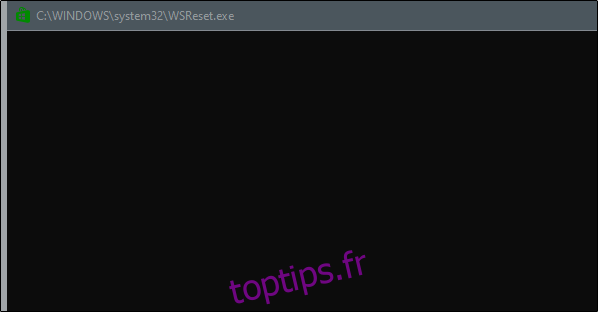
Une fois la fenêtre fermée, le cache est effacé et le Windows Store démarre. Vous pouvez fermer l’application Windows Store si vous le souhaitez.
Effacer le cache d’emplacement
Pour vider le cache de l’emplacement, cliquez sur l’icône «Windows» dans le coin inférieur gauche de votre bureau pour ouvrir le menu Démarrer. À partir de là, sélectionnez l’icône «Engrenage» pour ouvrir les paramètres de Windows.
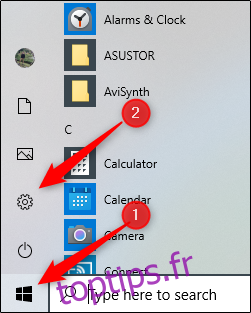
La fenêtre «Paramètres» apparaîtra. Faites défiler vers le bas et sélectionnez l’option «Confidentialité».
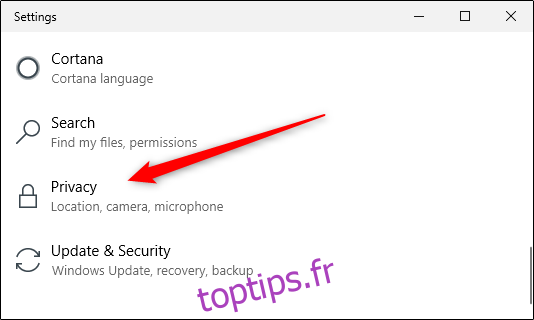
Vous serez maintenant dans le groupe «Confidentialité» des paramètres. Dans le volet de gauche, sélectionnez «Emplacement», qui se trouve dans la section «Autorisations d’application».
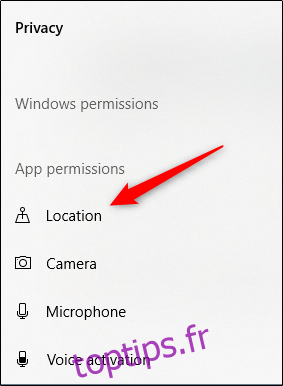
Dans la fenêtre suivante, faites défiler vers le bas jusqu’à ce que vous trouviez le groupe «Historique des positions». Ici, sélectionnez «Effacer» sous la rubrique «Effacer l’historique des positions sur cet appareil».


