Un diagramme en radar, aussi connu sous le nom de graphique en toile d’araignée, visualise les valeurs d’au moins trois variables en relation avec un point central. Il est particulièrement adapté lorsque la comparaison directe des variables est difficile, et se révèle très pertinent pour l’analyse de performances ou les données issues d’enquêtes.
Pour mieux comprendre de quoi il s’agit, voici un exemple typique de diagramme radar. Il est fort probable que vous en ayez déjà croisé, même sans en connaître la désignation.
Excel facilite grandement la création de ces graphiques. Cet article a pour but de vous guider à travers la conception de deux types : un graphique radar standard (tel que celui présenté ci-dessus) et un graphique radar rempli (qui, comme son nom l’indique, colore les zones plutôt que de simplement afficher les contours).
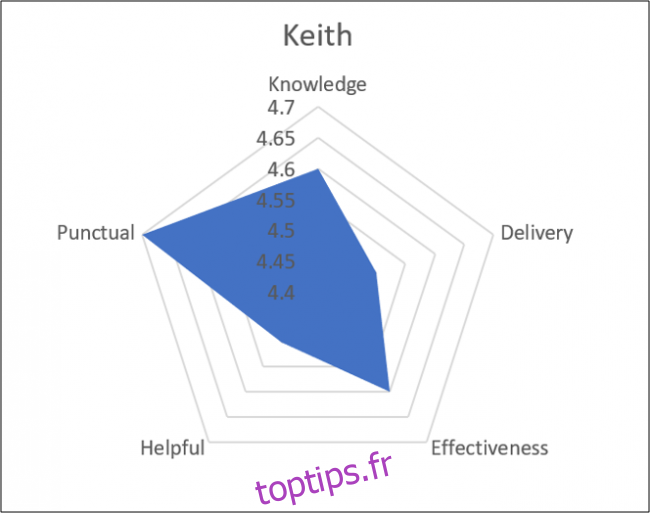
Présentation des données utilisées
Avant de nous lancer dans la pratique, examinons les données qui serviront de base à nos exemples.
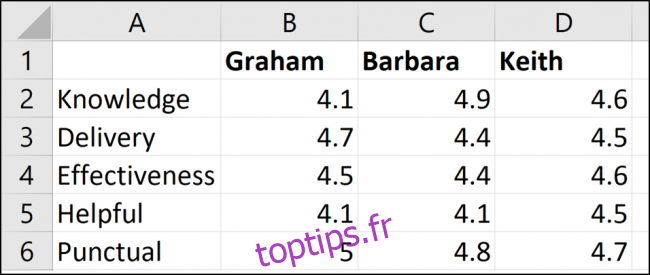
Nous avons trois formateurs : Graham, Barbara et Keith. Leurs performances ont été évaluées selon cinq critères différents (compétences, animation, etc.), et ces évaluations sont compilées dans un tableau Excel.
Réalisation d’un diagramme radar sous Excel
Dans ce premier exemple, nous allons construire un diagramme radar qui illustre les évaluations des trois formateurs.
Sélectionnez l’ensemble des cellules, incluant la ligne des noms et la colonne des critères d’évaluation. Dirigez-vous ensuite vers l’onglet «Insertion», puis cliquez sur l’icône «Graphique en cascade».
Excel propose trois types de graphiques radar. Pour cet exemple, choisissez la première option, le graphique radar classique. (La deuxième option ajoute des marqueurs aux points de données sur les lignes ; la troisième option remplit le graphique, ce que nous examinerons plus en détail ultérieurement.)
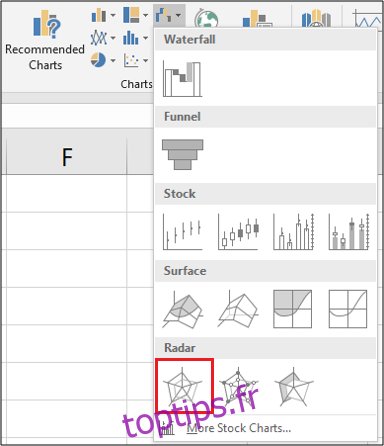
Une fois le graphique inséré dans votre feuille de calcul, vous pouvez commencer à le personnaliser.
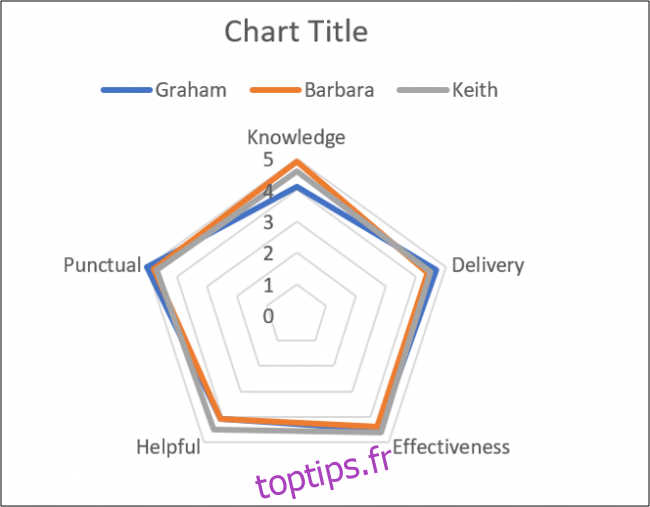
Attribution d’un titre au graphique
Cliquez sur le titre du graphique, puis saisissez un nouveau titre. Le texte saisi s’affiche simultanément dans la barre de formule.
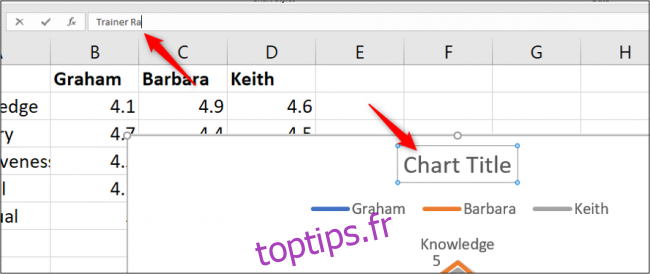
Validez en appuyant sur Entrée, et votre graphique adoptera un nouveau titre.
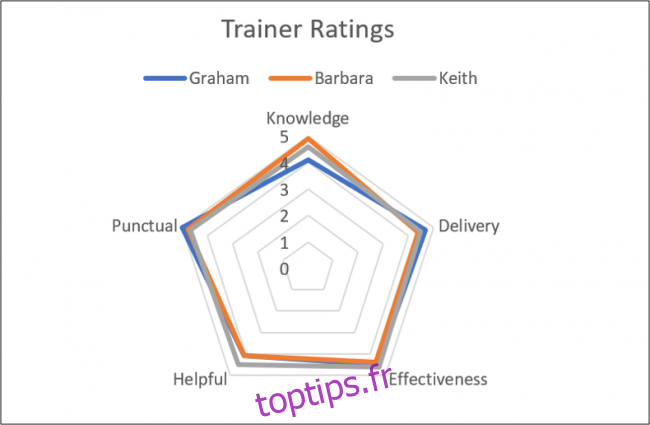
Déplacement de la légende
Il est également possible de déplacer la légende de sa position par défaut en haut du graphique vers la droite.
Lorsque le graphique est sélectionné, quatre icônes apparaissent en haut à droite. Cliquez sur celle intitulée « Éléments du graphique », puis survolez l’option « Légende ». Une flèche s’affiche alors à droite. Cliquez dessus, puis sélectionnez «Droite» dans le menu déroulant.
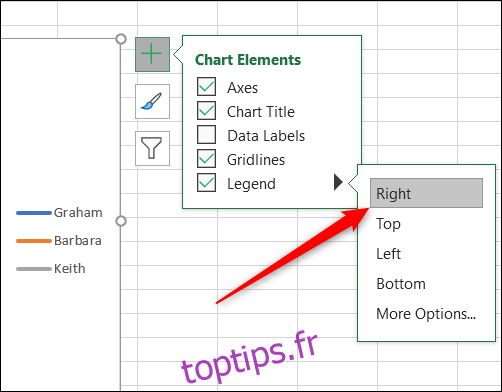
Modification de l’axe du graphique radar
Pour accentuer l’impact et la clarté des données, nous allons modifier l’axe afin qu’il commence à trois au lieu de zéro.
Cliquez de nouveau sur l’icône « Éléments du graphique », passez le curseur sur l’option « Axes », cliquez sur la flèche qui apparaît à côté, puis sélectionnez « Plus d’options ».
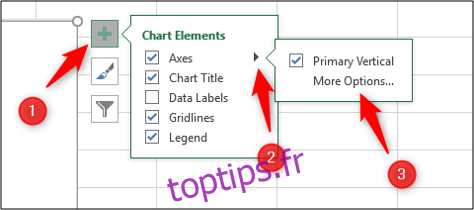
Le panneau « Format de l’axe » s’affiche sur la droite. Modifiez le paramètre « Minimum » dans la section « Limites », en saisissant « 3 » dans le champ.
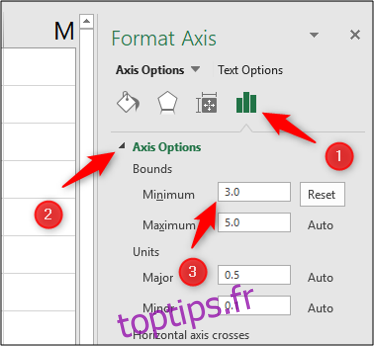
Le graphique radar est instantanément mis à jour. L’augmentation de la valeur minimale des limites permet une visualisation plus précise des différences dans les évaluations des trois formateurs.
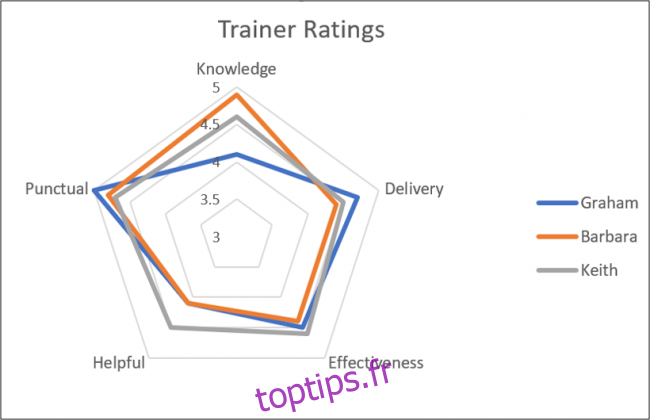
Cet exemple illustre clairement les points forts de chaque formateur dans les différentes catégories, ainsi que l’étendue de leurs compétences.
Création d’un diagramme radar rempli
Pour notre deuxième exemple, nous allons créer un graphique radar rempli pour un seul des formateurs. Nous choisirons Keith pour cette illustration.
Commencez par sélectionner les plages de cellules nécessaires. Dans notre cas, il s’agit des plages A1:A6 et D1:D6, comme indiqué ci-dessous. Pour sélectionner plusieurs plages non adjacentes, maintenez la touche Ctrl enfoncée pendant la sélection.
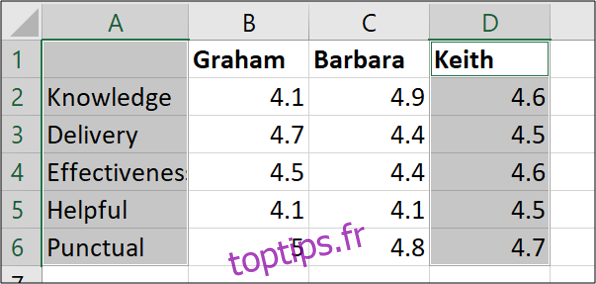
Dirigez-vous ensuite vers Insertion > Graphique en cascade > Radar rempli.
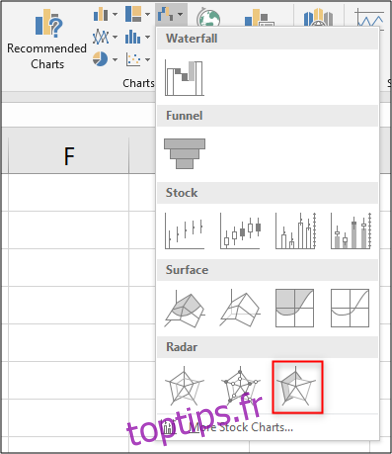
Lorsque vous créez un graphique radar à partir d’une seule série de données, l’axe ne part pas de zéro comme dans l’exemple précédent. Au lieu de cela, la limite minimale correspond à la plus petite valeur de la plage de cellules sélectionnée. Dans notre cas, la limite minimale est de 4,4, soit une coche en dessous du score minimal de Keith.
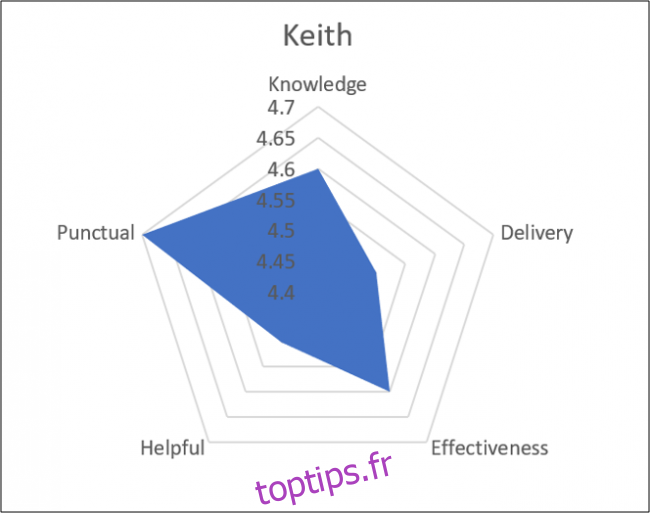
Ce graphique met en évidence les forces de Keith dans chacun des critères d’évaluation.
Notez que si vous deviez créer plusieurs graphiques radar (par exemple, un graphique par formateur), il serait crucial de s’assurer que les plages d’axes soient cohérentes, afin d’éviter toute interprétation erronée des données. Il serait alors judicieux de définir une limite minimale légèrement inférieure à la plus basse évaluation de tous les formateurs, et une limite maximale légèrement supérieure à la plus haute évaluation. Il est même envisageable de supprimer l’axe lui-même afin d’alléger le graphique.
Bien que la création de diagrammes radar sous Excel soit simple, leur utilisation optimale requiert une attention particulière. Ils peuvent s’avérer un atout précieux pour enrichir vos rapports Excel.