Besoin d’identifier l’unité de traitement graphique (GPU) sur un ordinateur Linux? Voici comment vous pouvez identifier la carte graphique à partir de la ligne de commande et dans GNOME.
Table des matières
Le premier pas
Vous avez probablement été là-bas. Vous êtes rédigé pour fournir un soutien à un parent ou à un collègue de travail non-technophile, et quelque chose vous dit que cela ne sera pas indolore. Pourtant, vous participez! Vous déterminez rapidement que le problème est probablement un problème de pilote d’affichage. Hé, ce n’est peut-être pas si mal après tout! Mais alors, votre lueur d’espoir de courte durée est étouffée lorsque vous demandez: «Quel type de carte graphique avez-vous?»
L’expression de cerf dans les phares que vous recevez en réponse en dit long. Pour soutenir quelque chose, vous devez savoir ce que c’est. Alors, comment identifiez-vous la carte graphique dans un ordinateur Linux?
Supposons le pire des cas et disons que les pilotes de la carte graphique n’ont jamais été installés, vous ne pouvez donc même pas les regarder pour avoir un indice. Cela n’a pas d’importance! Vous pouvez résoudre cette énigme à partir de la ligne de commande ou via le interface utilisateur graphique (GUI).
lspci et la base de données PCI ID
le Interconnexion de composants périphériques (PCI) est un protocole courant que vous pouvez utiliser pour communiquer avec des périphériques internes, tels que des cartes graphiques. le Référentiel d’identifiants PCI maintient une base de données de tous les ID connus pour les périphériques PCI. Cela signifie que si vous connaissez des informations sur l’appareil, vous pouvez les rechercher.
Vous pouvez utiliser la commande lspci pour lister les Périphériques PCI installés sur un ordinateur Linux, ainsi que quelques informations à leur sujet.
Ne serait-ce pas génial si nous pouvions lier la base de données PCI et la commande lspci ensemble? En fait, c’est exactement ce qui se passe lorsque vous exécutez la commande lspci. Il vérifie une copie locale de la base de données PCI pour identifier les périphériques PCI qu’il détecte. Avant de commencer, il est sage de mettre à jour la copie locale de la base de données PCI.
Tapez la commande update-pciids faire juste ça:
sudo update-pciids

La dernière version de la base de données est récupérée pour nous, et nous pouvons maintenant utiliser la commande lspci. Il y aura beaucoup de sortie, donc nous allons la canaliser dans moins. L’option -v (verbose) dit à lscpi de nous donner autant d’informations que possible. Nous utiliserons sudo pour nous assurer que les informations sont aussi détaillées que possible.
Nous tapons notre commande comme suit:
sudo lspci -v | less

Les résultats apparaissent en moins. Si vous appuyez sur la barre oblique (/), vous activez la fonction de recherche moins.
Tapez «VGA» en majuscules et appuyez sur Entrée.
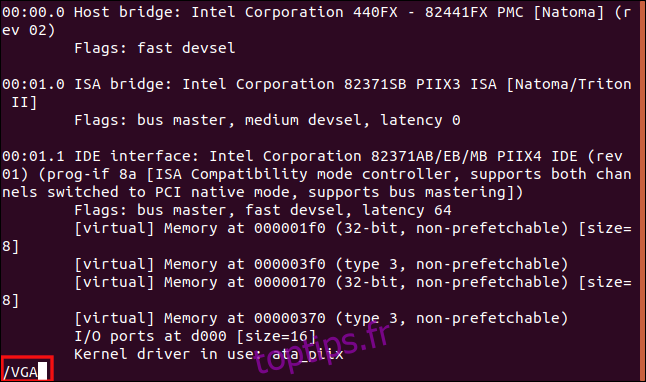
less recherche la chaîne «VGA» et affiche les premières correspondances qu’il trouve. À partir de là, vous pouvez faire défiler ou avancer la page pour voir combien de cartes graphiques lspci ont été trouvées.
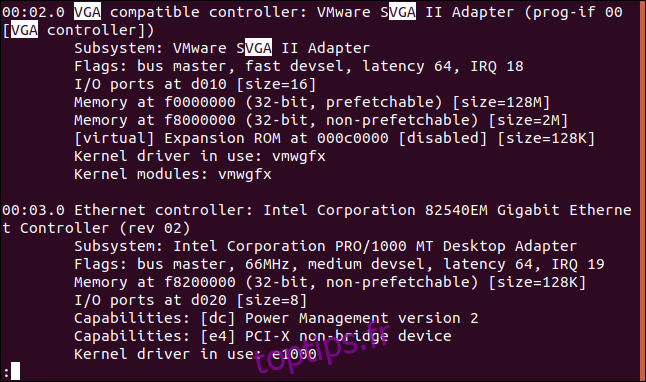
Pour cet article, nous avons mené nos recherches sur une variété de distributions Linux fonctionnant sous VirtualBox machines virtuelles. Les machines virtuelles, bien sûr, ont des cartes graphiques virtuelles.
Ainsi, vous pouvez voir un exemple de résultats réels, voici la sortie de l’ordinateur hôte (physique):
26:00.0 VGA compatible controller: NVIDIA Corporation GP108 [GeForce GT 1030] (rev a1) (prog-if 00 [VGA controller]) Subsystem: Gigabyte Technology Co., Ltd GP108 [GeForce GT 1030] Flags: bus master, fast devsel, latency 0, IRQ 97 Memory at f6000000 (32-bit, non-prefetchable) [size=16M] Memory at e0000000 (64-bit, prefetchable) [size=256M] Memory at f0000000 (64-bit, prefetchable) [size=32M] I/O ports at e000 [size=128] Expansion ROM at 000c0000 [disabled] [size=128K] Capabilities: [60] Power Management version 3 Capabilities: [68] MSI: Enable+ Count=1/1 Maskable- 64bit+ Capabilities: [78] Express Legacy Endpoint, MSI 00 Capabilities: [100] Virtual Channel Capabilities: [250] Latency Tolerance Reporting Capabilities: [128] Power Budgeting > Capabilities: [420] Advanced Error Reporting Capabilities: [600] Vendor Specific Information: ID=0001 Rev=1 Len=024 > Capabilities: [900] Secondary PCI Express > Kernel driver in use: nouveau Kernel modules: nouveau
Cela nous a tout de suite donné beaucoup de bonnes informations!
La carte est une NVIDIA Corporation GP108 [GeForce GT 1030], et, après quelques secondes avec un moteur de recherche, nous avons trouvé le Page technique NVIDIA pour cet appareil. Le « [VGA controller]»À la fin de la première ligne indique qu’il s’agit de la carte graphique« opérationnelle ». C’est une information utile lorsque plus d’une carte est installée sur un ordinateur.
La commande lshw
Vous pouvez également utiliser la commande lshw pour répertorier le matériel installé sur un ordinateur Linux. Il signale également une variété de types, pas seulement du matériel PCI.
Pour lui dire de signaler les cartes graphiques qu’il trouve, nous utiliserons l’option -C (classe) et passerons le modificateur «affichage». L’option -numeric force lshw à fournir les ID numériques des périphériques, ainsi que leurs noms.
Tapez ce qui suit:
sudo lshw -numeric -C display
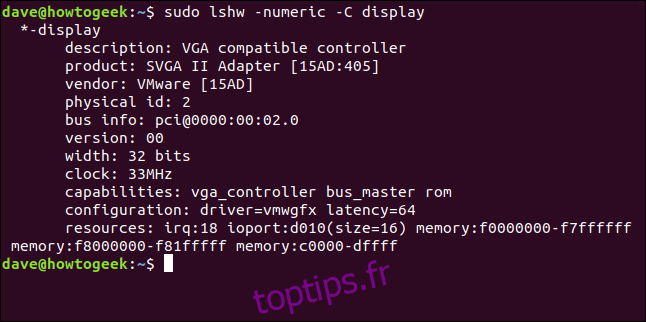
Voici ce que cette commande a trouvé sur l’ordinateur physique:
*-display description: VGA compatible controller product: GP108 [GeForce GT 1030] [10DE:1D01] vendor: NVIDIA Corporation [10DE] physical id: 0 bus info: pci@0000:26:00.0 version: a1 width: 64 bits clock: 33MHz capabilities: pm msi pciexpress vga_controller bus_master cap_list rom configuration: driver=nouveau latency=0 resources: irq:97 memory:f6000000-f6ffffff memory:e0000000-efffffff memory:f0000000-f1ffffff ioport:e000(size=128) memory:c0000-dffff
Fait encourageant, les deux ont trouvé la même carte!
le [10DE:1D01] les identificateurs représentent le fabricant (10DE) et le modèle (1D01). Pour trouver immédiatement la marque et le modèle, vous pouvez taper «carte graphique 10de: 1d01» dans un moteur de recherche.
La commande glxinfo
La commande glxinfo est encore une autre méthode que vous pouvez utiliser. Il vous donne des informations sur Extension OpenGL pour le système X Windows. Vous pouvez ensuite rechercher certaines de ces informations pour savoir quel type de carte graphique est installé sur une machine.
La commande glxinfo est déjà présente sur Manjaro et Fedora, mais vous devez l’installer sur Ubuntu. Pour ce faire, tapez la commande suivante:
sudo apt-get install mesa-utils

Pour diriger la sortie de glxinfo vers less et utiliser l’option -B (ID d’impression), tapez ce qui suit:
glxinfo -B | less

La carte graphique est décrite dans la ligne «Périphérique».
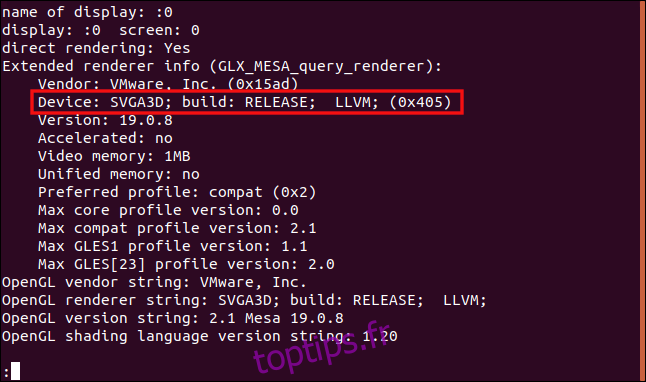
Voici la sortie de l’ordinateur physique:
name of display: :1 display: :1 screen: 0 direct rendering: Yes Extended renderer info (GLX_MESA_query_renderer): Vendor: nouveau (0x10de) Device: NV138 (0x1d01) Version: 19.3.2 Accelerated: yes Video memory: 1987MB Unified memory: no Preferred profile: core (0x1) Max core profile version: 4.3 Max compat profile version: 4.3 Max GLES1 profile version: 1.1 Max GLES[23] profile version: 3.2 OpenGL vendor string: nouveau OpenGL renderer string: NV138 OpenGL core profile version string: 4.3 (Core Profile) Mesa 19.3.2 OpenGL core profile shading language version string: 4.30 OpenGL core profile context flags: (none) OpenGL core profile profile mask: core profile OpenGL version string: 4.3 (Compatibility Profile) Mesa 19.3.2 OpenGL shading language version string: 4.30 OpenGL context flags: (none) OpenGL profile mask: compatibility profile OpenGL ES profile version string: OpenGL ES 3.2 Mesa 19.3.2 OpenGL ES profile shading language version string: OpenGL ES GLSL ES 3.20
Lorsque vous tapez «NV138» dans un moteur de recherche, la carte graphique NVIDIA est identifiée immédiatement.
Utilisation de l’interface graphique pour identifier la carte graphique
Si l’ordinateur est un serveur uniquement CLI, vous devez utiliser l’une des techniques décrites ci-dessus. Si elle a une interface graphique (fonctionnelle), cependant, il existe probablement un moyen graphique d’identifier la carte graphique. En fait, cette option se trouve probablement quelque part dans vos outils de paramètres de bureau Linux.
Sur un bureau GNOME, ouvrez la boîte de dialogue «Paramètres», puis cliquez sur «Détails» dans la barre latérale. Dans le panneau «À propos de», recherchez une entrée «Graphiques». Cela vous indique quel type de carte graphique se trouve dans l’ordinateur, ou, plus précisément, la carte graphique actuellement utilisée. Votre machine peut avoir plus d’un GPU.
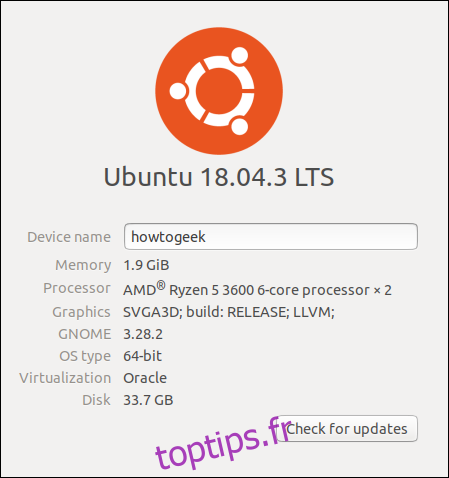
Dans l’onglet «À propos» des paramètres GNOME d’un hôte physique, nous obtenons le même ID de carte «NV138» que nous avons vu précédemment. Encore une fois, nous pouvons brancher cette information dans un moteur de recherche pour trouver le type de carte.

Cartes graphiques sur ordinateurs portables
De nombreux ordinateurs portables ont deux cartes graphiques: l’une du fabricant du unité centrale de traitement (CPU) et un d’un fournisseur de GPU grand public.
Tapons la même commande lspci que précédemment, mais cette fois, nous l’exécuterons sur un ordinateur portable:
sudo lspci -v | less
Comme prévu, nous obtenons une description des cartes graphiques de la machine:
00:02.0 VGA compatible controller: Intel Corporation 3rd Gen Core processor Graphics Controller (rev 09) (prog-if 00 [VGA controller]) Subsystem: ASUSTeK Computer Inc. 3rd Gen Core processor Graphics Controller Flags: bus master, fast devsel, latency 0, IRQ 33 Memory at f7400000 (64-bit, non-prefetchable) [size=4M] Memory at d0000000 (64-bit, prefetchable) [size=256M] I/O ports at f000 [size=64] [virtual] Expansion ROM at 000c0000 [disabled] [size=128K] Capabilities: [90] MSI: Enable+ Count=1/1 Maskable- 64bit- Capabilities: [d0] Power Management version 2 Capabilities: [a4] PCI Advanced Features Kernel driver in use: i915 Kernel modules: i915 01:00.0 VGA compatible controller: NVIDIA Corporation GF119M [GeForce 610M] (rev a1) (prog-if 00 [VGA controller]) Subsystem: ASUSTeK Computer Inc. GF119M [GeForce 610M] Flags: bus master, fast devsel, latency 0, IRQ 34 Memory at f6000000 (32-bit, non-prefetchable) [size=16M] Memory at e0000000 (64-bit, prefetchable) [size=128M] Memory at e8000000 (64-bit, prefetchable) [size=32M] I/O ports at e000 [size=128] Expansion ROM at f7000000 [disabled] [size=512K] Capabilities: [60] Power Management version 3 Capabilities: [68] MSI: Enable+ Count=1/1 Maskable- 64bit+ Capabilities: [78] Express Endpoint, MSI 00 Capabilities: [b4] Vendor Specific Information: Len=14 > Capabilities: [100] Virtual Channel Capabilities: [128] Power Budgeting > Capabilities: [600] Vendor Specific Information: ID=0001 Rev=1 Len=024 > Kernel driver in use: nouveau Kernel modules: nouveau
Cet ordinateur portable a à la fois un GPU Intel Core et une NVIDIA GeForce 610M. Cependant, les deux cartes ont le « [VGA controller]”Chaîne, qui indique généralement quel GPU est utilisé.
Ils ne peuvent pas être utilisés tous les deux, alors essayez d’abord de faire fonctionner la carte du fournisseur de GPU grand public. C’est celui que le fabricant de l’ordinateur portable considère par défaut et inclut dans les spécifications matérielles de la machine.
L’une des techniques que nous avons couvertes ici fonctionnera certainement pour vous! Une fois que vous connaissez le type de carte graphique d’un ordinateur ou d’un ordinateur portable, vous pouvez sélectionner le pilote graphique approprié.

