
Il existe plusieurs façons d’afficher des informations concernant votre système d’exploitation Windows, selon que vous avez besoin d’informations détaillées ou non. Les méthodes qui fonctionnent dans Windows 10 s’appliqueront également aux anciennes éditions de Windows.

La seule différence étant le thème et la manière dont certaines informations peuvent être organisées à l’écran. Sans plus tarder, voici comment vous pouvez afficher les informations de version de Windows et d’autres données importantes en quelques clics.
Table des matières
Comment vérifier votre version de Windows à l’aide des paramètres Windows
C’est le chemin le plus ancien et le plus utilisé adopté par la plupart des utilisateurs de Windows.
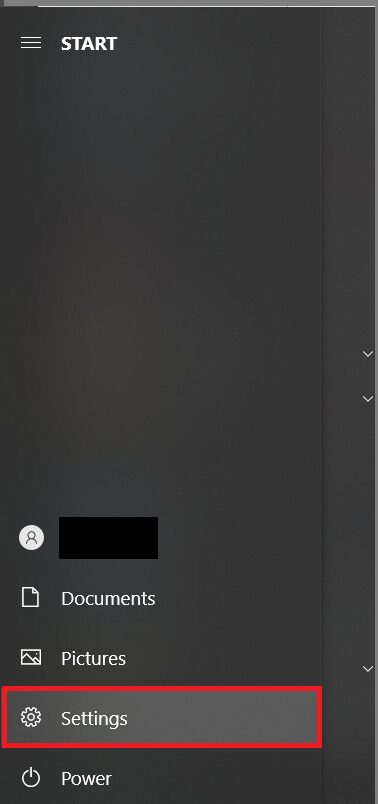
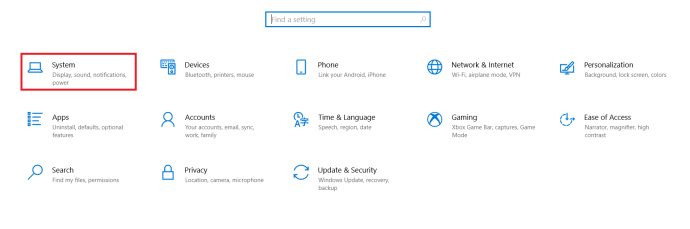
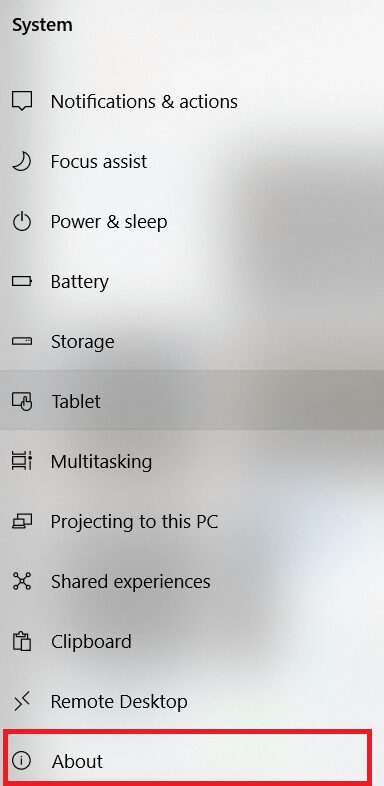
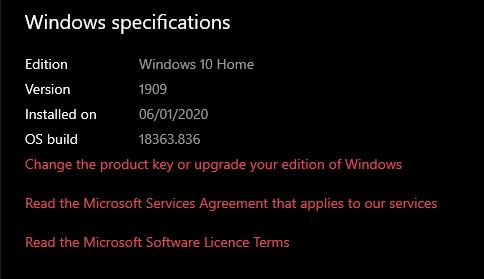
Comment vérifier votre version de Windows à l’aide de l’explorateur de fichiers
Si vous avez l’explorateur Windows, vous pouvez également accéder à un écran d’informations qui vous montrera des informations sur Windows.
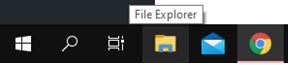
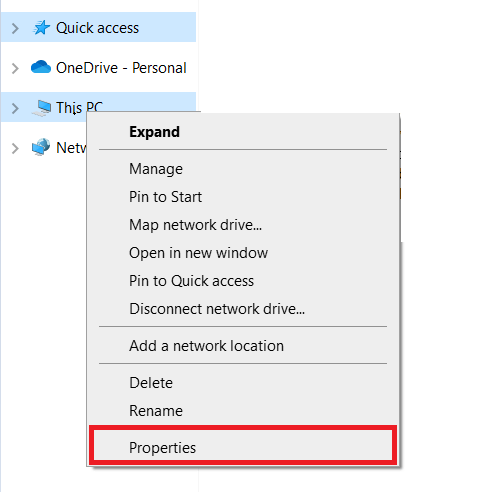
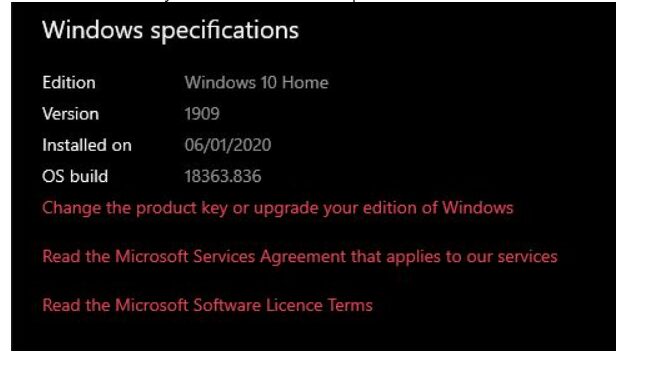
Comment vérifier votre version de Windows à l’aide de la commande Winver
Cette commande peut être utilisée sous Windows 10, 8 et 7 et affichera la même quantité d’informations. Par conséquent, quelle que soit la version que vous utilisez, elle devrait fonctionner sur votre ordinateur portable ou votre PC.
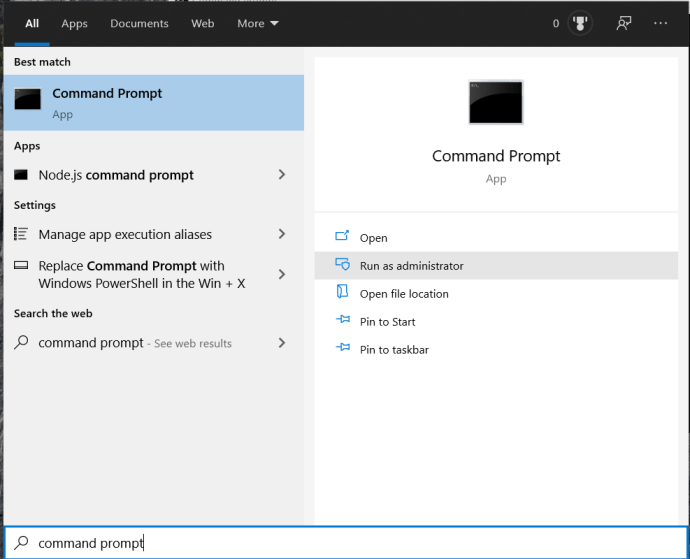
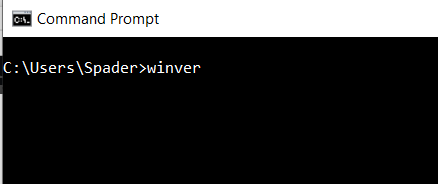
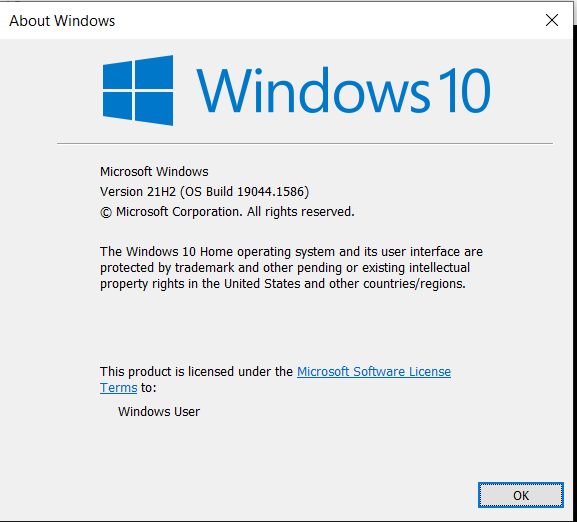
Cela dit, notez qu’une fois de plus, les informations de cette fenêtre sont quelque peu limitées par rapport aux informations affichées lors de l’utilisation de la première méthode recommandée. Les utilisateurs expérimentés doivent utiliser la première méthode car la fenêtre À propos du système affiche également des liens utiles pour des actions telles que :
- Modification de la clé de produit
- Mise à niveau de l’édition Windows
- Lire les termes de la licence du logiciel
- Lire le contrat de services
- Un lien Windows Obtenir de l’aide
- Un lien pour envoyer des commentaires rapides à Microsoft
- Un lien rapide vers l’écran de sécurité de Windows
Vérification de votre version de Windows
Bien que Windows 7 soit un système d’exploitation stable, dans l’ensemble, Windows 8 a été une grande déception pour la plupart des utilisateurs. Cela dit, Windows 10, avec tous ses défauts, semble devenir fort pour tout le monde, des utilisateurs réguliers aux joueurs professionnels en passant par les développeurs de logiciels et au-delà.

