Table des matières
Points clés à retenir
- Procreate ne peut pas créer de graphiques vectoriels, car il s’agit d’un programme raster qui utilise des pixels et non des équations mathématiques.
- Pour convertir des dessins Procreate en vecteurs, vous devez utiliser Adobe Illustrator et suivre un processus étape par étape.
- À l’aide de la fonction Image Trace d’Illustrator et de l’outil Crayon, vous pouvez vectoriser vos dessins Procreate et les coloriser pour créer une illustration vectorielle complète.
Procreate offre des outils fantastiques pour les artistes numériques, mais pour vectoriser vos illustrations Procreate, vous devez utiliser une source externe telle qu’Adobe Illustrator. Ici, nous allons vous montrer comment vectoriser et coloriser votre travail Procreate à l’aide d’Illustrator.
Pouvez-vous créer des vecteurs dans Procreate ?
La réponse courte est non, vous ne pouvez pas créer nativement de vecteurs dans Procreate. Il s’agit d’un programme raster qui utilise des pixels plutôt que des équations mathématiques comme les graphiques vectoriels. Vous connaissez peut-être déjà les différences entre les images raster et vectorielles, vous comprendrez donc pourquoi Procreate ne peut pas créer de vecteurs.
Bien que Procreate lui-même ne propose pas de pinceaux vectoriels, Adobe Fresco est un logiciel pour tablette qui le propose. Consultez notre comparaison des pinceaux raster, pixel et live dans Adobe Fresco pour voir ses différentes options de pinceau. Vous pouvez utiliser différents types de pinceaux pour différentes intentions avec Fresco sans avoir besoin de logiciel supplémentaire.
Mais si vous avez l’intention d’utiliser Procreate et souhaitez des illustrations vectorielles, voici comment convertir vos dessins Procreate en vecteur Illustrator.
Comment convertir des dessins procréés en vecteurs à l’aide d’Illustrator
Si vous ne l’avez pas déjà fait, assurez-vous de télécharger Procréer (12,99 $) sur votre iPad. Vous devrez également obtenir un Adobe Illustrator abonnement, dont le prix varie en fonction du forfait. Vous pouvez utiliser l’application de bureau ou l’application pour tablette, et un essai gratuit de 7 jours est proposé aux nouveaux utilisateurs.
Étape 1 : Créez votre dessin sur Procreate
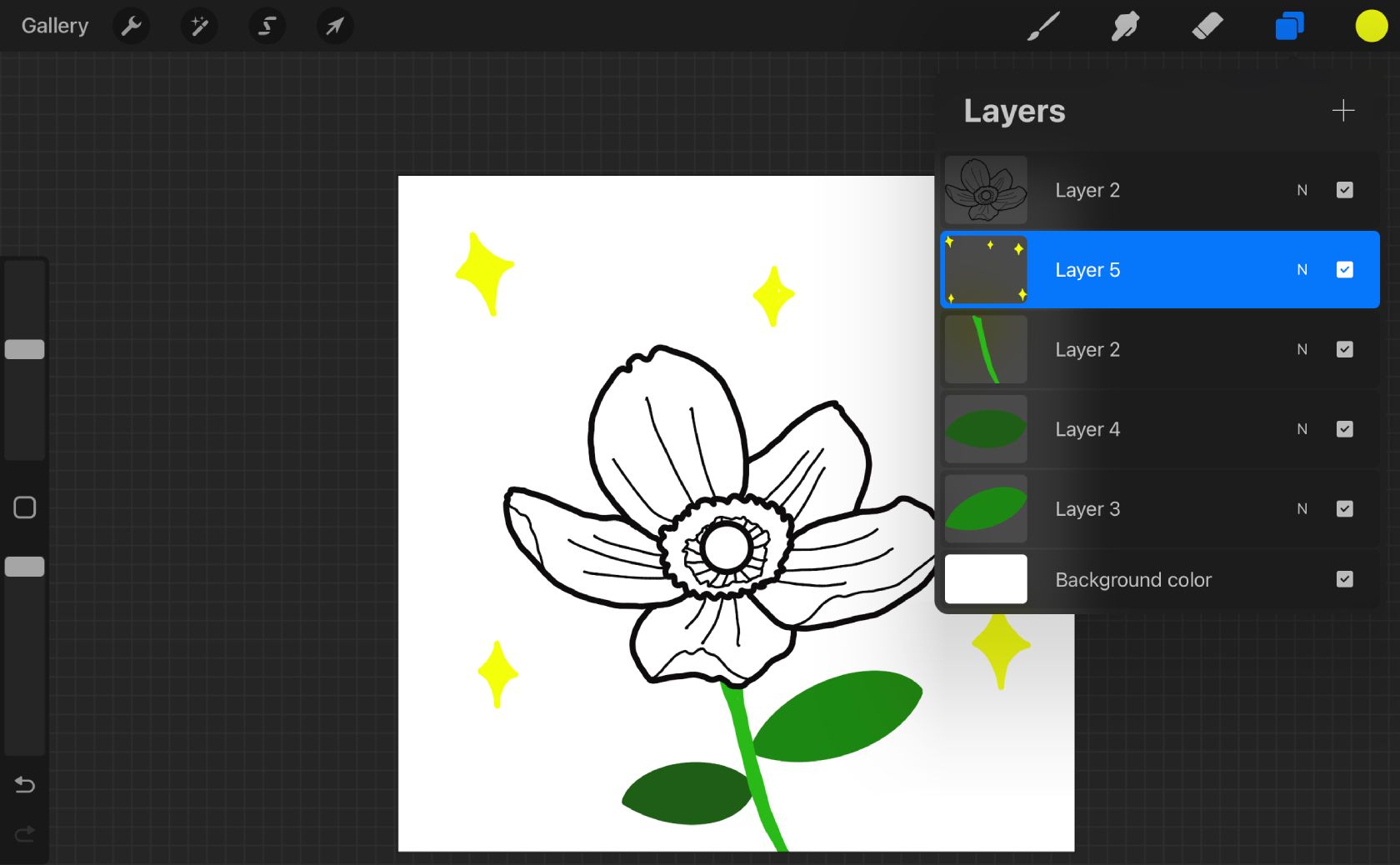
À l’aide de votre Apple Pencil, choisissez un pinceau lisse dans la bibliothèque de pinceaux de Procreate. Le pinceau ne doit pas avoir d’opacité ni de texture car ces pixels seront difficiles à vectoriser plus tard. Le pinceau Monoline est une excellente option pour un travail de ligne propre et simple.
Dessiner en noir sera plus facile lors du transfert vers Adobe Illustrator pour vectoriser. Si vous souhaitez ajouter de la couleur à votre dessin Procreate, ajoutez chaque couleur en tant que calque distinct dans Procreate en appuyant sur Calques > +. Conservez le travail de la ligne noire sur un calque distinct de tous les calques de couleur.
Étape 2 : Exportez votre toile de procréation
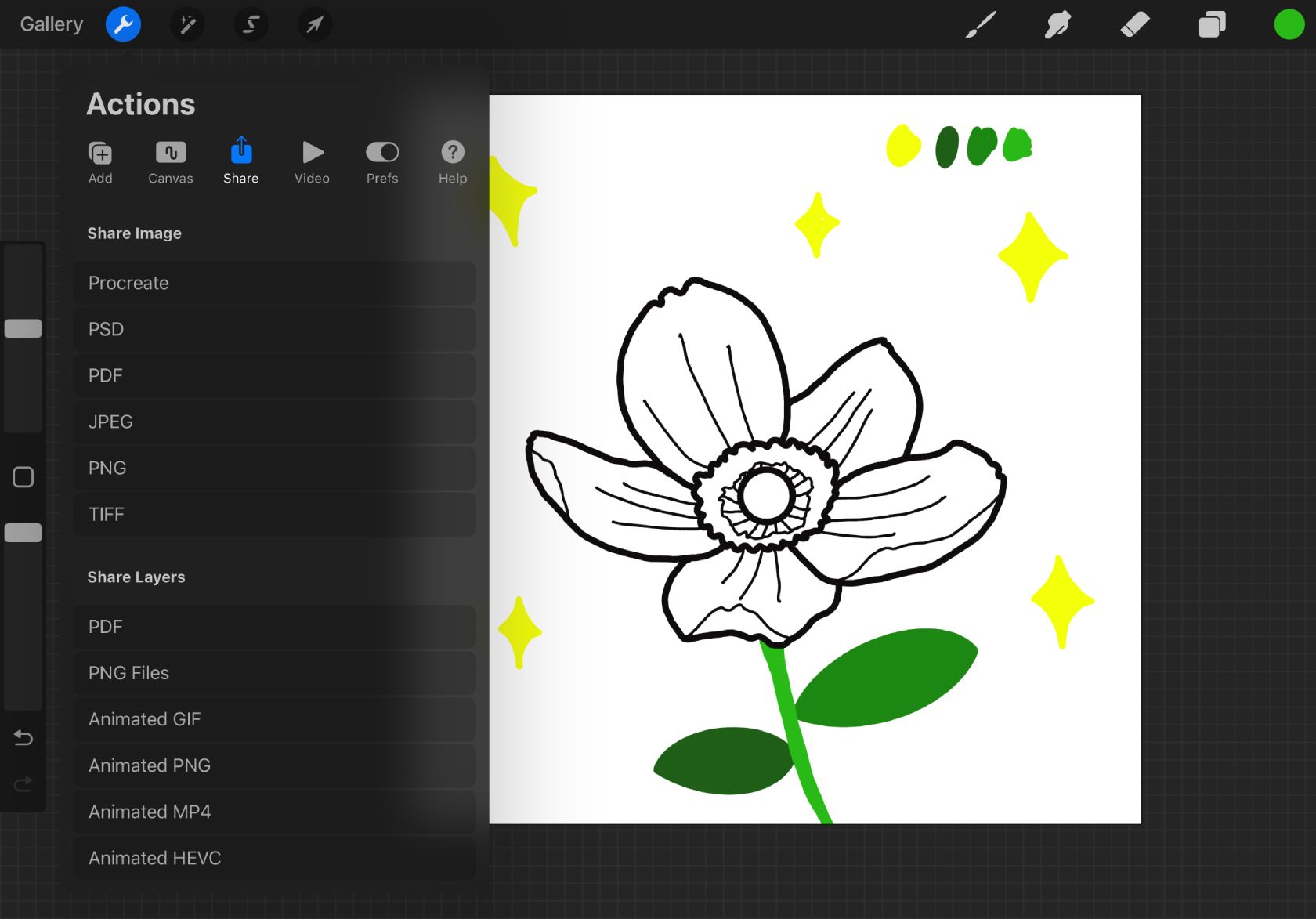
Vous devrez exporter votre dessin de Procreate vers Adobe Illustrator. La meilleure façon de procéder est d’appuyer sur Actions (clé) > Partager > Partager des calques > Fichiers PNG.
Il existe de nombreuses utilisations des fichiers PNG. Ce sont toujours des fichiers raster, mais PNG permet la transparence, de sorte que vos calques Procreate ne contiendront que l’illustration sans arrière-plan pour une vectorisation facile dans Illustrator ultérieurement.
Si vous utilisez un ordinateur Apple, envoyez votre fichier depuis Procreate sur l’iPad vers votre ordinateur Apple via AirDrop. Pour les autres systèmes d’exploitation, il est préférable d’envoyer des fichiers par e-mail ou via Bluetooth pour y accéder depuis votre ordinateur.
Étape 3 : faites glisser votre fichier dans Illustrator
Si vous avez ajouté des couleurs à votre dessin Procreate, chaque calque de couleur sera enregistré dans son propre fichier.
Ouvrez un nouveau fichier dans Adobe Illustrator. Vous pouvez utiliser une taille par défaut ou définir votre plan de travail de la même manière que votre canevas Procreate. Choisissez votre espace colorimétrique (en gardant à l’esprit les différents cas d’utilisation des couleurs CMJN et RVB) et sélectionnez Créer.
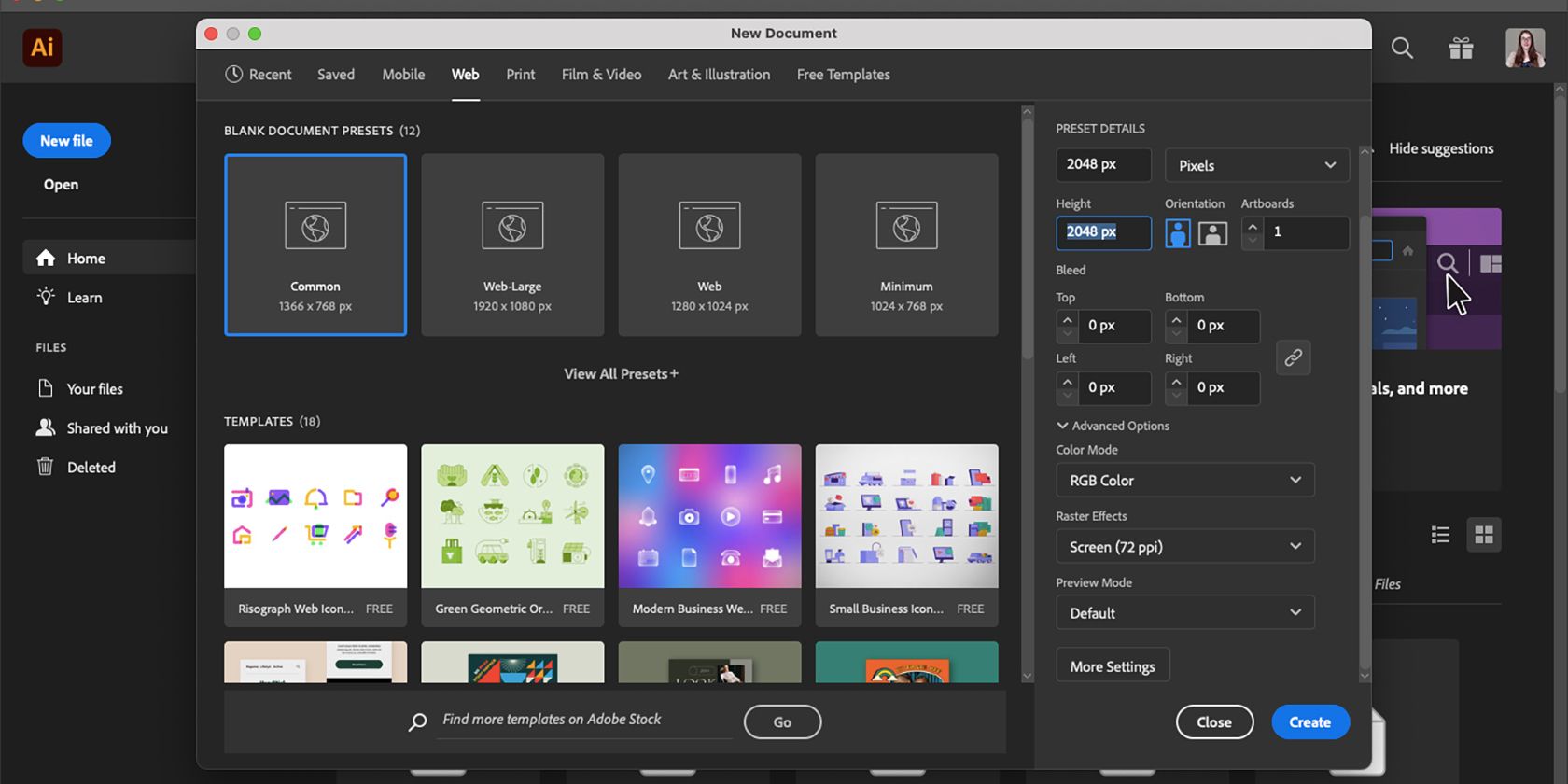
Localisez votre ou vos fichiers sur votre système et faites-les glisser sur votre nouveau document Illustrator. Cela garantit que tous les fichiers sont ouverts sur le même plan de travail et non séparément dans Illustrator.
Ne redimensionnez pas les fichiers car ce sont toujours des images raster et le redimensionnement entraînera une perte de qualité, ce qui peut affecter le fonctionnement du traçage. Si les images deviennent trop pixellisées, le tracé suivra la pixellisation plutôt que le dessin au trait d’origine.
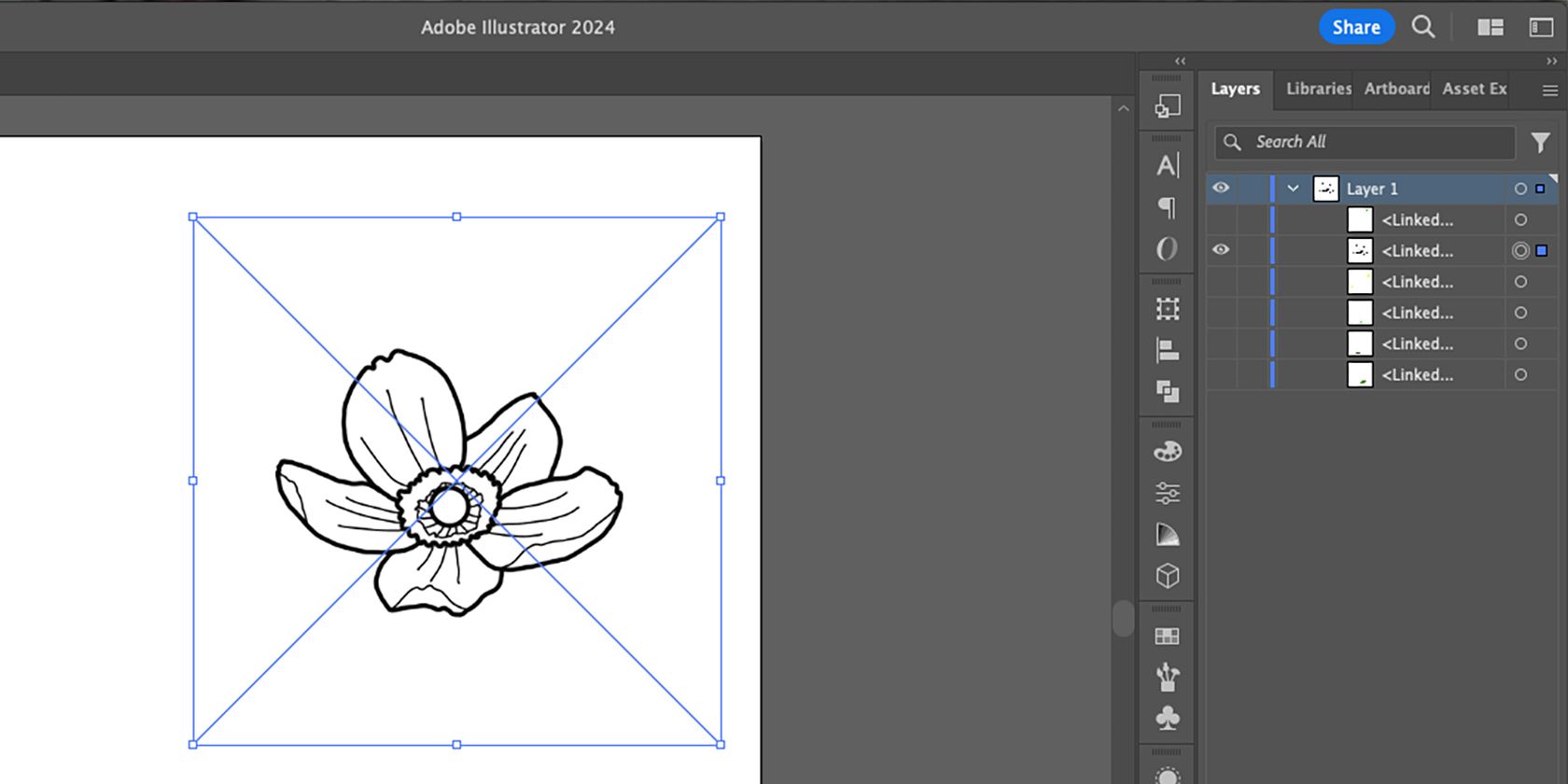
Il peut sembler que tous vos calques ont fusionné, mais en sélectionnant la flèche à côté du calque 1 dans le panneau Calques, vous révélerez vos calques Procreate. Ils sont actuellement cachés les uns au-dessus et au-dessous des autres, parfaitement alignés.
Étape 4 : utiliser la fonction de trace d’image
Tout d’abord, choisissez le calque à vectoriser en premier et sélectionnez l’icône Œil sur tous les autres calques pour les masquer. Avec l’outil de sélection (V), sélectionnez votre image actuelle. Vous pouvez ensuite utiliser la fonction Image Trace pour vectoriser ce calque.
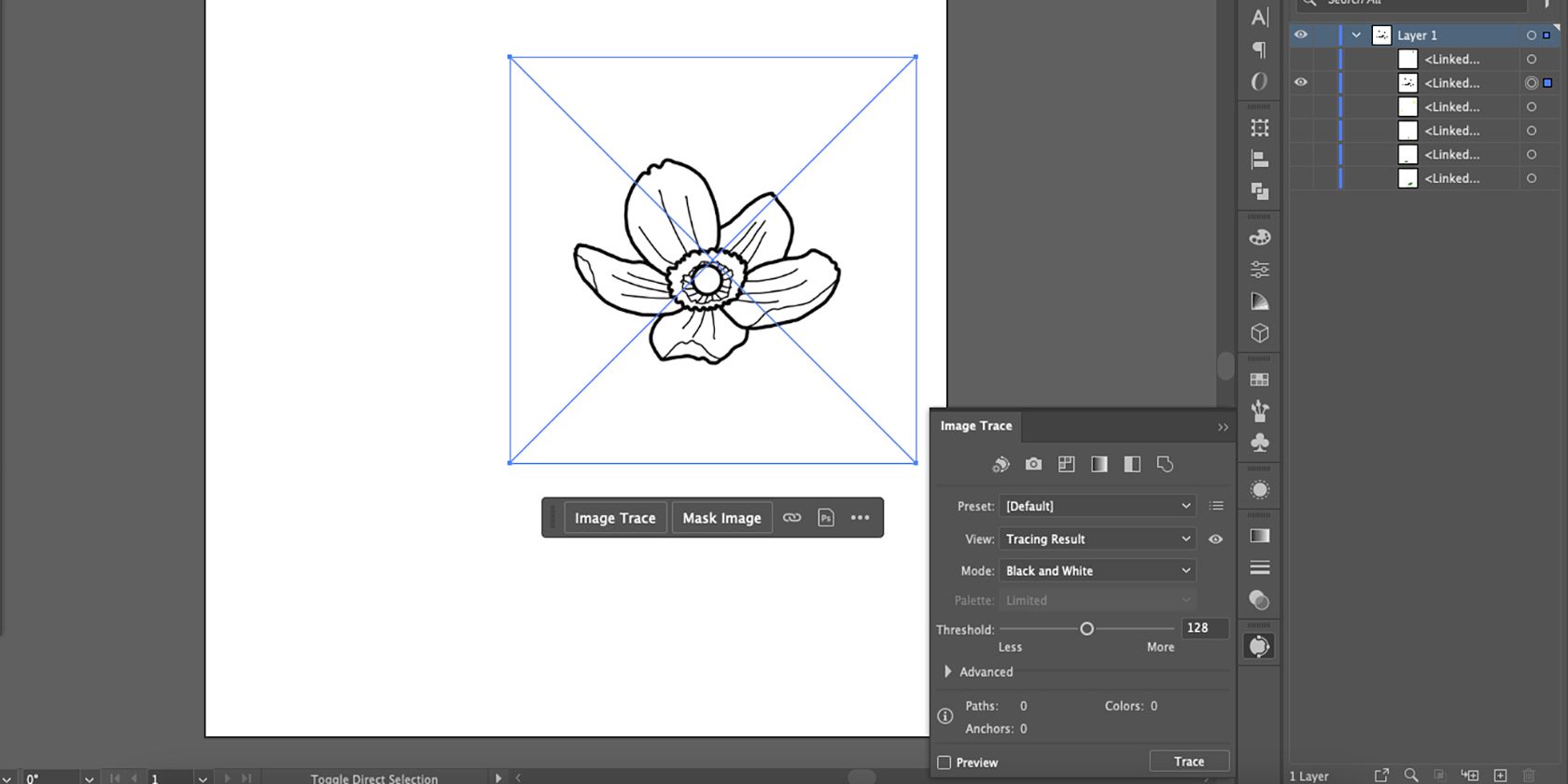
Sélectionnez Image Trace dans la fenêtre contextuelle lorsque votre image est sélectionnée. Ensuite, pour plus de détails, ouvrez Image Trace à partir du panneau Propriétés en sélectionnant Fenêtre > Image Trace.
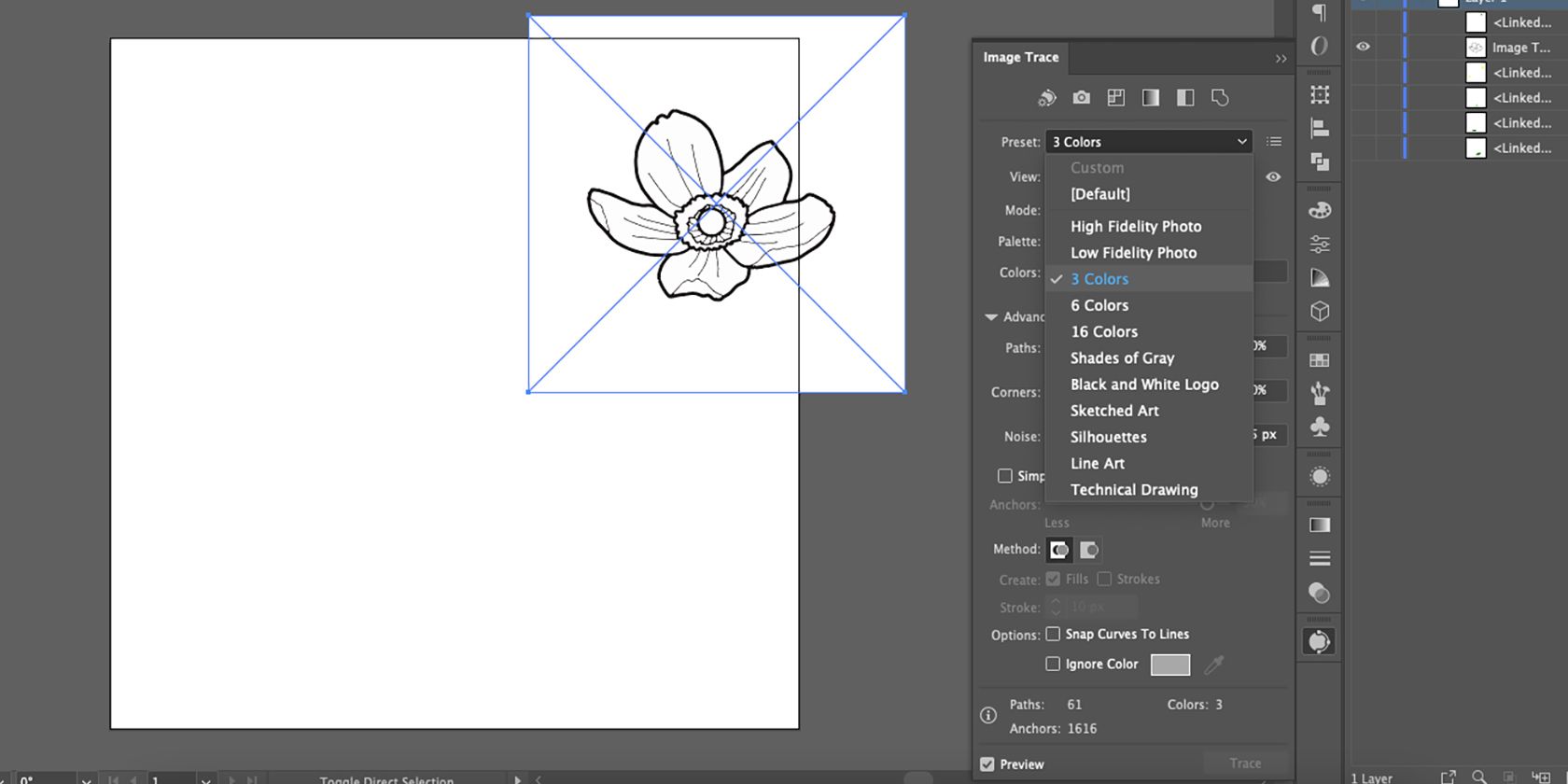
Sélectionnez Préréglage et choisissez 3 couleurs. Étant donné que chacun de vos calques est d’une seule couleur, ce préréglage offre la meilleure chance de tracer une couleur limitée. Déplacez le curseur Couleur vers le bas jusqu’à 2 pour une meilleure précision.
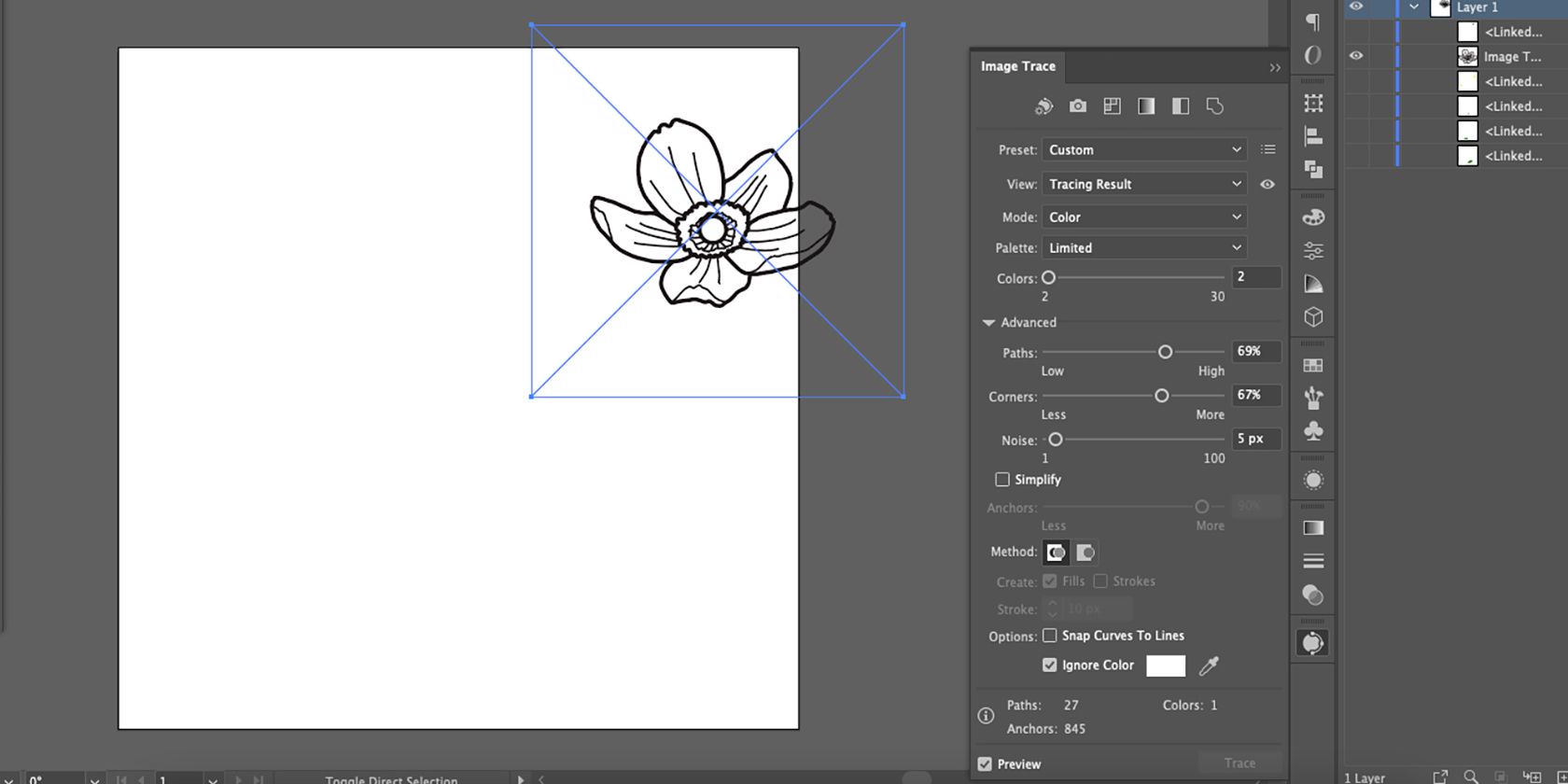
Cochez la case Ignorer la couleur pour ignorer la couleur d’arrière-plan blanche et la rendre transparente dans votre résultat vectoriel. Ouvrez les paramètres avancés dans Image Trace et expérimentez les curseurs Chemins, Coins et Bruit pour des illustrations plus raffinées.
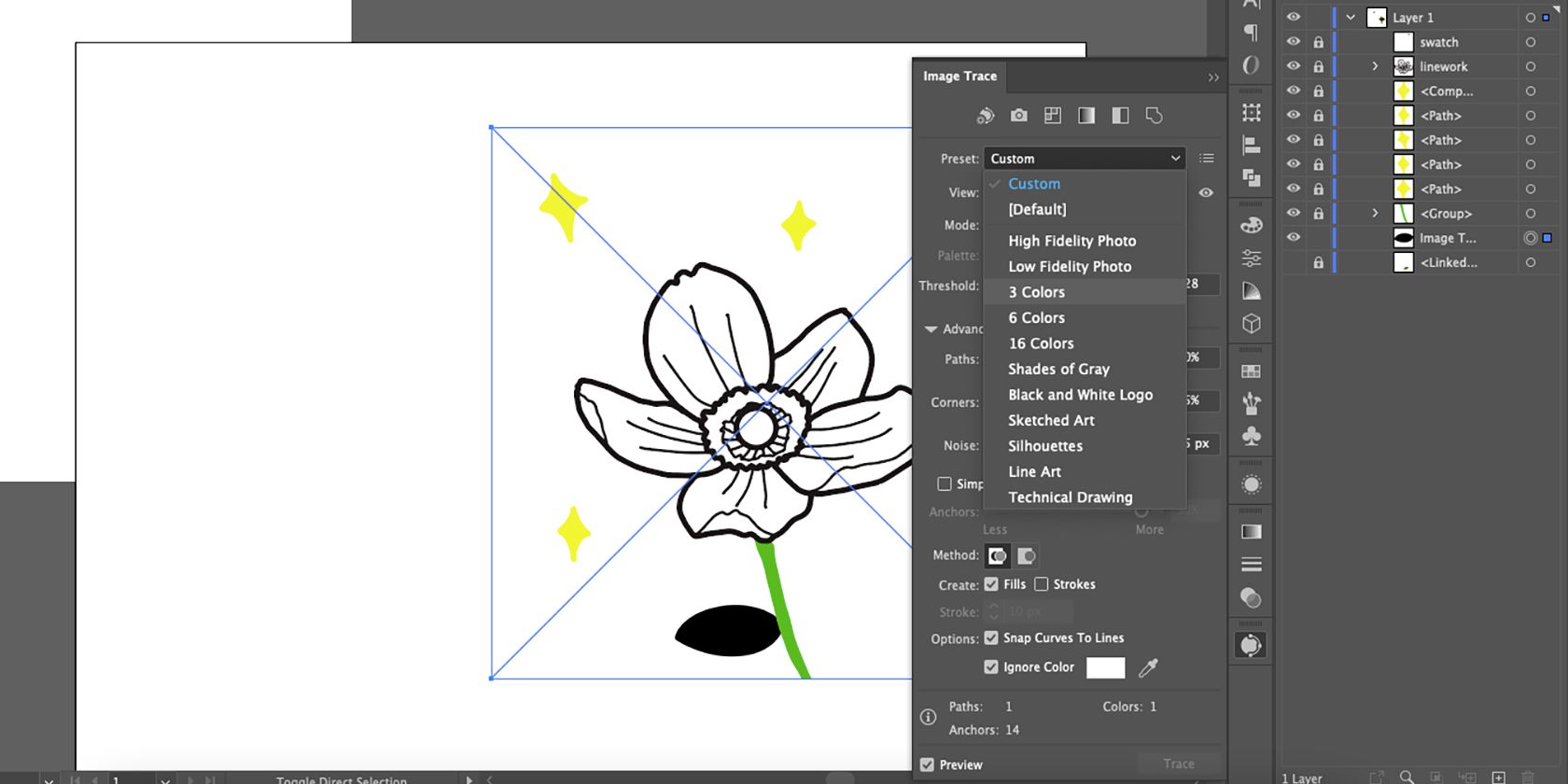
Appliquez Image Trace à tous vos calques de la même manière. Les calques de couleur seront tracés par défaut en noir jusqu’à ce que vous choisissiez le préréglage 3 couleurs.
Étape 5 : Développez votre image tracée
Même si Image Trace fournit un arrière-plan transparent à votre dessin au trait noir, il conserve la bordure de sélection de l’image d’origine. L’agrandissement de votre image tracée supprimera la plus grande zone de sélection du dessin au trait.
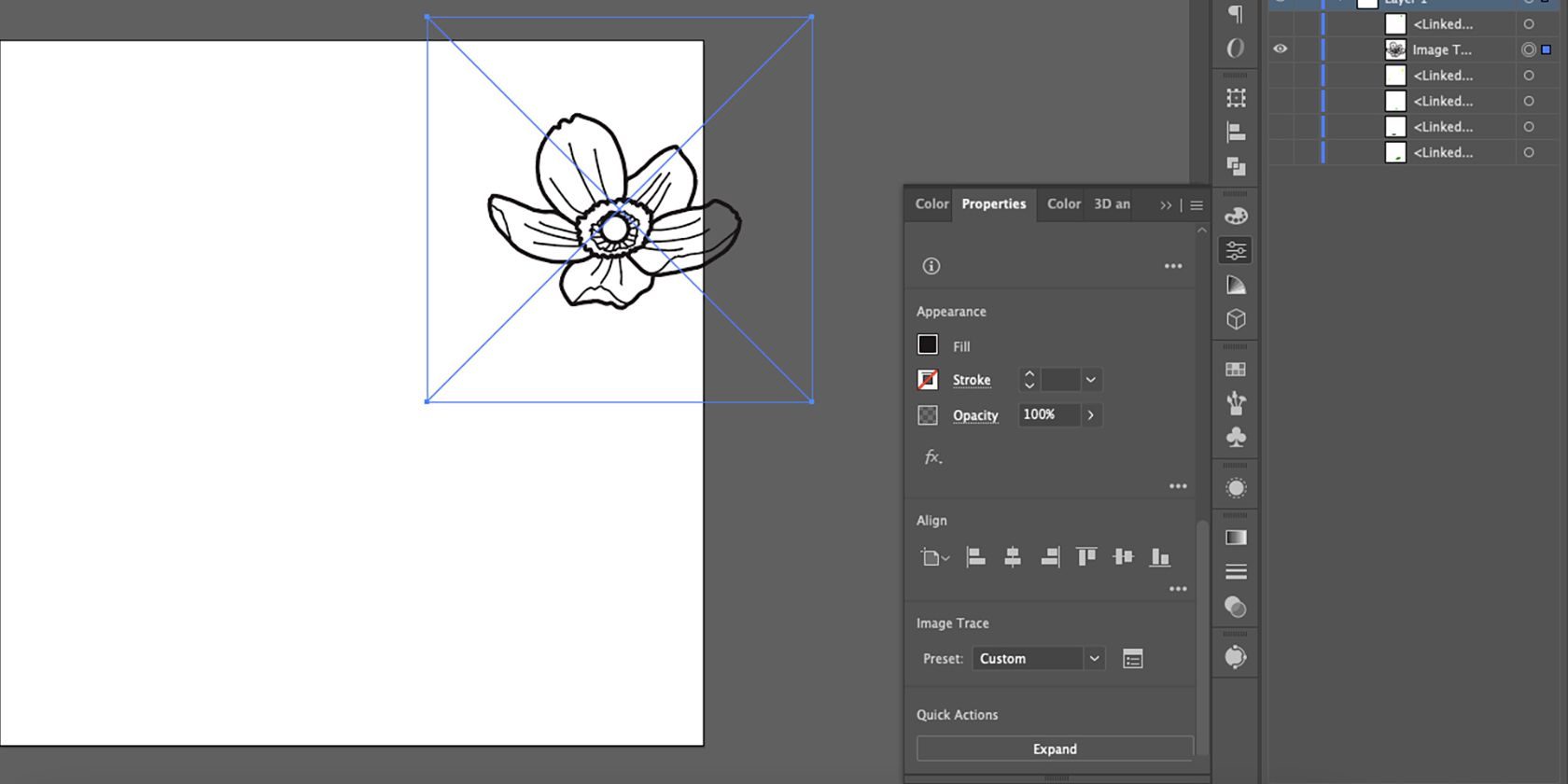
Sélectionnez l’illustration tracée et accédez à Propriétés > Actions rapides > Développer. Cela vous laisse avec un art vectorisé avec un fond transparent.
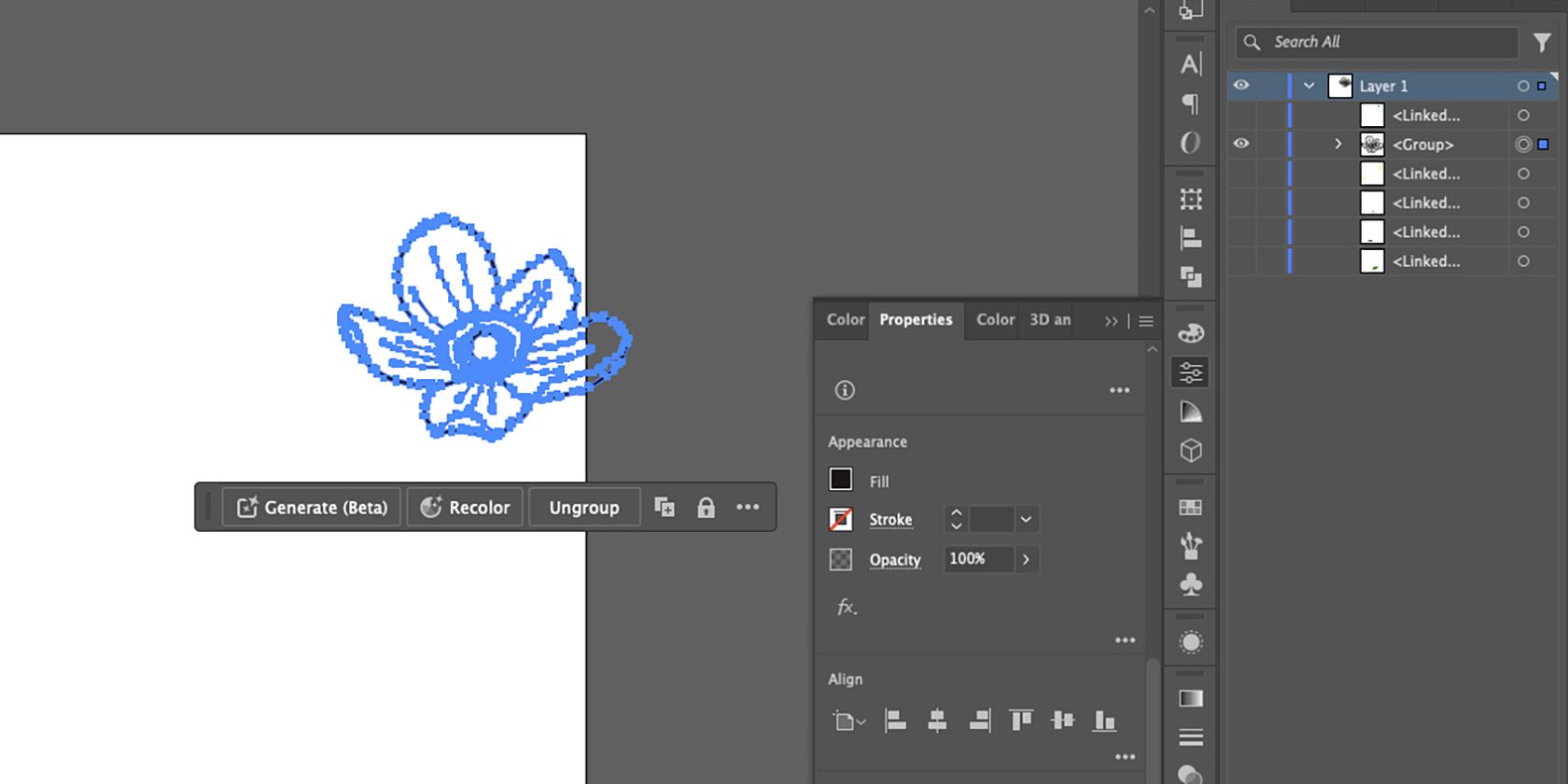
Des chemins bleus délimiteront tout votre travail tracé et la bordure de sélection sera recadrée contre les bords extérieurs.
Étape 6 : Ranger avec l’outil Crayon
En fonction des détails de votre dessin original, Image Trace peut modifier la forme ou l’épaisseur des lignes, ou peut-être souhaitez-vous ajouter ou supprimer une partie de l’illustration après le traçage. Vous pouvez corriger ou modifier votre travail au trait à l’aide de l’outil Crayon.
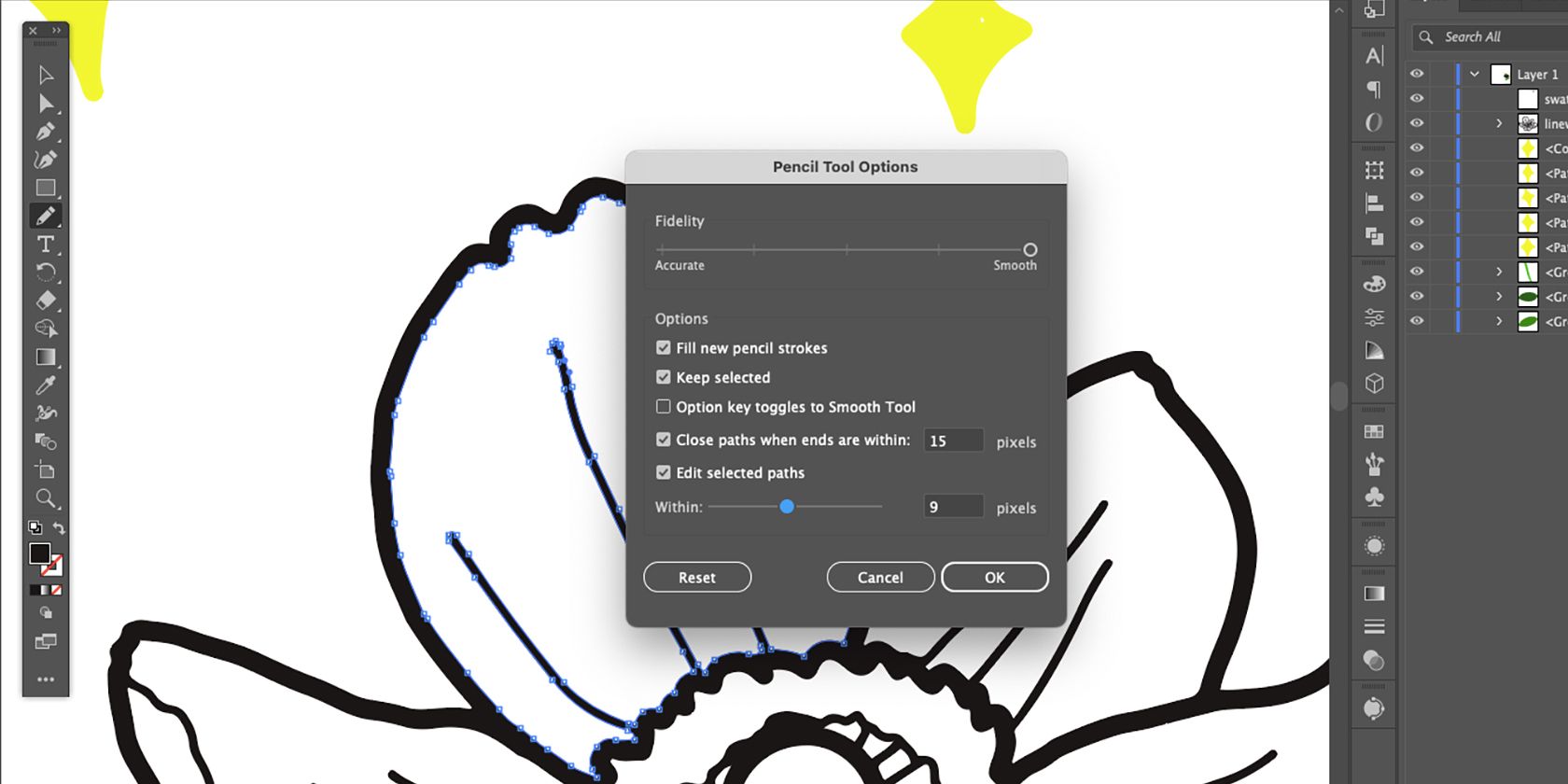
À l’aide de l’outil Sélection directe (A), sélectionnez une partie de votre travail au trait. Basculez vers l’outil Crayon (N), puis double-cliquez sur l’icône de l’outil Crayon dans la barre d’outils. Cochez la case Remplir de nouveaux traits de crayon, puis sélectionnez OK. Ce paramètre vous permet d’ajouter à votre dessin.
À l’aide de l’outil Crayon, dessinez à partir d’un point d’ancrage et joignez le crayon à un autre point d’ancrage.

Pour supprimer des parties de votre travail au trait, ouvrez à nouveau les paramètres de l’outil Crayon et décochez la case Remplir de nouveaux traits de crayon. Ensuite, dessinez à partir d’un point d’ancrage dans votre travail au trait, en vous connectant à un autre point d’ancrage. La forme que vous dessinez sera supprimée du chemin.
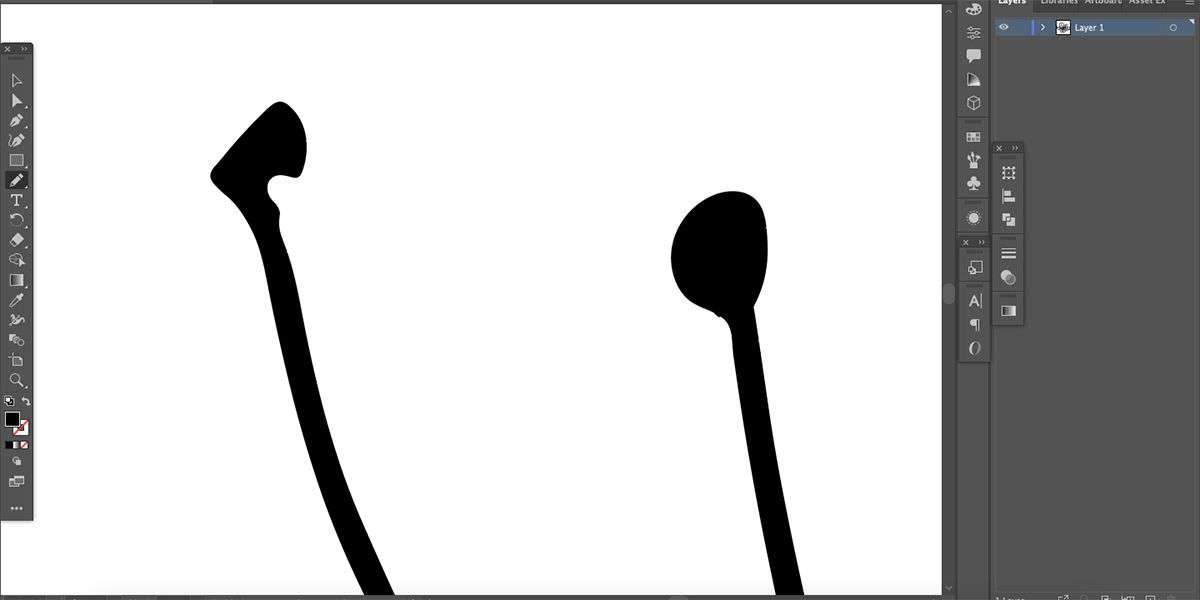
Utilisez cette technique pour ranger les lignes, ajouter ou supprimer de l’épaisseur, ou ajouter ou supprimer des éléments dans votre illustration.
Vous pouvez également utiliser l’outil Sélection directe (A) pour sélectionner des points d’ancrage individuels afin d’y faire glisser, supprimer ou ajouter des courbes afin de modifier la forme de votre travail au trait.
Comment coloriser votre vecteur dans Illustrator
Vous devriez avoir défini le profil de couleur de votre document, mais si vous souhaitez passer de CMJN à RVB, ou RVB à CMJN, vous le pouvez. Accédez à Édition > Modifier les couleurs > Convertir en RVB ou Convertir en CMJN.
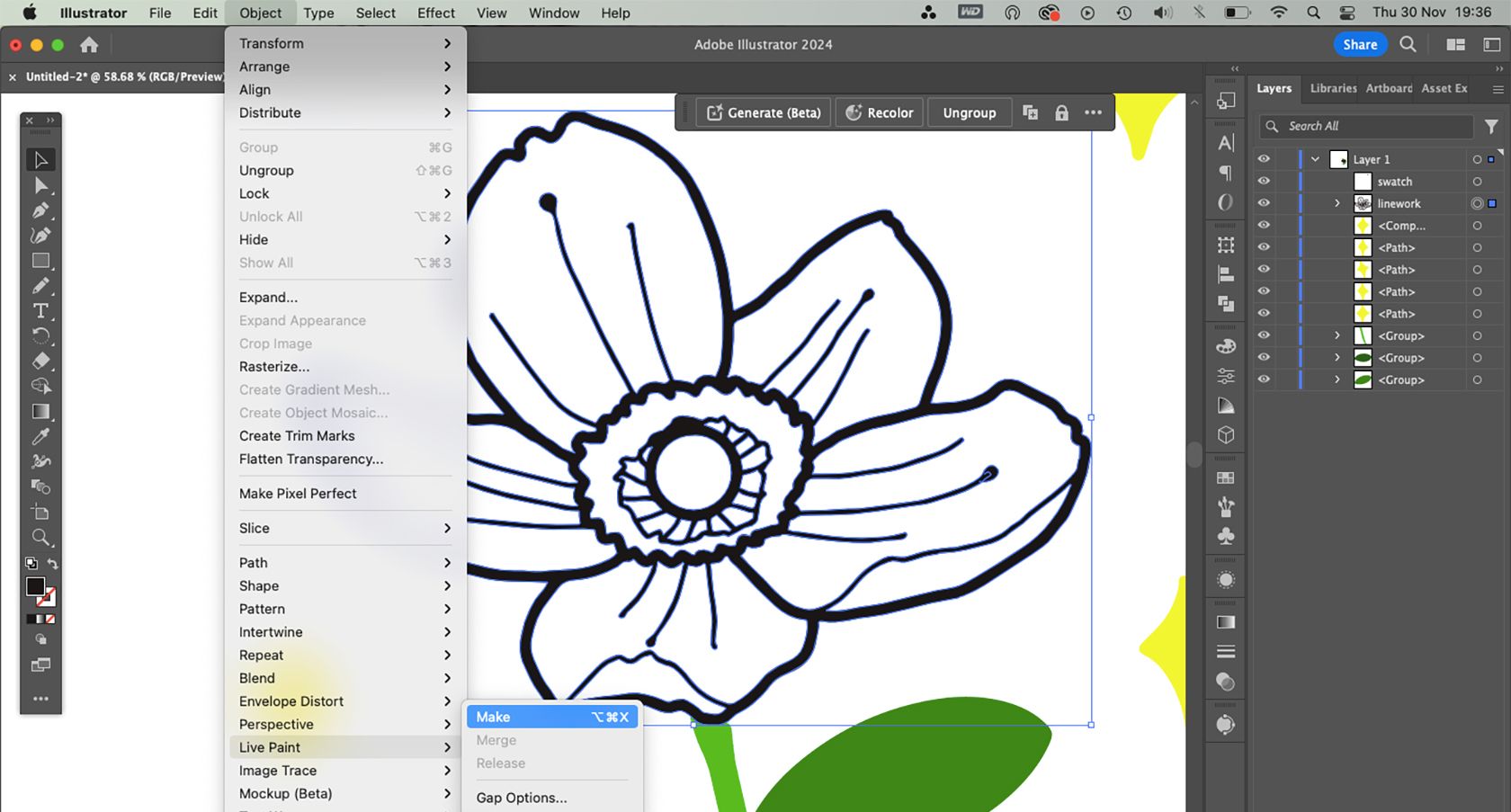
Pour ajouter de la couleur, le vecteur doit être transformé en objet Live Paint. Sélectionnez (V) le travail au trait puis accédez à Objet > Live Paint > Créer. Appuyez sur K ou choisissez l’icône Live Paint Bucket dans la barre d’outils.
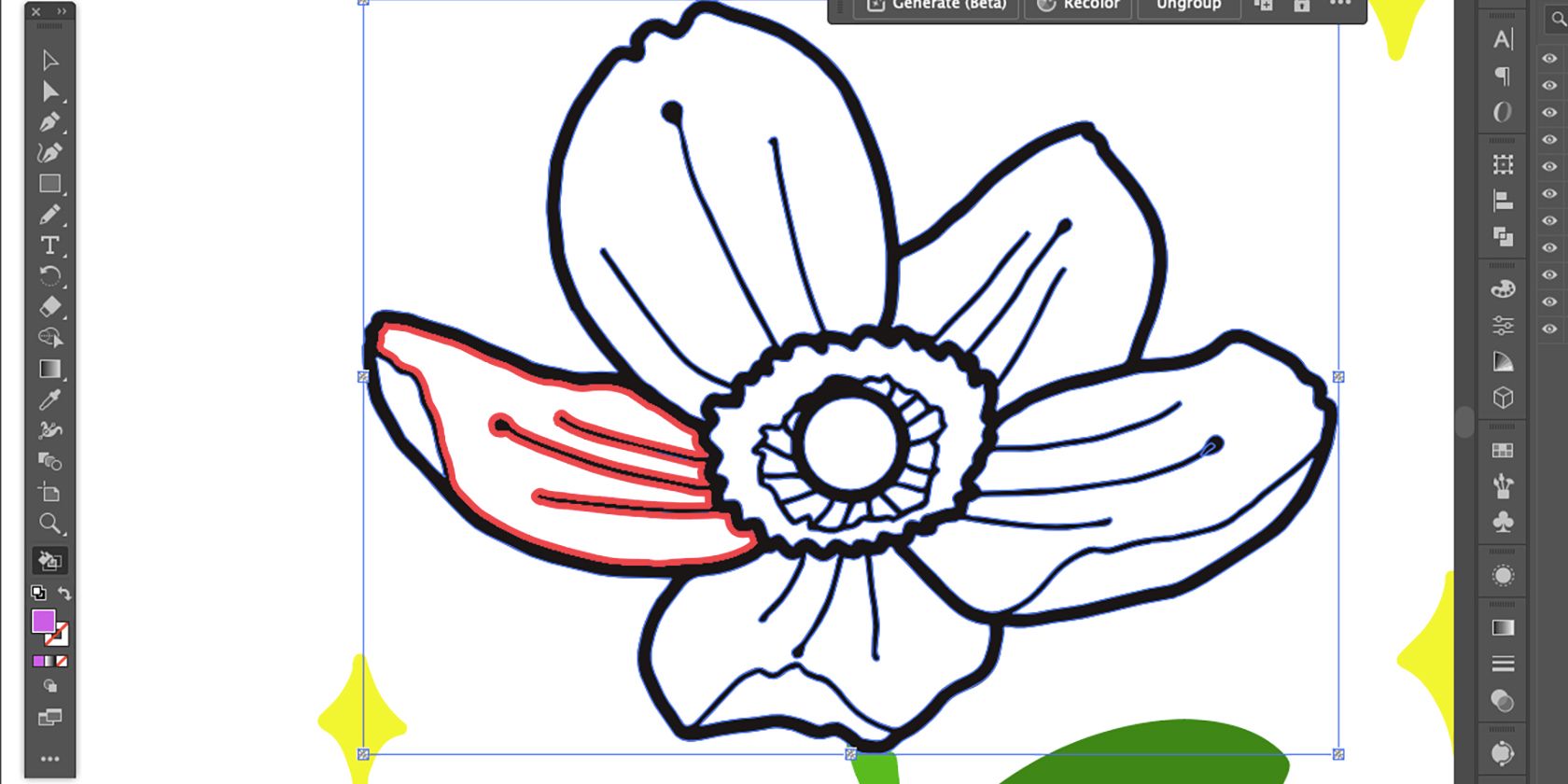
Définissez la couleur souhaitée dans l’échantillon de couleur d’arrière-plan, puis placez le curseur sur l’espace auquel vous souhaitez ajouter de la couleur jusqu’à ce que la ligne intérieure devienne rouge.
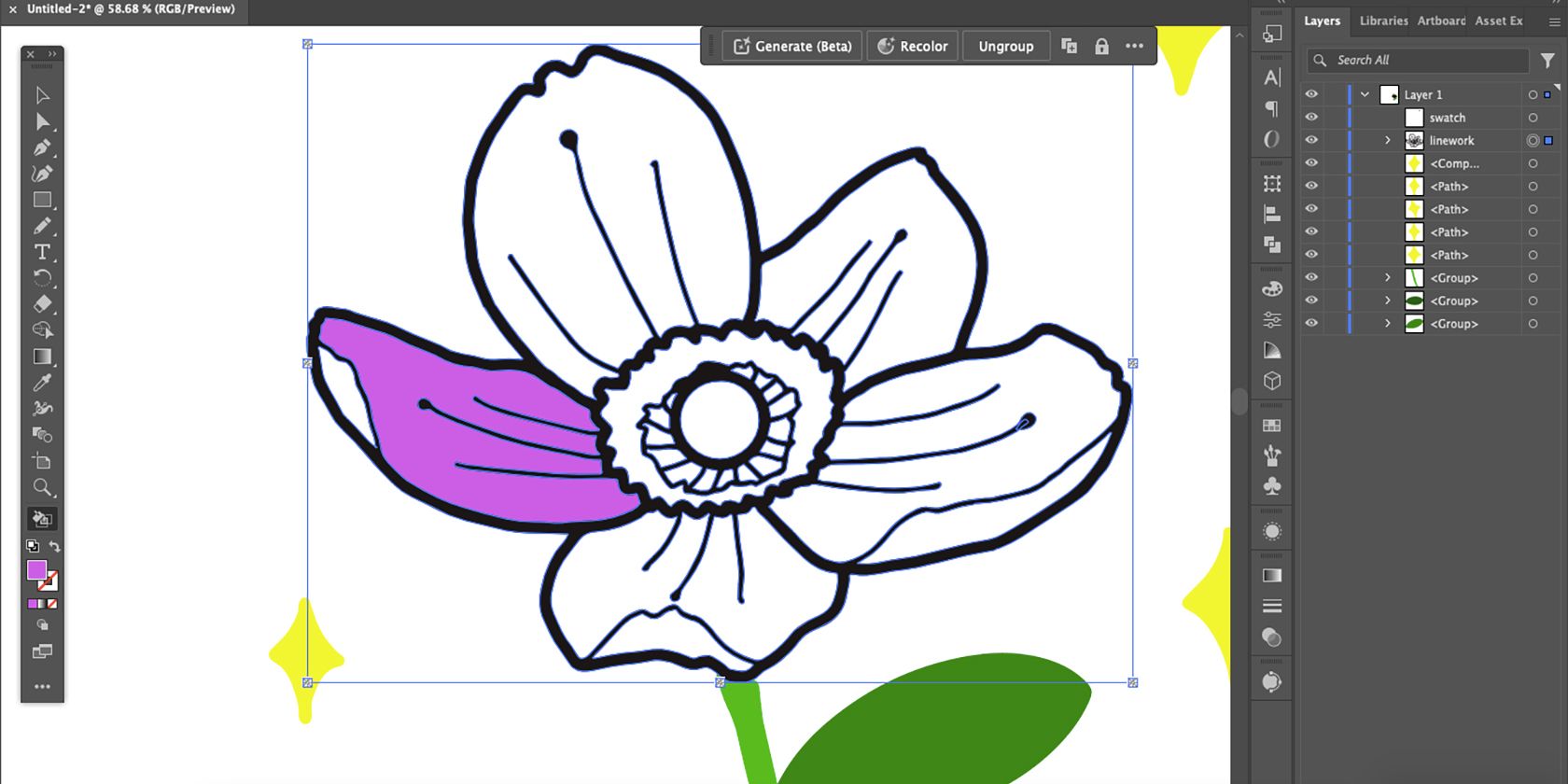
Sélectionnez-le avec l’outil Live Paint Bucket pour ajouter de la couleur.
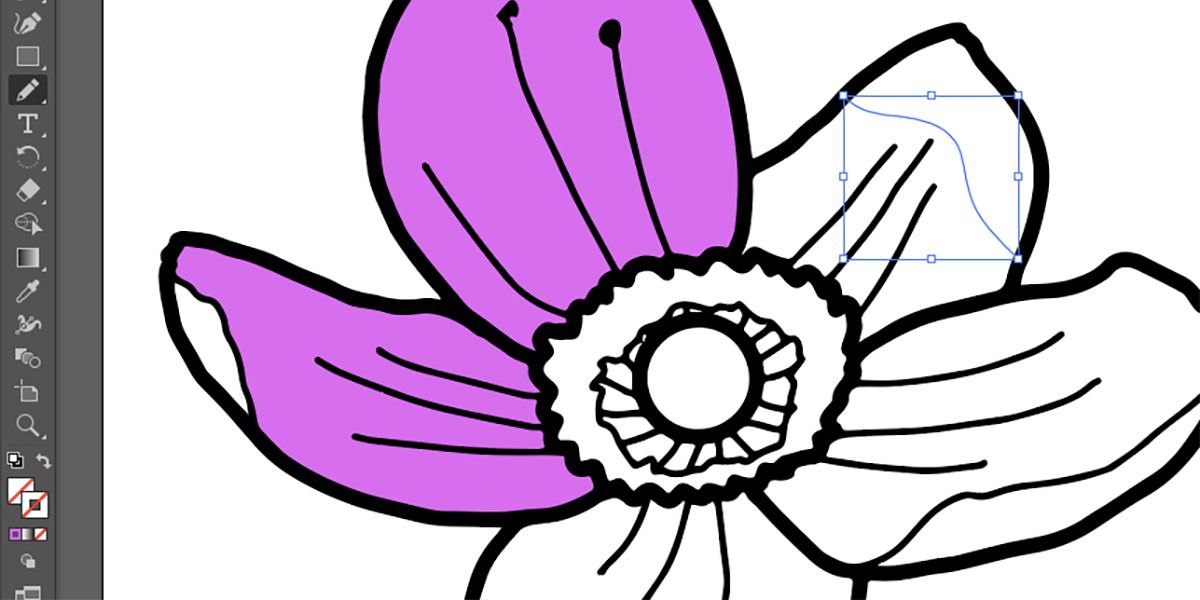
Si l’espace n’est pas une boucle fermée, vous ne pourrez pas ajouter de couleur à l’aide de Live Paint Bucket. Il existe cependant un moyen de contourner ce problème : utilisez les outils Crayon, Pinceau ou Stylo pour tracer une ligne afin de combler l’espace. Sélectionnez la ligne, puis définissez le contour et le remplissage sur transparents.

À l’aide de l’outil Sélection, cliquez et faites glisser votre curseur sur le dessin pour tout sélectionner, y compris la ligne transparente, et en faire à nouveau un objet Live Paint. Vous pouvez le faire autant de fois que nécessaire.
Pour recolorer votre vecteur, vous pouvez également utiliser l’outil de recoloration vectorielle d’Adobe Illustrator optimisé par Adobe Firefly.

Une fois que vous avez modifié le dessin au trait et ajouté la couleur comme vous le souhaitez, votre dessin vectoriel est terminé.
Bien que les fichiers PNG aient un arrière-plan transparent, ils ne conviennent pas pour enregistrer des vecteurs. Enregistrez-le au format SVG pour garantir un arrière-plan transparent, ou enregistrez-le en tant que fichier AI pour le modifier à nouveau ultérieurement. Voici comment enregistrer différents types de fichiers dans Illustrator si vous avez besoin d’aide.
Pour des résultats similaires, vous pouvez également vectoriser une image dans CorelDRAW si vous n’avez pas accès à Adobe Illustrator.

