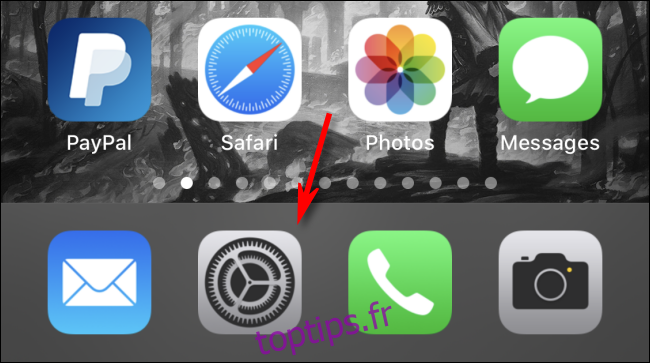C’est un problème courant: certaines choses sont trop difficiles à voir. Habituellement, ils sont trop éloignés, trop sombres ou trop petits. Avec une fonction appelée Loupe, votre iPhone peut fonctionner comme une loupe et une aide visuelle. Voici comment l’utiliser.
Table des matières
Qu’est-ce que la loupe?
La loupe est une fonction d’accessibilité intégrée à iOS 10 et plus qui vous permet d’utiliser l’appareil photo de votre iPhone comme une loupe ou un télescope de fortune. Certaines personnes ayant des problèmes de vue utilisent l’application Appareil photo pour une fonction similaire, mais la Loupe comprend des fonctionnalités supplémentaires conçues spécifiquement pour aider les malvoyants. Par exemple, vous pourriez avoir besoin d’aide pour lire un petit texte dans un menu ou un panneau distant avec des couleurs déroutantes ou des lettres à faible contraste. Dans ces cas, la loupe est un outil idéal.
Comment activer la loupe sur votre iPhone
Pour utiliser la loupe, vous devez d’abord l’activer dans les paramètres. Lancez les paramètres en appuyant sur son icône, qui ressemble à un engrenage. (Il se trouve généralement sur la première page de votre écran d’accueil ou dans le Dock.)
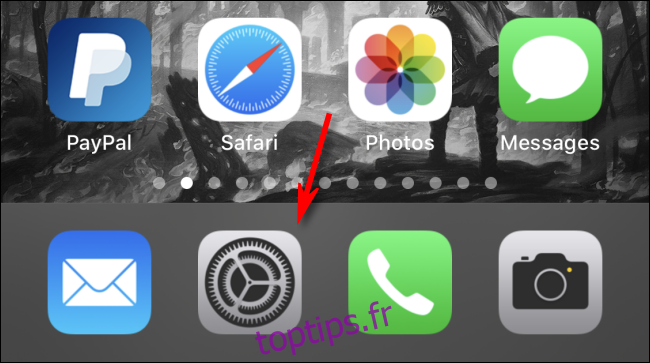
Dans Paramètres, faites glisser la liste vers le bas jusqu’à ce que vous trouviez Accessibilité et appuyez dessus.
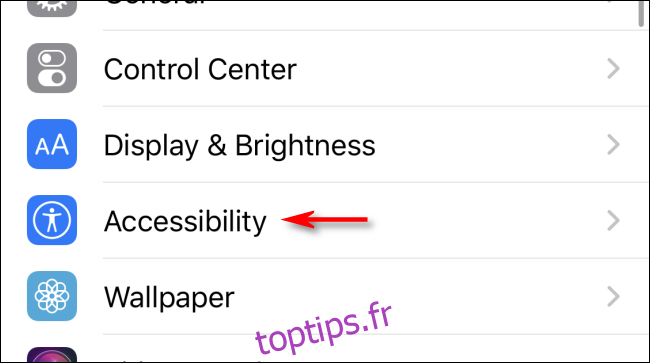
Dans le menu Accessibilité, appuyez sur « Loupe ». Dans les paramètres de la loupe, appuyez sur l’interrupteur à bascule de la loupe pour l’activer.
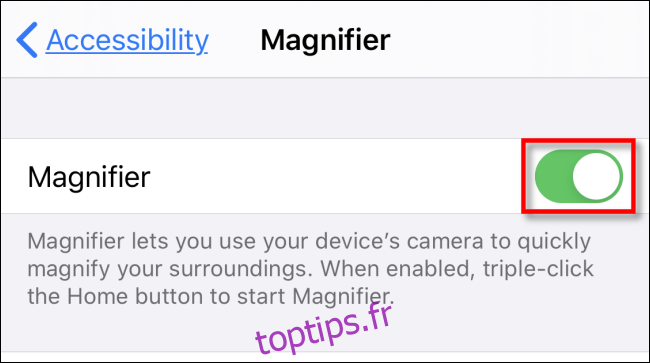
Après cela, quittez les paramètres en retournant à l’écran d’accueil.
Comment lancer rapidement la loupe sur votre iPhone
Une fois la loupe activée dans les paramètres, il existe deux façons de la lancer: une combinaison de boutons spéciale et un raccourci du centre de contrôle.
Pour la combinaison de boutons, la façon dont vous la lancez dépend du type d’iPhone que vous possédez.
iPhones avec un bouton d’accueil: appuyez trois fois sur le bouton d’accueil.
iPhones sans bouton d’accueil: appuyez trois fois sur le bouton latéral.
Une fois que vous appuyez trois fois sur le bouton approprié, la loupe apparaîtra à l’écran.
Comment lancer la loupe à l’aide du centre de contrôle
Vous pouvez également lancer la Loupe à partir du Centre de contrôle si vous activez son raccourci dans Paramètres. Pour ce faire, accédez à Paramètres> Centre de contrôle> Personnaliser les contrôles. Dans la liste «Plus de contrôles», recherchez «Loupe» et appuyez dessus. Il sera ensuite ajouté à votre liste «Inclure» en haut de la page.
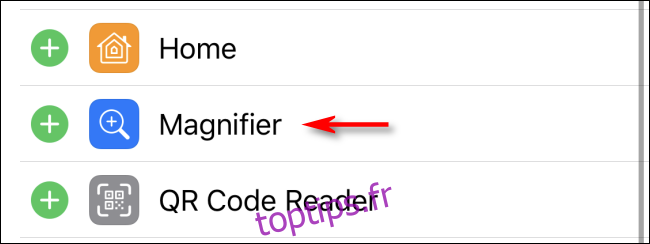
Une fois activé, lancez «Control Center» sur les iPhones avec un bouton d’accueil en faisant glisser vers le haut depuis le bas de l’écran. Sur les iPhones sans bouton d’accueil, faites glisser votre doigt vers le bas depuis le coin supérieur droit de l’écran. Appuyez sur l’icône de la loupe pour lancer la loupe.
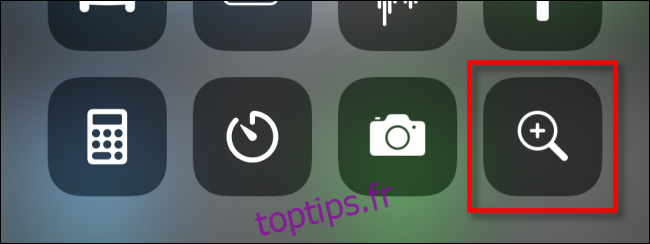
Comment utiliser la loupe
Une fois que vous lancez Magnifier, vous verrez un écran qui ressemble beaucoup à l’application Appareil photo d’Apple. La loupe utilise le matériel de caméra intégré de votre iPhone pour afficher tout ce que vous pointez sur l’écran. Il peut être utilisé en orientation verticale ou horizontale.
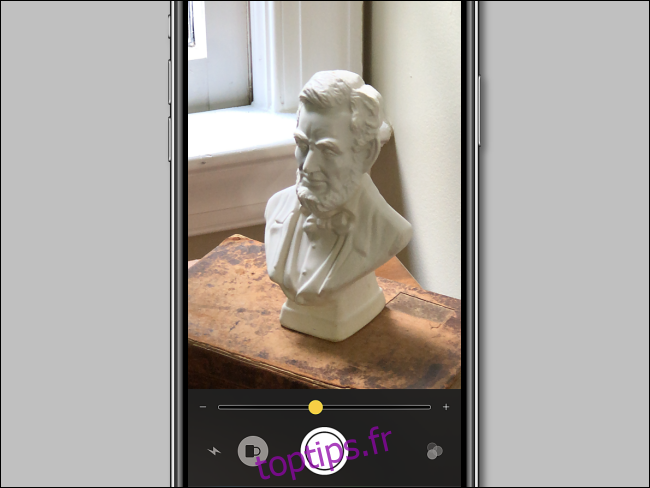
Juste en dessous de la zone d’image en direct, vous trouverez une petite zone de contrôle. Le curseur en haut fonctionne comme une fonction de zoom, modifiant la taille de l’image. De gauche à droite en dessous, vous voyez les commandes suivantes:
Bouton d’éclairage (icône éclair): cela allume la LED de votre iPhone pour l’éclairage dans un environnement sombre.
Bouton de verrouillage de la mise au point (icône de cadenas): Cela verrouille la mise au point sur un objet sur lequel vous avez tapé même si vous déplacez l’image.
Bouton d’arrêt sur image (cercle): Cela gèle l’image en direct afin que vous puissiez la regarder de manière stable, ajuster sa taille de zoom, etc.
Bouton Filtres (trois cercles imbriqués): Ceci ouvre un menu qui vous permet de régler la luminosité et le contraste, d’inverser les couleurs de l’image ou d’appliquer des filtres de couleur qui peuvent potentiellement aider les personnes daltoniennes ou d’autres malvoyants.
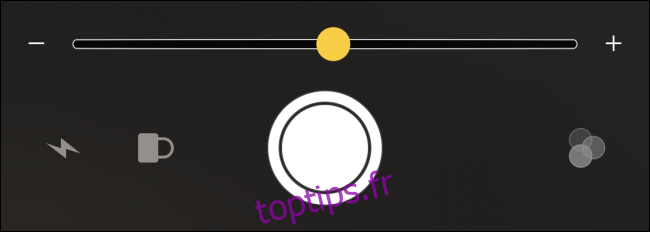
Lors de l’affichage d’une image en direct, vous pouvez effectuer un zoom avant et arrière à l’aide du geste pincer pour zoomer ou de la barre de défilement.
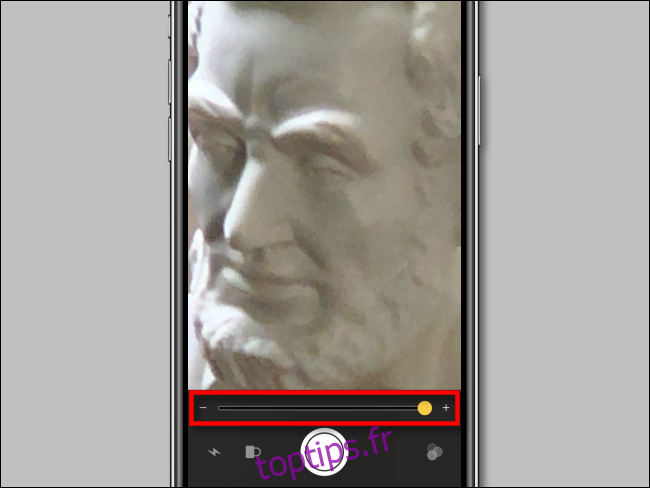
Et si vous figez l’image à l’aide du bouton circulaire, vous pouvez effectuer un zoom avant et arrière et déplacer l’image figée avec vos doigts pour mieux voir quelque chose, même si vous ne l’avez pas parfaitement centrée la première fois.
Vous pouvez également enregistrer ou partager l’image que vous avez gelée en maintenant votre doigt sur l’image jusqu’à ce qu’une petite bulle apparaisse avec les options «Enregistrer l’image» et «Partager». Appuyez sur l’option que vous souhaitez utiliser.
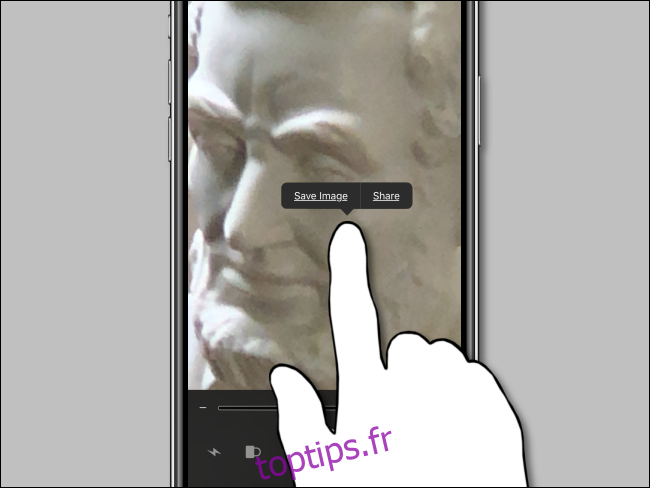
Si vous avez du mal à distinguer certains détails de la scène en direct ou d’une image que vous avez gelée, appuyez sur les trois cercles dans le coin inférieur droit de l’écran, et vous trouverez un éventail impressionnant d’options de filtre de couleur.
Les deux curseurs contrôlent la luminosité et le contraste de l’image, tandis que les filtres de couleur modifient la tonalité de couleur de l’image. Ils incluent les options blanc / bleu, jaune / bleu, niveaux de gris, jaune / noir et rouge / noir.
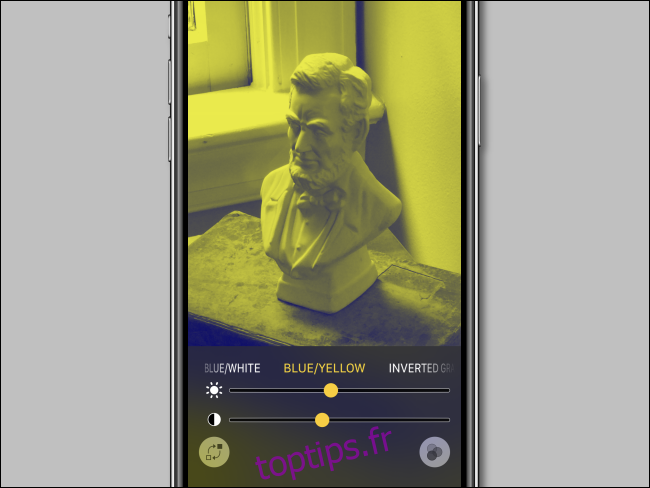
Vous pouvez également inverser les couleurs de l’image (ce qui en fait une image négative) avec l’une des options de filtre de couleur en appuyant sur le bouton dans le coin inférieur gauche qui ressemble à deux carrés avec des flèches courbes entre eux.
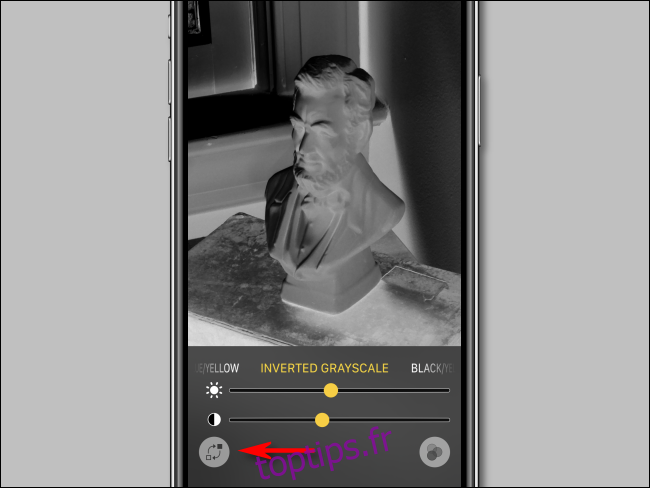
Si vous souhaitez quitter les options de filtres de couleur, appuyez sur les trois cercles dans le coin inférieur droit de l’écran et vous reviendrez aux options de contrôle d’origine.
Lorsque vous avez terminé d’utiliser la loupe, vous pouvez quitter l’utilitaire sur un iPhone avec un bouton d’accueil en appuyant une fois sur le bouton d’accueil. Sur les iPhones sans bouton d’accueil, faites glisser votre doigt vers le haut depuis le bas de l’écran jusqu’à ce que l’écran d’accueil apparaisse.
Mieux encore, vous pouvez revenir rapidement à Loupe à tout moment (tant qu’il est activé), en utilisant la combinaison de boutons ou en appelant le Centre de contrôle. La loupe fonctionne même dans l’écran de verrouillage. Ce n’est qu’une fonctionnalité d’accessibilité supplémentaire pour iPhone qui peut faciliter la vie de tout le monde.