
Google Chrome vous permet de télécharger des pages Web complètes pour une consultation hors connexion. Vous pouvez enregistrer uniquement le code HTML de base ou des ressources supplémentaires (comme des images) pour réassembler complètement une page sans avoir besoin d’une connexion Internet.
Comment enregistrer une page Web
Allez-y et lancez Chrome, puis accédez à une page Web que vous souhaitez enregistrer. Cliquez sur le bouton de menu, puis sur Plus d’outils> Enregistrer la page sous. Vous pouvez également utiliser Ctrl + S (Commande + S sous macOS) pour ouvrir la boîte de dialogue «Enregistrer sous…».
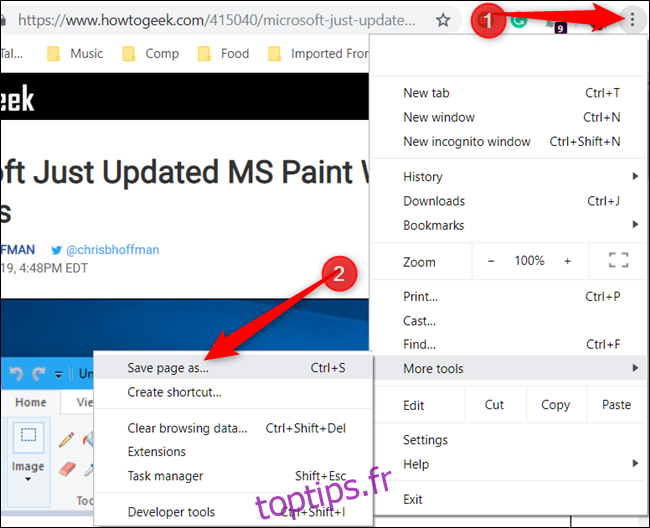
Choisissez un dossier pour enregistrer la page, puis, dans le menu déroulant, choisissez «Page Web, HTML uniquement» ou «Page Web, complète». Le premier ne conserve que le contenu vital pour y accéder ultérieurement (texte et formatage), tandis que le second enregistre tout (texte, images et fichiers de ressources supplémentaires). Si vous souhaitez pouvoir accéder à la page complète hors ligne, choisissez l’option «compléter».
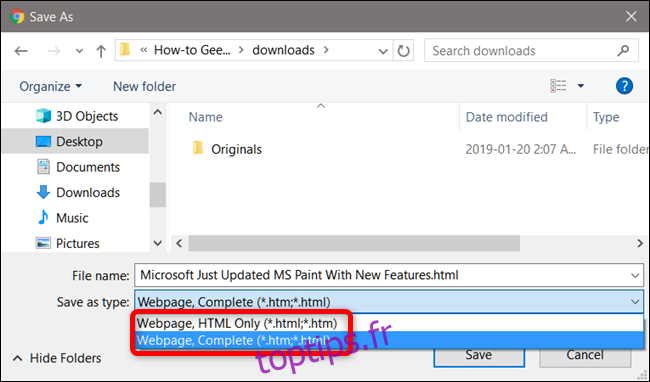
La page Web est téléchargée de la même manière que tout autre fichier, avec sa progression au bas de la fenêtre de Chrome.
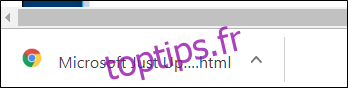
Pour ouvrir la page Web, accédez au dossier, puis double-cliquez sur le fichier pour l’ouvrir.
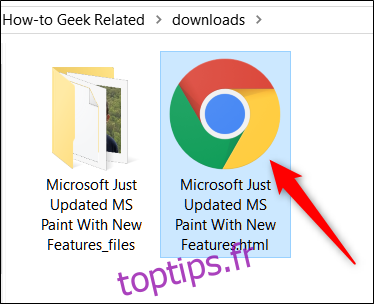
Une fois la page Web terminée, vous pouvez la supprimer en toute sécurité de votre ordinateur.
Comment créer un raccourci pour les pages Web
Bien que l’enregistrement d’une page pour une consultation hors ligne soit idéal pour les articles que vous voudrez peut-être référencer plus tard, vous pouvez également créer des liens rapides vers des sites Web spécifiques directement sur votre bureau, ce qui est préférable lorsque vous êtes en ligne. Cela fonctionne bien pour les applications Web que vous utilisez régulièrement. Vous pouvez même les configurer pour qu’elles s’exécutent dans des fenêtres complètes, de sorte qu’elles semblent presque natives.
Un raccourci vers une page Web est le même que tout autre raccourci déjà sur votre bureau. La principale différence entre la création d’un raccourci et l’enregistrement d’une page est que vous utiliseriez un raccourci pour les pages que vous visitez régulièrement, comme howtogeek.com, et non pour un article spécifique ou une page statique que vous souhaitez conserver pour une consultation hors connexion. Si vous essayez simplement d’enregistrer une page pour un accès rapide, vous voudrez plutôt créer un raccourci sur votre bureau.
Lancez Chrome et accédez au site que vous souhaitez enregistrer sur le bureau de votre ordinateur. Cliquez sur le menu> Plus d’outils> Créer un raccourci.
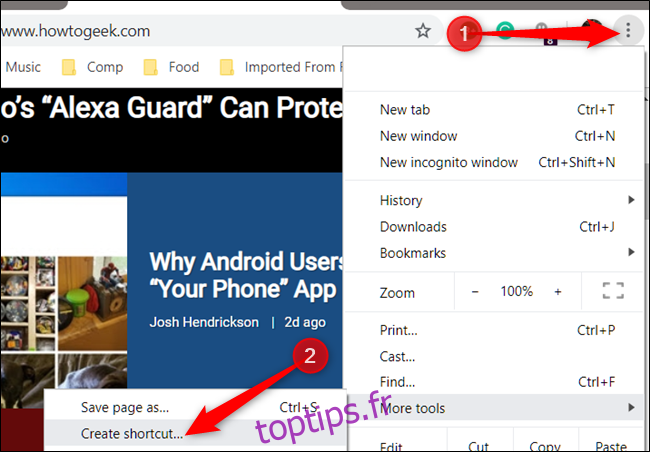
Donnez au raccourci un nom personnalisé si vous le souhaitez. Vous pouvez également cocher la case «Ouvrir en tant que fenêtre» pour ouvrir le site dans une fenêtre distincte au lieu du navigateur Chrome. Cela forcera la page à s’ouvrir dans une nouvelle fenêtre sans onglets, l’Omnibox ou la barre de signets. C’est idéal pour les applications Web, car cela leur donne une sensation très native, semblable à une application.
Cliquez sur « Créer ».
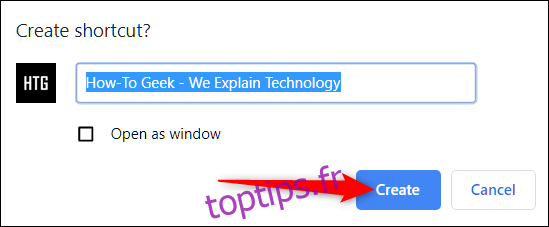
Après avoir cliqué sur «Créer», une nouvelle icône est ajoutée à votre bureau. Double-cliquez sur l’icône pour accéder instantanément à votre site préféré.
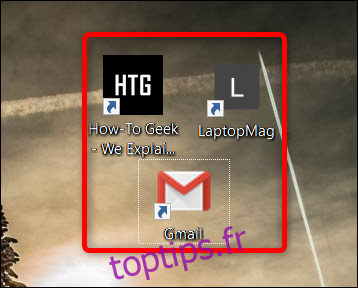
Si vous essayez d’accéder à un raccourci pendant que vous êtes hors ligne, vous recevrez une erreur et la page ne se chargera pas. La raison pour laquelle cela se produit est qu’au lieu d’enregistrer tout le HTML, le texte et les images, comme dans la partie précédente, un raccourci pointe Chrome vers une page Web spécifique qu’il doit ensuite charger.
Si vous n’utilisez plus ces raccourcis pour accéder aux sites Web, supprimez simplement le fichier de votre bureau pour libérer tout encombrement sur votre espace de travail.
