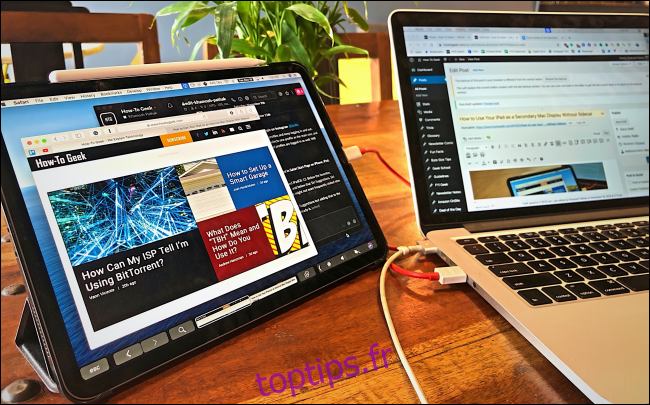Avec la fonction Sidecar d’Apple, vous pouvez utiliser votre iPad comme écran Mac secondaire. Malheureusement, il n’est disponible que sur les MacBook et iPad plus récents (post-2016). Mais ne vous inquiétez pas, vous pouvez obtenir les mêmes fonctionnalités avec l’application tierce Duet.
Duo (9,99 $) existe depuis des années et a régulièrement gagné de nouvelles fonctionnalités. Après l’avoir installé, branchez simplement votre iPad (ou iPhone) sur votre Mac et commencez à l’utiliser comme écran secondaire.
Si vous souhaitez plus de fonctionnalités, vous pouvez vous abonner à Duet Air (1,99 USD par mois), qui vous permet d’utiliser votre iPad comme écran sans fil. L’abonnement Duet Pro (3,99 $ par mois) permet la prise en charge de l’Apple Pencil afin que vous puissiez utiliser votre iPad comme tablette à dessin (l’une des meilleures fonctionnalités de Sidecar).
Contrairement à Sidecar, non seulement Duet prend en charge les anciens Mac, mais vous n’avez pas non plus besoin d’exécuter macOS Catalina ou iPadOS 13 pour utiliser cette fonctionnalité.
Cependant, si vous souhaitez simplement utiliser votre iPad comme deuxième écran, l’application de base Duet est tout ce dont vous avez besoin.
Comment installer et configurer Duet sur un Mac
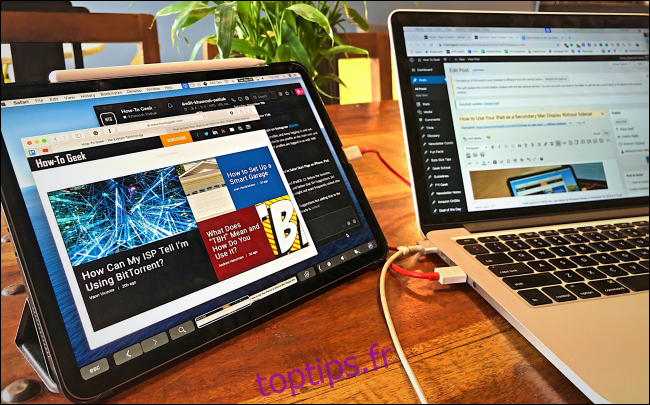
Téléchargez le application Duet gratuite pour Mac.
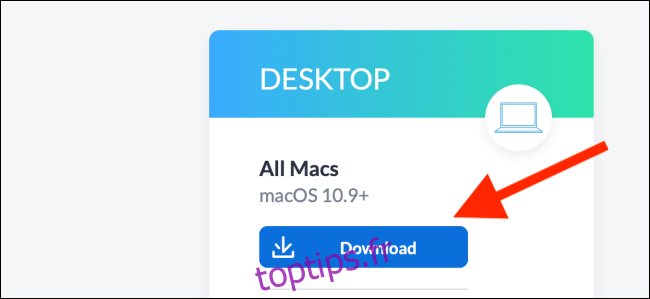
Une fois le téléchargement terminé, double-cliquez sur le fichier pour le décompresser et révéler le fichier d’application Duet. Faites-le glisser du dossier «Téléchargements» (ou de l’endroit où vous l’avez enregistré) vers le dossier «Applications».
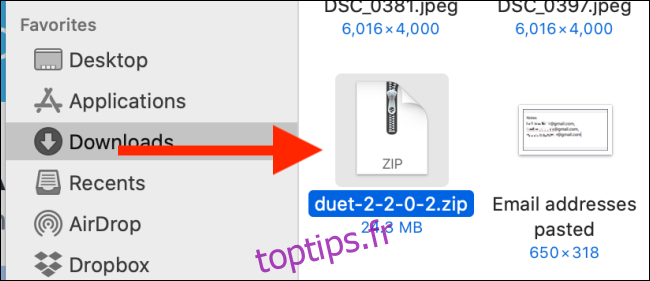
Maintenant, double-cliquez sur l’icône Duet pour lancer l’application.
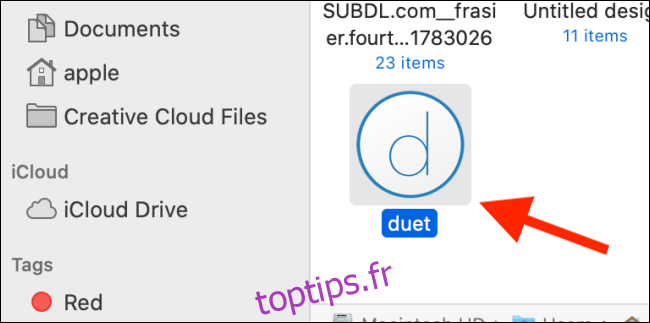
Vous devrez accorder les autorisations que l’application vous demande. Tout d’abord, ajoutez l’outil Helper. Pour ce faire, saisissez le mot de passe de votre appareil, puis cliquez sur « Ajouter un assistant ».
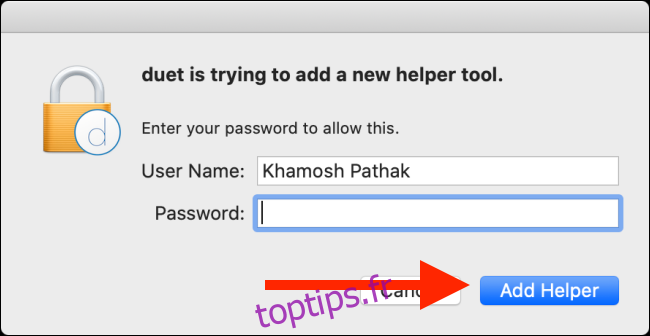
Ensuite, utilisez la recherche Spotlight pour ouvrir «Préférences système». Vous pouvez également cliquer sur le logo Apple dans le coin supérieur gauche de votre écran, puis sur «Préférences système». Accédez à la section «Sécurité et confidentialité» pour gérer les autorisations.
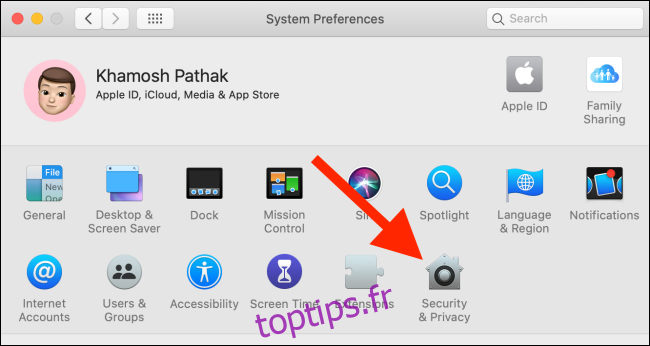
Cliquez sur l’icône de verrouillage et saisissez le code d’accès de votre appareil pour apporter des modifications.
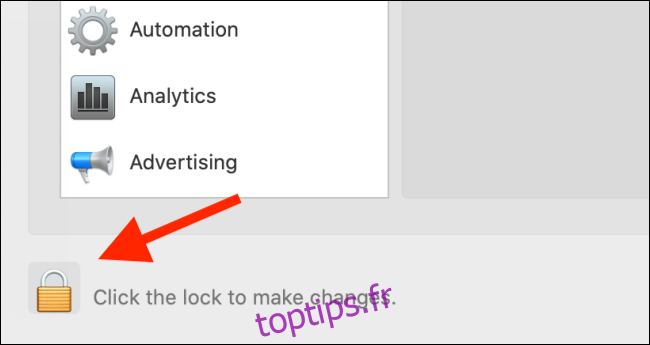
Cliquez sur « Accessibilité », puis cochez la case « Duet ».
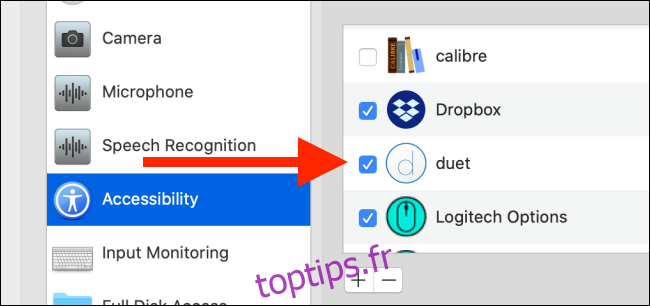
Si votre Mac exécute macOS Catalina, Duet a besoin d’une nouvelle autorisation d’enregistrement d’écran. Cliquez sur « Enregistrement d’écran », puis sur la case à côté de « Duo ».
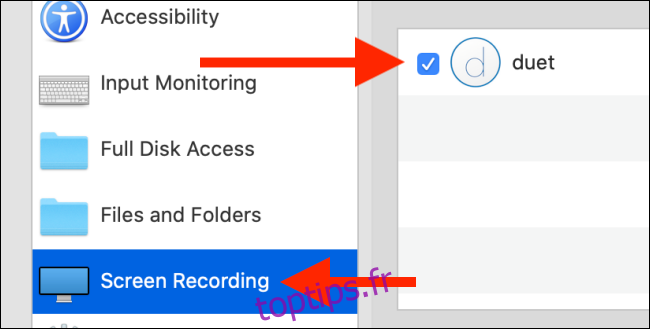
Après avoir accordé les autorisations, cliquez sur l’icône Duet dans la barre de menus. C’est ici que vous pouvez contrôler l’application et définir vos préférences.
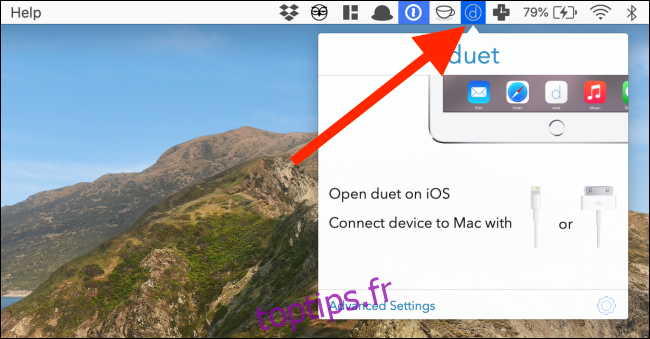
Comment utiliser Duet Display avec votre Mac
Maintenant que l’application Duet est configurée sur votre Mac, vous devez acheter, télécharger et ouvrir le Application Duo sur votre iPad.
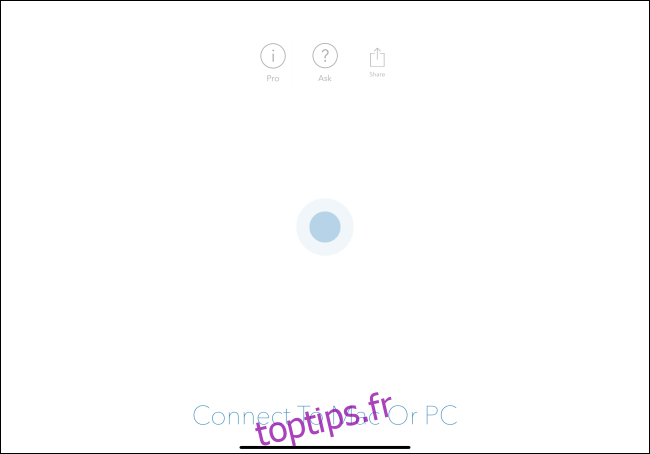
Ensuite, connectez votre iPad à votre Mac avec un câble USB vers Lightning ou USB-C. Presque instantanément, l’écran de votre Mac devrait apparaître sur votre iPad. Vous pouvez désormais utiliser votre iPad comme écran secondaire.
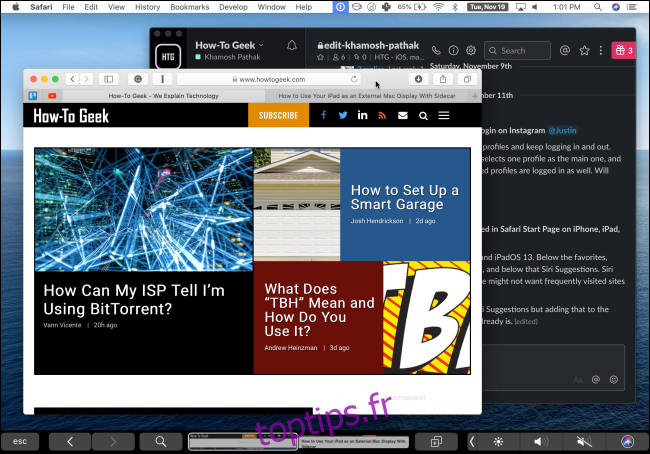
Si vous n’aimez pas la configuration par défaut, vous pouvez personnaliser certains paramètres.
Commençons par organiser les affichages. Duet pourrait faire de l’iPad l’écran principal. Cliquez sur l’icône Duet dans la barre de menus, puis sur l’icône d’engrenage.
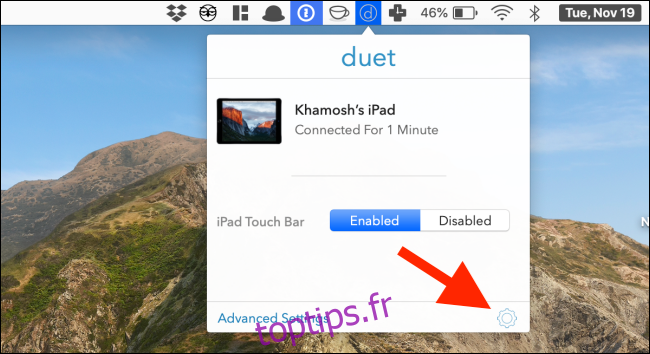
Cliquez sur « Disposition d’affichage ». Si vous avez déjà utilisé un autre écran avec votre Mac, vous serez familiarisé avec cette interface.
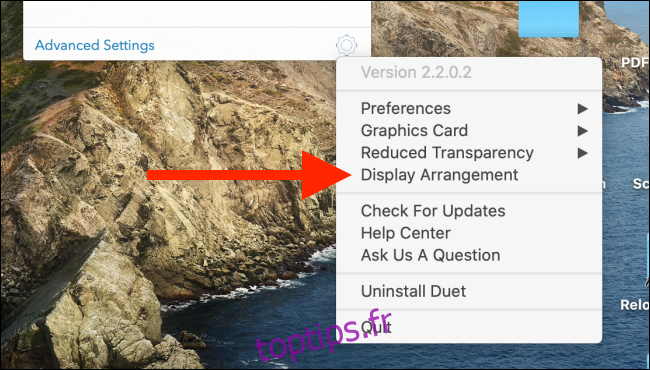
Si vous souhaitez faire de votre Mac l’écran principal, cliquez et maintenez le rectangle blanc, puis faites-le glisser sur l’écran Mac.
Selon l’endroit où vous placez habituellement votre iPad, vous pouvez déplacer l’écran de l’iPad de chaque côté de votre Mac. Vous pouvez également l’ancrer en haut ou en bas de l’écran Mac si cela est utile pour votre flux de travail.
De plus, vous pouvez cocher la case à côté de «Affichage miroir» pour refléter l’affichage de votre Mac sur votre iPad.
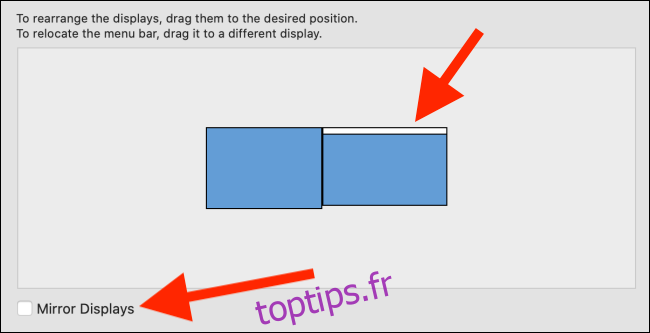
Désormais, vous pouvez utiliser votre iPad comme écran secondaire. Vous pouvez également déplacer le curseur de l’écran du Mac vers l’iPad avec le trackpad de votre Mac.
Par défaut, Duet affiche une Touch Bar logicielle en bas de l’écran de l’iPad. Si vous souhaitez le désactiver, cliquez sur l’icône Duet dans la barre de menu, puis cliquez sur «Désactivé» dans la section «iPad Touch Bar».
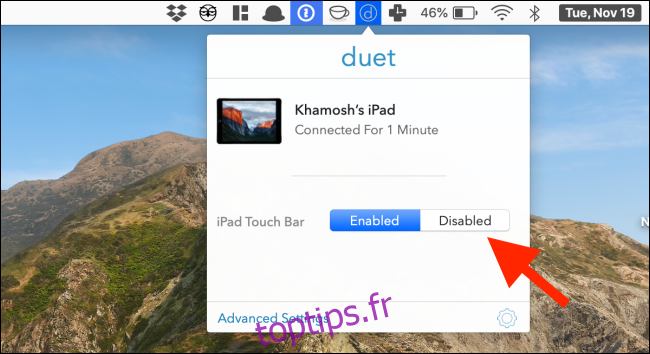
Vous n’aurez pas à vous soucier des retards ou des tremblements de votre iPad lorsque vous l’utilisez comme écran secondaire. Si vous rencontrez des problèmes, forcez simplement la fermeture et redémarrez l’application Duet. L’affichage secondaire devrait réapparaître tel qu’il était.