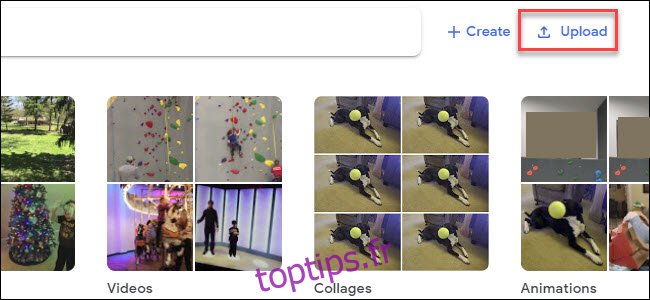Le Google Home Hub est exceptionnel pour contrôler les maisons intelligentes, vérifier la météo et les actualités, et régler des alarmes ou des minuteries. Mais, si vous n’avez pas configuré l’affichage ambiant pour afficher vos photos, vous passez à côté de l’une de ses meilleures fonctionnalités.
Table des matières
Google Home Hub est plus qu’un assistant vocal
Vous utilisez probablement un peu les commandes vocales avec votre Google Home Hub, mais cela néglige la fonctionnalité principale qui sépare le Hub des autres appareils Google Home: l’écran. L’écran du Home Hub peut vous montrer la météo, lire les actualités avec vidéo, proposer des instructions de recette étape par étape, contrôler vos lumières intelligentes et même lire des vidéos YouTube. Mais l’une des meilleures fonctionnalités du hub domestique, le mode d’affichage ambiant, n’apparaît que lorsque vous n’utilisez pas le hub.
Avec le Home Hub, Google a introduit le capteur de lumière «Ambient EQ», qui permet à l’appareil de modifier sa luminosité et sa température de couleur pour mieux fonctionner avec l’environnement actuel. Essentiellement, le Hub doit avoir une belle apparence quelle que soit la pièce dans laquelle vous le placez. Il est difficile de surestimer à quel point cela fonctionne, mais vous allez presque jurer que vous regardez une photo imprimée au lieu d’un écran.
Donc, lorsque vous ne travaillez pas avec le Google Home Hub (ce qui est probablement la plupart du temps), pourquoi ne pas lui faire afficher vos photos? Pensez à ces cadres photo numériques d’il y a dix ans. Seulement, dans ce cas, le produit final n’est pas terrible.
Si vous disposez de plusieurs hubs domestiques, vous pouvez même leur demander d’afficher le même ensemble de photos sans les ajouter une par une à chaque appareil. Vos photos doivent simplement être stockées dans Google Photos. Vous pouvez même choisir les personnes et les animaux de compagnie qui apparaissent sur votre Hub.
Téléchargez vos photos sur Google Photos
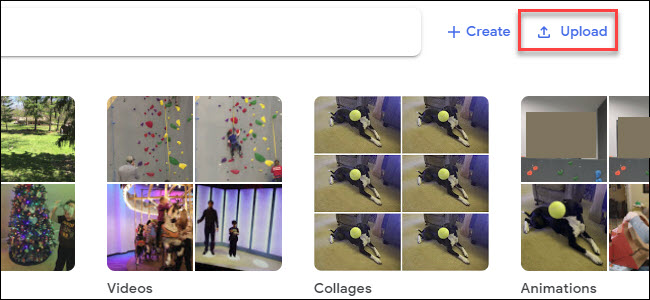
Pour afficher vos photos sur votre Nest Hub, vous devez les télécharger sur Google Photos. Si vous souhaitez simplement voir de belles œuvres d’art, vous pouvez passer directement à l’activation du mode ambiant sur votre Google Home Hub.
Si vous ne l’avez pas déjà fait, vous voudrez commencer par télécharger vos photos sur Google Photos. Il est possible que toutes les photos qui vous intéressent soient déjà là, surtout si vous utilisez un téléphone Android pour prendre vos photos. Mais si vous ne l’avez pas fait, commencez par aller Google Photos et connectez-vous avec votre compte Google. Ensuite, téléchargez les images que vous souhaitez afficher sur vos hubs. Vous pouvez le faire à partir de Google Photos iPhone et Android également, mais si vous avez déjà toutes vos photos sur un ordinateur, vous pouvez tout charger en même temps à partir du navigateur.
Une fois vos photos téléchargées, cliquez sur la barre de recherche en haut de l’écran (à gauche du bouton Télécharger). Vous verrez une rangée de visages. Cliquez dessus et attribuez un nom à ces visages pour regrouper vos photos par personnes. Cela sera utile plus tard si vous souhaitez que votre Google Home Hub affiche des personnes spécifiques (comme des membres de la famille ou des animaux de compagnie).
Prenez le temps d’identifier les personnes sur plus d’une photo, en particulier les enfants qui peuvent avoir des photos à différentes étapes de la vie. Au départ, Google peut ne pas reconnaître une personne à quatre ans, puis à six ans comme la même personne, mais si vous étiquetez chacune avec le même nom, il proposera de fusionner les images. Continuez à faire cela et, à terme, Google apprendra et affichera avec précision les enfants à mesure qu’ils grandissent, même si vous n’avez pas identifié de photos spécifiques. De manière impressionnante, nous avons également vu Google reconnaître une personne au visage masqué en fonction des tenues qu’elle porte. Google appelle cette fonctionnalité Live Albums, et elle n’est pas limitée au Google Home Hub. Vous pouvez également partager ces albums avec votre famille et vos amis à l’aide de l’application Google Photos.
Malheureusement, le regroupement de visages n’est pas disponible au Royaume-Uni, dans l’Illinois ou au Texas.
Activez le mode ambiant sur votre Google Home Hub
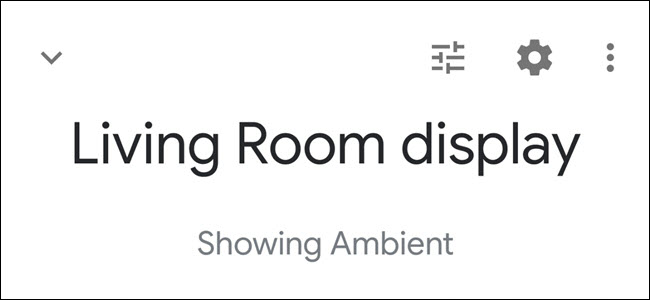
Vous définissez le mode ambiant sur chaque Google Home Hub dont vous disposez. Tout d’abord, ouvrez l’application Google Home sur votre téléphone, faites défiler jusqu’à votre appareil Google Home et appuyez sur son icône juste au-dessus des mots «Play Music». Dans cet exemple, nous utilisons un hub nommé Kitchen Display.
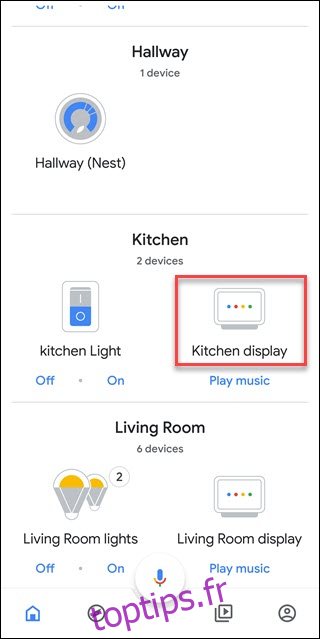
Si vous avez une option Personnaliser la température ambiante dans le coin inférieur gauche, appuyez dessus. Sinon, appuyez sur le menu Plus d’options (qui ressemble à trois points verticaux), puis sur « Paramètres du mode ambiant ».
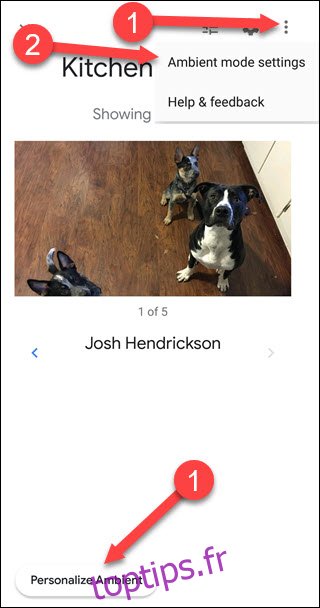
Sur l’écran suivant, vous choisirez les éléments à afficher lorsque votre Google Home Hub est en mode ambiant: Google Photos, Galerie d’art, Horloge plein écran ou Expérimental. Google Photos extrait les photos de vos albums Google Photos; La galerie d’art montrera des images choisies par Google telles que des beaux-arts, des images générées par la NASA, des images de villes, etc. L’horloge plein écran est exactement ce à quoi elle ressemble; vous verrez toujours un cadran d’horloge. Experimental tirera des images de vos comptes Facebook ou Flickr liés (étant donné que c’est expérimental, cela peut changer).
Dans cet exemple, nous choisirons Google Photos pour afficher nos photos personnelles.
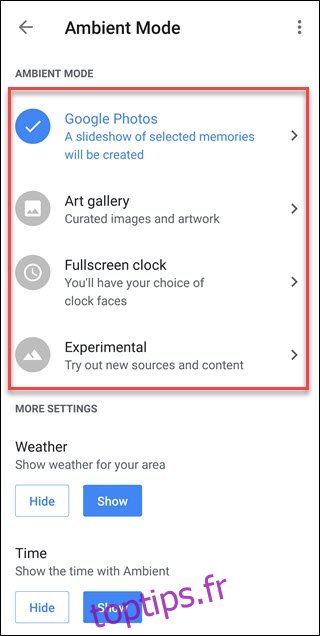
Si vous avez des albums existants, vous pouvez les choisir. Vous pouvez également essayer les faits saillants récents qui s’appuieront sur les algorithmes de Google pour faire apparaître des photos intéressantes que vous avez prises récemment. Malheureusement, l’IA peut apprendre des choses, mais elle ne les comprend pas, ce qui peut conduire à des résultats étranges, comme un collage d’échantillons de tapis.
Pour cet exemple, nous allons appuyer sur « Sélectionner la famille et les amis » et choisir quatre personnes à mettre en évidence. Une fois que vous avez choisi les personnes que vous souhaitez présenter, Google crée un nouvel album nommé Famille et amis, que vous pouvez utiliser sur d’autres Google Home Hub. Appuyez sur la flèche de retour dans le coin supérieur gauche pour quitter cet écran une fois que vous avez fait votre choix.
Malheureusement, comme elle repose sur le regroupement des visages, la fonction d’album Famille et amis est non disponible au Royaume-Uni, dans l’Illinois ou au Texas.
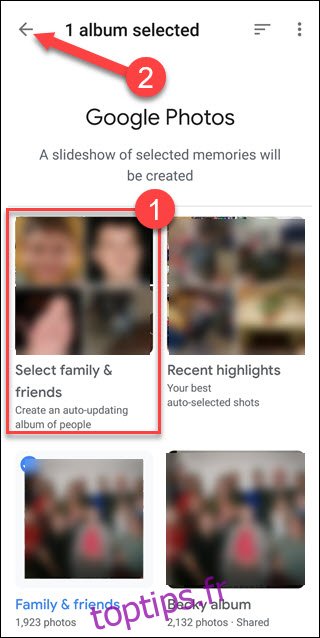
Maintenant que nous sommes de retour dans les paramètres du mode ambiant, faites défiler vers le bas pour trouver plus d’options de paramètres. Ici, vous pouvez activer et désactiver la météo, l’heure et les données photo personnelles. Les deux premiers, Météo et Heure, sont explicites. Les données photo personnelles ajoutent un marquage à l’écran qui explique de quel album la photo provient et à qui elle appartient (si vous partagez vos photos Google).
Si vous définissez « Organisation de photos personnelle » sur « Albums en direct uniquement », Google essaiera d’éliminer les photos floues ou mal exposées. Si vous laissez le paramètre sur «Tous les albums», toutes les photos seront affichées, bonnes et mauvaises. Sous ces options, vous trouverez la vitesse du diaporama. Nous vous recommandons de régler ce paramètre sur une minute, mais choisissez ce qui vous convient le mieux. Sélectionnez les options que vous préférez et appuyez sur la flèche de retour dans le coin supérieur gauche.
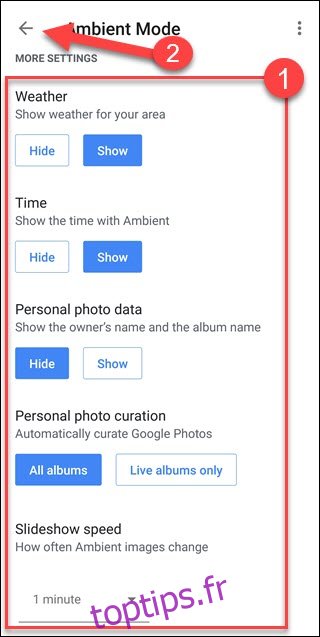
Vous avez terminé! Vous devrez répéter ces étapes pour tous les autres hubs Google Home dont vous disposez. Si vous souhaitez utiliser la même liste de personnes que vous avez choisie ci-dessus, choisissez l’album Amis et famille au lieu de l’option « Sélectionner la famille et les amis ». Allez jeter un œil à votre travail et admirez la beauté de vos photos sur cet écran. Lorsque vous éteignez les lumières de la pièce, votre hub domestique s’assombrit automatiquement et passe à l’affichage de l’heure à la place.