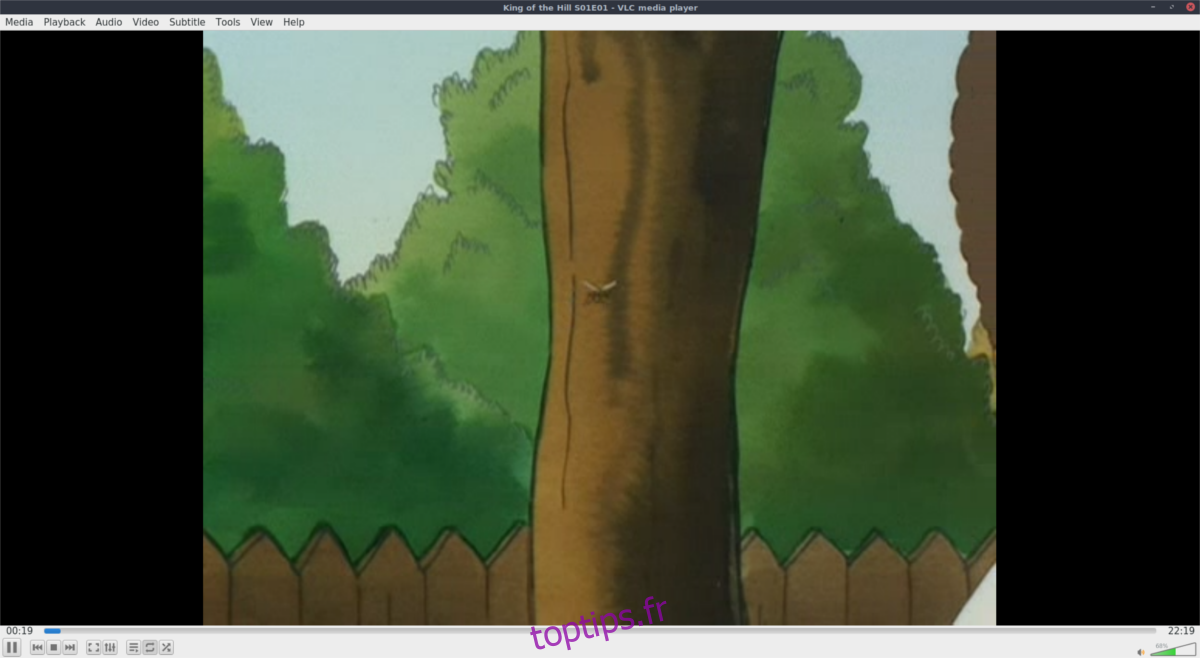VLC est distribué sur la plupart des distributions Linux. Malheureusement, cette version est probablement la version 2.x, et non la nouvelle version 3.0. L’une des nouvelles fonctionnalités majeures ajoutées à VLC 3.0 est la prise en charge de Chromecast. Si vous souhaitez utiliser VLC avec Chromecast et regarder des vidéos, vous devrez passer à la version 3.0. Il y a plusieurs moyens de le faire.
Table des matières
Mettre à niveau vers VLC 3.0
Pour commencer, actualisez l’outil de gestion des mises à jour sur votre PC Linux et installez les mises à jour. Il est très probable qu’une nouvelle mise à jour VLC soit en attente. Si vous avez installé toutes les mises à jour et que vous n’êtes toujours pas sur VLC 3.0, suivez les instructions ci-dessous à côté de votre distribution Linux.
Supprimer l’ancienne version
Pour une raison quelconque, de nombreuses distributions Linux – malgré le fait que VLC 3.0 soit stable, ne le conditionnent pas. De plus, les référentiels de logiciels «stables» sont très incertains. Pour résoudre ce problème, nous nous concentrerons principalement sur la mise à niveau de VLC avec Snap et Flatpak. Si vous n’êtes pas intéressé par l’utilisation de Snaps ou de Flatpaks, envisagez de télécharger le code pour VLC afin de le compiler à partir de la source.
Avant d’aller plus loin dans ce tutoriel, veuillez ouvrir un terminal et désinstaller VLC de votre distribution Linux. Suivez ensuite les instructions pour utiliser la version 3.0 au format Snap ou Flatpak.
Remarque: Arch Linux devrait déjà avoir la version 3.0 dans les référentiels de logiciels, donc si vous êtes sur Arch, mettez simplement à jour votre PC et suivez le reste du tutoriel.
Supprimer d’Ubuntu / Debian
sudo apt remove vlc --purge
ou
sudo apt-get remove vlc --purge
Supprimer de Fedora
sudo dnf remove vlc
Supprimer d’OpenSUSE
sudo zypper remove vlc
Installation de VLC 3.0
Maintenant que l’ancienne version de VLC a été supprimée du système, vous pouvez utiliser en toute sécurité Snap et Flatpak pour passer à une version plus récente du logiciel. Suivez les instructions ci-dessous pour installer.
Installation de VLC 3 via Snap
Snap a la version 3.0 de VLC disponible pour utilisation. Suivez notre guide pour configurer votre PC Linux pour installer Snaps. Une fois que vous pouvez installer Snaps, utilisez la commande ci-dessous pour installer la dernière version de VLC.
sudo snap install vlc
Supprimez à tout moment le lecteur vidéo VLC de Snap avec:
sudo snap remove vlc
Installation de VLC 3 via FlatPak
Merci aux gens de Flathub, VLC 3.0 est téléchargeable. Pour installer la version Flatpak de VLC 3, vous devez d’abord suivre notre tutoriel sur la façon d’activer le support Flatpak sur votre PC Linux. Activez-le, puis ouvrez un terminal et utilisez la commande suivante pour installer le logiciel.
flatpak install flathub org.videolan.VLC
Besoin de désinstaller VLC de Flatpak? Essayer:
sudo flatpak uninstall org.videolan.VLC
Ubuntu 18.04 LTS
Bien qu’il soit considérablement difficile d’obtenir la dernière version stable de VLC (3.0) sur les versions actuelles d’Ubuntu, le nouveau LTS l’aura disponible. Ubuntu 18.04 sort le 17 avril. Vous ne voulez pas attendre si longtemps? Consultez notre guide sur l’utilisation précoce d’Ubuntu 18.04.
Pour installer VLC 3 dans Ubuntu 18.04, procédez comme suit:
sudo apt install vlc
Utiliser VLC avec Chromecast
La lecture de fichiers vidéo de VLC vers un appareil Chromecast sous Linux est facile. Commencez par ouvrir le lecteur VLC. Sélectionnez le bouton «Média», recherchez «Ouvrir le fichier» et sélectionnez-le. À l’aide du navigateur de fichiers qui s’ouvre, parcourez pour ajouter votre fichier vidéo préféré. Vous pouvez également maintenir la touche Maj enfoncée sur le clavier tout en cliquant avec la souris. Appuyer sur cette combinaison de touches permet à VLC d’ouvrir plusieurs fichiers vidéo à la fois et de les ajouter à la liste de lecture.
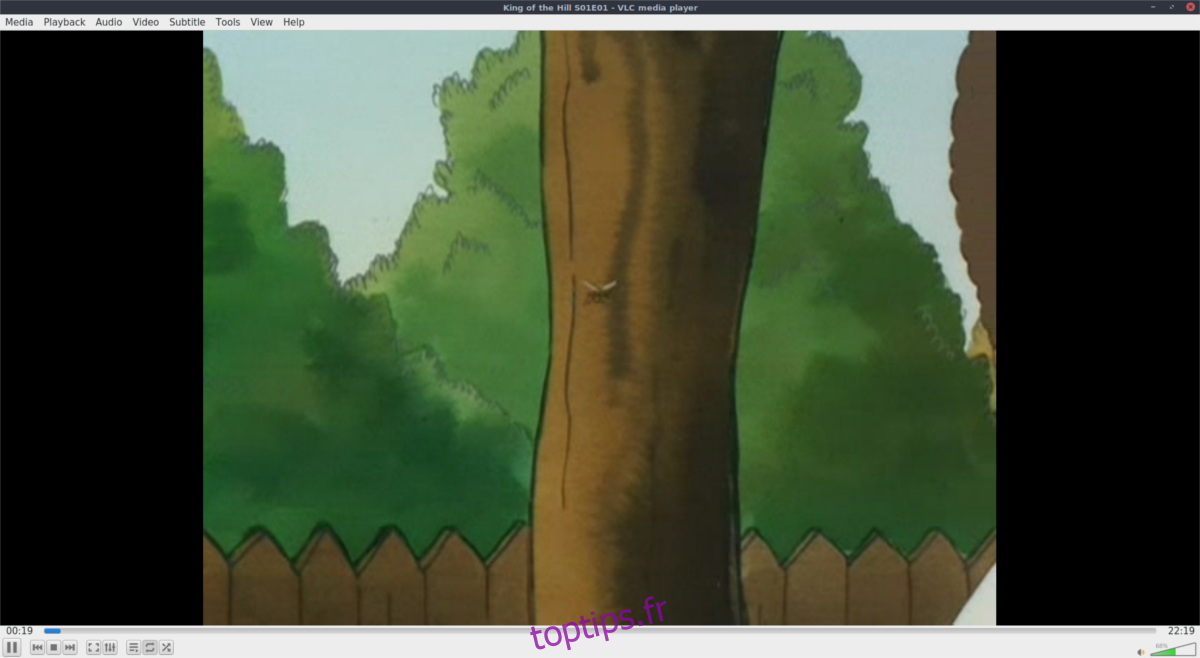
Ensuite, cliquez sur le bouton de lecture pour démarrer la lecture VLC et laissez-la se dérouler normalement. Il est important que vous testiez la lecture pour voir si tout fonctionne normalement. Si la lecture échoue, vous ne voudrez peut-être pas essayer de caster.
Si le fichier vidéo est lu normalement, cliquez sur le bouton «Lecture» et recherchez «Renderer». Par défaut, VLC aura sélectionné «local». Local signifie simplement que le programme effectue le rendu de la vidéo. Sous «local», VLC doit répertorier divers Google Chromecast (et les appareils compatibles Google Cast tels que les téléviseurs intelligents, les téléviseurs Android, etc.).
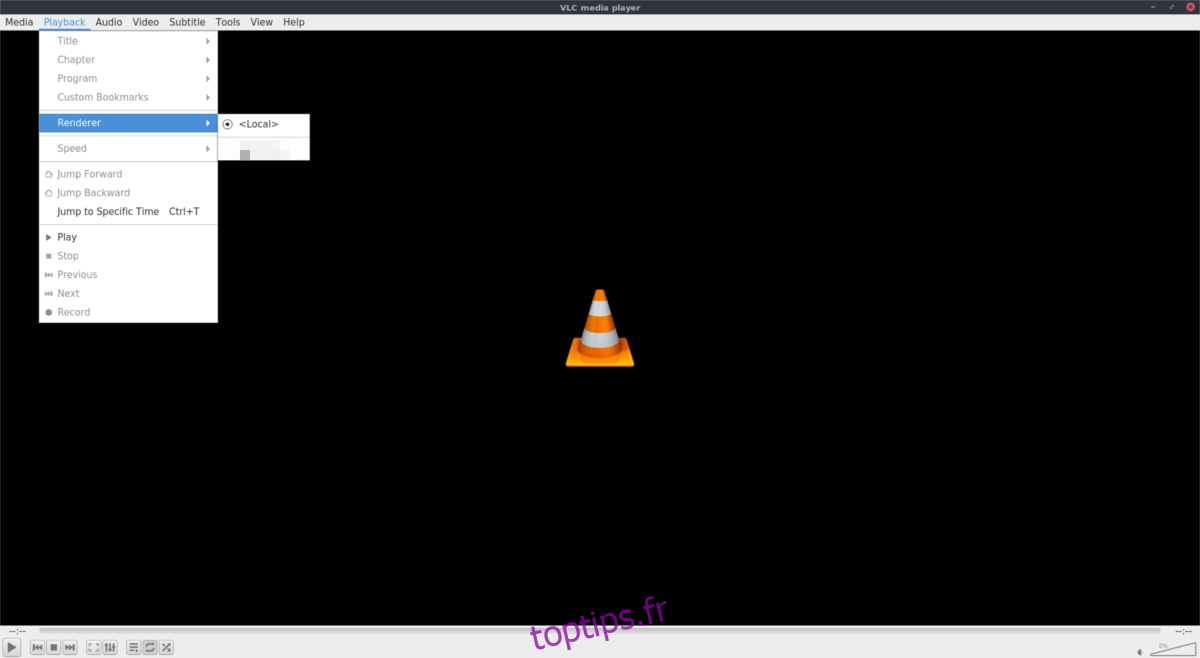
Sélectionnez votre Chromecast dans le menu pour permuter la lecture du rendu de votre PC vers Google Chromecast. À partir de là, vous pourrez utiliser la fenêtre de lecture VLC comme télécommande.
Besoin d’arrêter la lecture? Fermez simplement la fenêtre. Pour déconnecter la lecture du Chromecast sans arrêter la lecture, revenez à «Lecture», cliquez sur «Renderer» et changez-le de Chromecast en «local».
Chromecast sur Linux
Le nouveau VLC 3.0 permet aux utilisateurs de lire facilement des médias locaux de Linux vers des appareils Google Cast. Cependant, des problèmes peuvent parfois survenir. Si vous avez des difficultés à diffuser vos médias avec VLC sous Linux, pensez à consulter notre guide sur l’outil Castnow. C’est une application de terminal qui permet aux utilisateurs de «diffuser» des médias locaux sur des appareils Google via le terminal Linux.
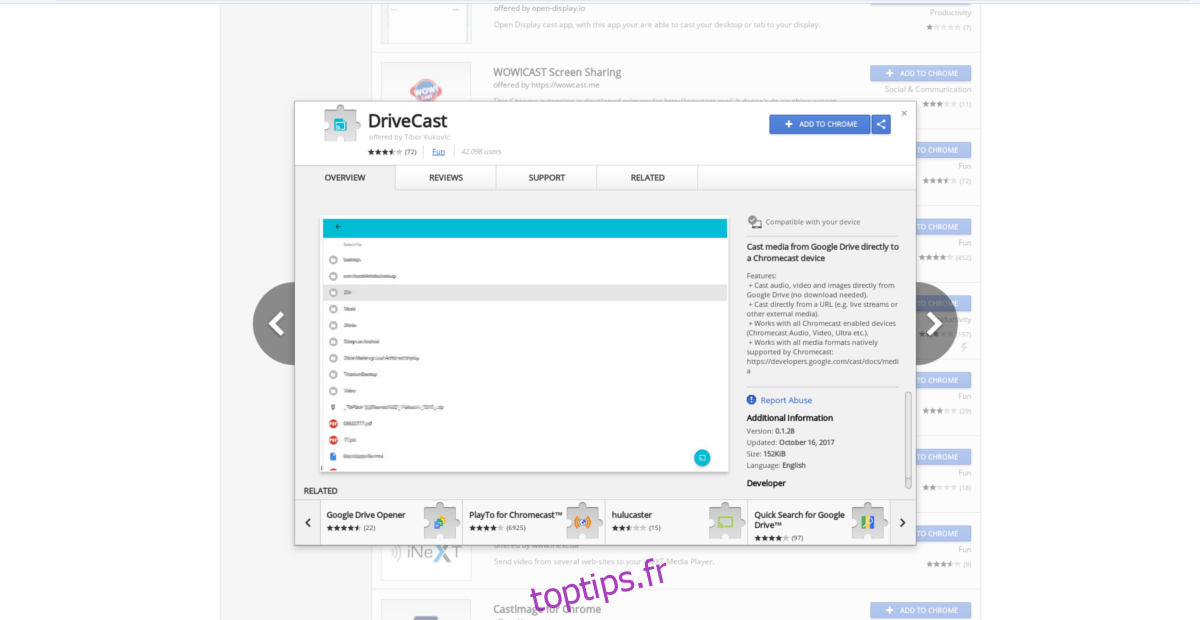
En plus de Castnow, Google Chrome pour Linux a une prise en charge intégrée de Google Cast. Si VLC et Castnow ne fonctionnent pas à votre goût, une troisième option serait de installer Chrome. Le navigateur Chrome avec le DriveCast L’extension permet à quiconque de lire des fichiers de Google Drive vers Chromecast.