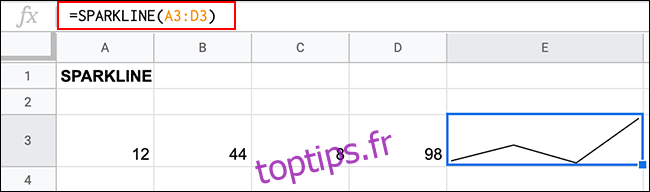Lorsque vous travaillez avec de grandes quantités de données dans une feuille de calcul Google Sheets, il n’est pas toujours pratique d’insérer un graphique dans le mix. Pour vous aider, vous pouvez créer des graphiques à une cellule à l’aide de la fonction SPARKLINE à la place.
Un graphique sparkline est un très petit graphique en courbes qui vous permet de visualiser rapidement vos données. C’est utile si vous souhaitez voir rapidement si les données de prix des actions dans une feuille de calcul augmentaient ou diminuaient, par exemple.
La fonction SPARKLINE de Google Sheets vous permet d’insérer ces types de graphiques dans une seule cellule de votre feuille de calcul. Alors qu’un graphique sparkline est généralement un graphique en courbes, la fonction SPARKLINE vous permet de créer des alternatives, y compris des graphiques à barres et à colonnes à une seule cellule.
Table des matières
Insérer des Sparklines de base dans Google Sheets
La fonction SPARKLINE peut être utilisée simplement, sans mise en forme ni options supplémentaires appliquées. Tout ce dont vous avez besoin est un ensemble de données dans une seule ligne ou colonne qui peut être utilisé pour créer un graphique Sparkline, comme une plage de chiffres qui montent ou descendent.
Le format typique pour créer un graphique sparkline très basique, sans mise en forme ni options supplémentaires, est = SPARKLINE (données). Remplacez «données» par la plage de cellules contenant vos données.
Dans l’exemple ci-dessous, les cellules A3 à D3 contiennent un ensemble de nombres de 1 à 100. Un graphique sparkline inséré dans la cellule A5 à l’aide de la fonction SPARKLINE a créé une représentation visuelle de ces données.
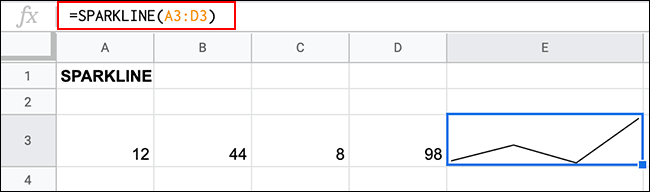
La visualisation montre la variation des nombres, avec une ligne qui monte (12 à 44) puis qui descend (44 à 8) avant de monter brusquement (8 à 98) pour compléter le graphique. La courbe sparkline remplit toute la cellule.
Créer différents types de Sparklines
Alors qu’un graphique sparkline de base ne nécessite aucune option supplémentaire, la fonction SPARKLINE permet de créer d’autres types de graphiques à cellule unique.
En utilisant SPARKLINE, vous pouvez créer un graphique en barres, en colonnes ou en gains / pertes, ainsi que le graphique en courbes typique illustré ci-dessus.
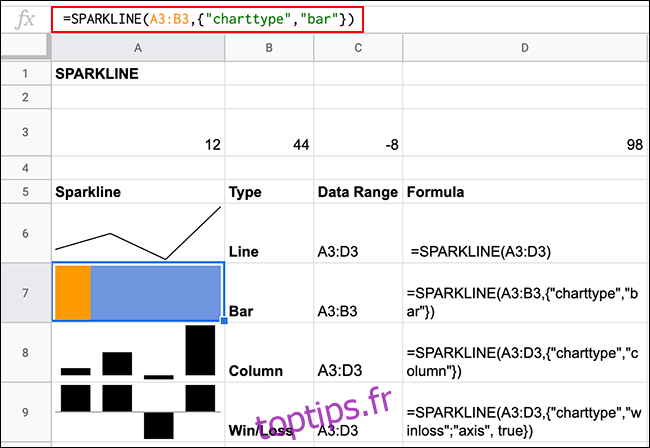
Pour ce faire, vous devez ajouter des options à votre formule SPARKLINE. Le format pour ajouter des options supplémentaires, y compris la sélection du type de graphique à générer, est = SPARKLINE (données, {option, choix}) où «option» est une option SPARKLINE et «choice» est le choix correspondant pour cette option.
Le passage à différents types de graphiques sparkline vous oblige à utiliser l’option «charttype». Vous n’avez pas besoin de le définir pour les graphiques linéaires standard, mais pour les autres types de graphiques sparkline, utilisez = SPARKLINE (data, {« charttype », « bar / column / winloss »}).
Supprimez les types de graphiques que vous ne souhaitez pas utiliser comme il convient.
Formatage des Sparklines Google Sheets
La section «options» d’une formule SPARKLINE est un tableau, vous permettant d’utiliser plusieurs critères pour formater votre sparkline.
Modification des couleurs de la ligne Sparkline
Pour les quatre types de graphiques sparkline que la fonction SPARKLINE peut créer, diverses options de «couleur» existent pour vous permettre de modifier la couleur de la ligne ou des barres qu’elle crée.
Comme les graphiques sparkline sont constitués d’une seule ligne, il n’y a qu’une seule option de «couleur».
Pour changer cela, tapez = SPARKLINE (data, {« color », « red »}) et remplacez la couleur par un nom ou un code hexadécimal de couleur.
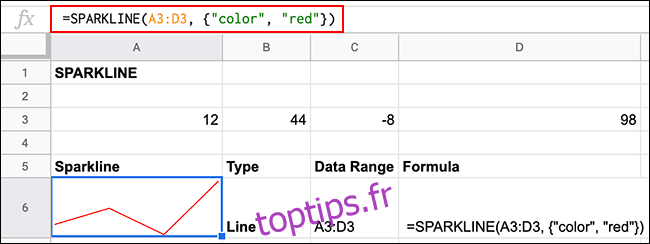
Modification des couleurs de la courbe Sparkline et Win / Loss
Les graphiques sparkline de colonne et de victoire / perte ont plusieurs options de couleur.
Ceux-ci incluent «lowcolor» pour définir la couleur de la colonne avec la valeur la plus basse, «highcolor» pour la colonne avec la valeur la plus élevée, «firstcolor» pour la première colonne, «lastcolor» pour la dernière colonne, «axiscolor» pour définir couleur de toutes les lignes d’axe et «negcolor» pour toutes les colonnes de valeur négative.
Comme le graphique sparkline de ligne standard, vous pouvez également définir «couleur» pour définir une couleur générale pour toutes les valeurs de colonne.
Pour les graphiques sparkline de colonne, saisissez = SPARKLINE (data, {« charttype », « column »; « color », « red »}). Pour les graphiques sparkline victoire / perte, saisissez = SPARKLINE (data, {« charttype », « winloss »; « color », « red »}).
Ajoutez les différentes options de «couleur» selon le cas, en les séparant chacune par un point-virgule.
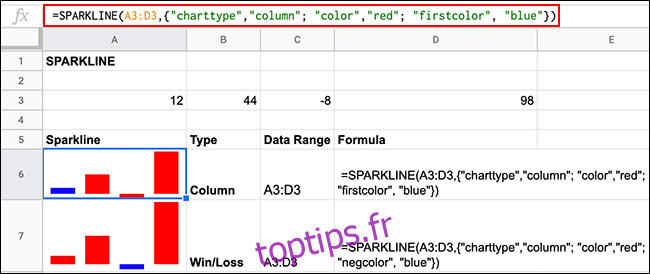
Bien que ce ne soit pas obligatoire, vous pouvez utiliser une option supplémentaire pour les graphiques des gains / pertes («axe» défini sur «vrai») pour afficher la ligne de démarcation entre les options «gain» et «perte».
Modification des couleurs de la barre Sparkline
Les graphiques sparkline à barres affichent par défaut deux barres. Les options «couleur1» et «couleur2» vous permettent de définir la couleur de chaque barre.
Pour ce faire, tapez = SPARKLINE (data, {« charttype », « bar »; « color1 », « red »; « color2 », « blue »}), en remplaçant les couleurs par votre choix.
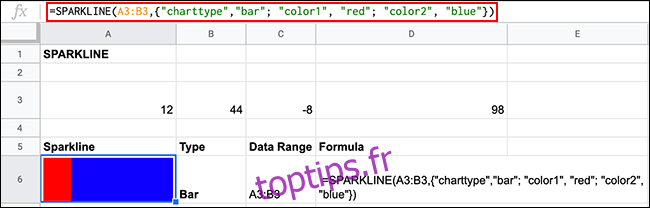
Formatage des graphiques sparkline à l’aide de la couleur du texte
Vous pouvez également modifier rapidement la couleur des graphiques sparkline de ligne, de barre et de gain / perte en cliquant sur la cellule et en modifiant la couleur du texte appliquée. Cela ne fonctionnera que si vous n’avez pas appliqué les options de «couleur» dans votre formule SPARKLINE, car elles auront priorité sur toute mise en forme de cellule directe que vous appliquez.
Pour ce faire, cliquez sur votre cellule, puis sélectionnez votre couleur dans le menu déroulant «Couleur du texte» de la barre d’outils de formatage.
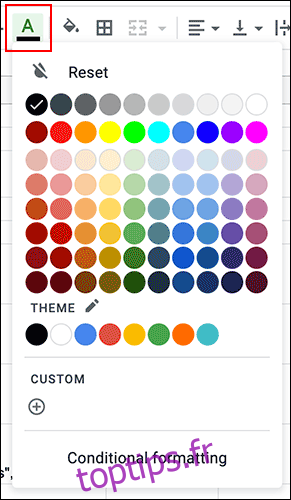
Options Sparkline supplémentaires
Les options supplémentaires que vous pouvez appliquer à une formule SPARKLINE vous permettent de modifier la façon dont votre sparkline est générée.
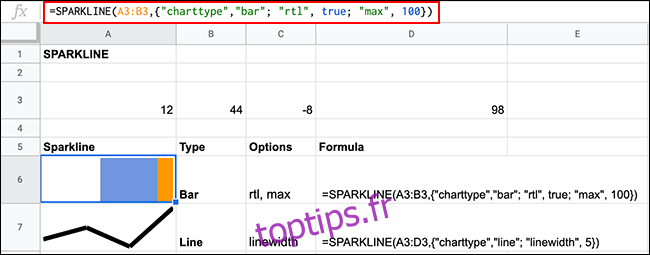
L’option «rtl» (avec des valeurs «true» ou «false») déplacera un graphique sparkline de droite à gauche et fonctionne pour tous les types de graphiques à formule SPARKLINE.
Vous pouvez utiliser «max» (en utilisant «vrai» ou «faux») pour définir la valeur maximale pour l’ensemble du graphique. Dans l’exemple ci-dessus, les valeurs de A3 et B3 devraient s’additionner jusqu’à 100 pour que la cellule entière soit remplie. Cette option s’applique uniquement aux graphiques à barres sparkline.
Pour augmenter la largeur d’un graphique à lignes sparkline, utilisez l’option «linewidth», en utilisant une valeur numérique pour définir la largeur. Plus le nombre est élevé, plus la ligne est épaisse.