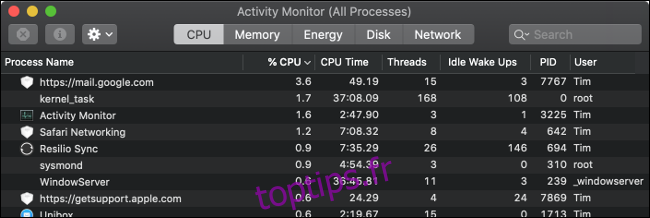Votre Mac est-il lent? Voyez-vous chaque jour le moulin à vent de la mort? Ne supportez pas ça! Voici comment diagnostiquer le problème afin de pouvoir résoudre le problème.
Table des matières
Comment diagnostiquer un Mac lent
Il existe de nombreuses raisons pour lesquelles votre Mac peut avoir des problèmes de performances. Si vous pouvez comprendre ce qui ne va pas, vous pouvez prendre des mesures pour y remédier. Vous pouvez résoudre vous-même les causes les plus courantes d’un Mac lent, et relativement facilement. Voici quelques-uns des conseils les plus simples que vous pouvez essayer pour accélérer votre Mac.
Les problèmes matériels, cependant, sont l’exception. Si votre Mac a un problème avec un composant particulier, le correctif devient plus compliqué. Même les ordinateurs de bureau comme l’iMac sont notoirement difficiles à réparer vous-même – Apple utilise de grandes quantités de colle et de soudure dans son processus de fabrication.
Dans le pire des cas, vous pouvez toujours demander à Apple de jeter un coup d’œil. Si vous réservez un rendez-vous Genius gratuit dans un Apple Store, ils exécutent un ensemble complet de diagnostics sur votre machine. À partir de là, ils devraient être en mesure de recommander une solution au problème. Si vous souhaitez qu’Apple répare votre machine, vous devez payer de votre poche si la garantie est expirée, sauf si vous avez AppleCare.
N’oubliez pas qu’il est gratuit de prendre rendez-vous dans un Apple Store, de découvrir ce qui ne va pas avec votre appareil et combien il en coûtera pour le réparer. L’entreprise ne vous facture les réparations qu’après avoir obtenu votre consentement pour les effectuer.
Pannes d’applications: comment les logiciels peuvent ralentir votre Mac
Lorsque le logiciel ne fonctionne pas correctement, votre appareil peut sembler ne pas répondre. Parfois, seule l’application qui a planté présente ce comportement; d’autres fois, un logiciel défectueux peut tenter de détruire toute votre machine.
Si vous pensez qu’une application a planté, cliquez avec le bouton droit sur son icône dans le Dock, maintenez la touche Option de votre clavier, puis cliquez sur Forcer à quitter. Vous pouvez également utiliser le raccourci clavier Commande + Option + Échap pour forcer la fermeture de l’application actuelle.
Si vous ne savez pas quelle application s’est plantée ou si vous pensez qu’une application s’est plantée en arrière-plan, lancez Activity Monitor. Cliquez sur l’onglet «CPU» et affichez la colonne «% CPU» dans l’ordre décroissant. De cette façon, les applications utilisant le plus de puissance de traitement apparaissent en haut. Si vous repérez quelque chose qui utilise plus que sa juste part, cliquez dessus, puis cliquez sur le «X» pour arrêter le processus.
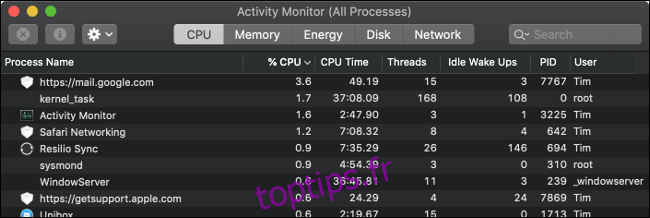
Parfois, des problèmes de performances sont causés par des fuites de mémoire, lorsqu’une tâche ou un processus particulier consomme toute la mémoire disponible. Pour voir la mémoire, cliquez sur l’onglet «Mémoire» et réorganisez la colonne «Mémoire» en ordre décroissant pour voir des résultats similaires. Vous pouvez tuer des processus de la même manière qu’une application qui plante.
Les processus qui se sont complètement bloqués apparaissent en rouge avec les mots «Ne répond pas» à côté d’eux sous Moniteur d’activité. Vous pouvez les tuer et les redémarrer. Si vous rencontrez des problèmes répétés avec les mêmes applications, vous pouvez envisager d’utiliser autre chose (ou déposer un e-mail au développeur).
Espace disque: votre Mac a besoin d’espace pour respirer
Le faible espace disque est une autre cause fréquente de ralentissement de macOS. Sans suffisamment d’espace libre sur votre disque de démarrage, macOS est incapable d’exécuter des scripts de maintenance et des processus d’arrière-plan qui maintiennent votre ordinateur en marche. Malheureusement, Apple ne précise pas exactement combien d’espace libre est nécessaire pour satisfaire votre Mac.
Une règle générale est de garder 15% de votre disque de démarrage libre à tout moment. Ce chiffre s’applique principalement aux ordinateurs portables équipés de petits disques. Un iMac avec un lecteur de 3 To nécessite un pourcentage beaucoup plus faible pour répondre aux exigences de macOS. Mais il est également beaucoup plus difficile de remplir un iMac de 3 To qu’un MacBook Air de 128 Go.
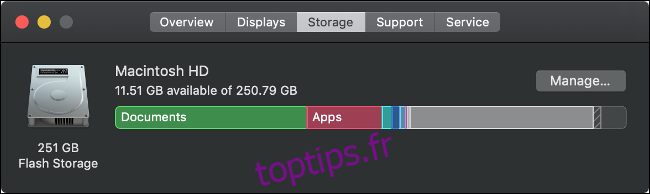
Si vous travaillez avec des fichiers volumineux ou créez beaucoup de fichiers temporaires (comme pour l’édition de vidéos ou de photos), vous devez conserver autant d’espace libre sur votre lecteur que la taille totale de ces fichiers temporaires.
Pour voir l’espace libre dont vous disposez sur votre Mac, cliquez sur l’icône Apple dans le coin supérieur gauche, puis sur À propos de ce Mac. Cliquez sur l’onglet « Stockage » pour voir une ventilation de votre utilisation actuelle du disque. Vous pouvez ensuite libérer de l’espace sur votre Mac.
Ressources système: poussez-vous votre Mac trop loin?
Votre Mac dispose d’un nombre limité de ressources disponibles, limité par des facteurs tels que les cœurs de processeur, la RAM disponible et la présence d’une carte graphique dédiée. Si vous savez jusqu’où vous pouvez pousser votre Mac, cela vous aidera à éviter les problèmes de performances à l’avenir.
Certaines tâches courantes qui pourraient pousser votre Mac au-dessus du bord sont:
Trop d’onglets ouverts dans votre navigateur Web.
Les logiciels affamés, comme Photoshop, s’ouvrent en arrière-plan.
Jouer à des jeux 3D graphiquement intensifs.
Travailler avec d’énormes fichiers vidéo et photo ou rendre une vidéo.
Effectuer simultanément deux ou plusieurs des opérations ci-dessus (ou des processus intensifs similaires).
Si vous avez des centaines d’onglets ouverts dans un navigateur comme Chrome, ne soyez pas surpris si vous rencontrez des problèmes de mémoire. Si vous passez à un navigateur optimisé pour Mac comme Safari, cela vous aidera, mais vous devrez peut-être encore limiter votre dépendance aux onglets.
Les navigateurs, en général, peuvent être une source de mauvaises performances. Trop d’extensions et de plugins affectent négativement la réactivité de votre navigateur. Et certaines applications Web peuvent taxer votre machine autant que les applications natives. Un exemple de ceci serait si vous utilisez un outil de feuille de calcul basé sur le Web, comme Google Sheets, pour analyser beaucoup de données.
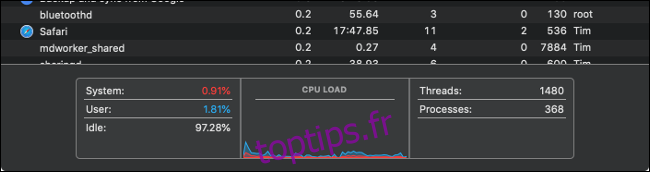
Pour savoir comment votre système se comporte à tout moment, ouvrez Activity Monitor et vérifiez les graphiques «CPU Load» et «Memory Pressure» sur les onglets CPU et Memory, respectivement.
Problèmes matériels: problèmes sous le capot
Peu d’ordinateurs ont une valeur de revente comme un Mac. Ils sont conçus pour durer, et je peux le dire parce que je tape ceci sur MacBook Pro 2012. Mais des problèmes peuvent survenir, en particulier si votre machine montre son âge. Mais il y a certaines choses que vous pouvez vérifier vous-même.
Diagnostics Apple
Votre Mac comprend un outil de diagnostic de base que vous pouvez exécuter vous-même. Suivez ces étapes pour ce faire:
Arrêtez votre Mac.
Appuyez sur le bouton d’alimentation pour allumer votre Mac, puis appuyez immédiatement et maintenez D sur le clavier.
Lorsque vous voyez l’écran qui vous demande de sélectionner une langue, relâchez la touche D.
Sélectionnez une langue, puis attendez que l’outil de diagnostic s’exécute.
Remarque: si Apple Diagnostics ne démarre pas, essayez de maintenir Option + D à la place. Vous avez besoin d’une connexion Internet pour ce faire, car votre Mac télécharge Apple Diagnostics avant de l’exécuter.
Apple Diagnostics ne peut vous en dire plus que sous la forme d’un code de référence. Vous pouvez ensuite vérifier le code de référence dans Base de données d’Apple, mais ne vous attendez pas à trop en apprendre. Par exemple, vous pourriez découvrir qu’il y a un problème avec la mémoire de l’ordinateur, mais vous ne saurez pas quelle clé de RAM est défectueuse ou ce qui ne va pas avec elle.
Cet outil est utile pour exclure les problèmes matériels, mais il est assez inutile à des fins de dépannage. Pour un rapport plus détaillé, mieux vaut réserver un rendez-vous gratuit au bar Genius. Bien sûr, vous n’obtiendrez pas non plus de commentaires détaillés sur la façon de réparer votre Mac.
Mémoire
Vous pouvez vérifier certains composants manuellement avec les bons outils. Par exemple, MemTest86 est un outil gratuit que vous pouvez utiliser pour vérifier la mémoire de votre ordinateur. Installez-le sur une clé USB, démarrez votre Mac, puis exécutez-le. Lorsque vous utilisez une clé USB comme support de stockage, vous pouvez tester correctement la RAM sans la surcharge de macOS.
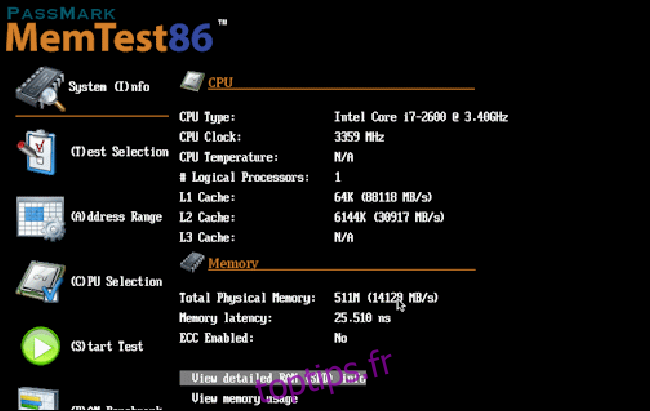
Espace de rangement
Un lecteur défaillant peut également causer des problèmes. La plupart des Mac ont des disques SSD. Ceux-ci ne sont pas susceptibles de tomber en panne brutalement comme le sont les disques durs standard. Les disques SSD ne tombent généralement en panne qu’après un avertissement préalable. Et quand ils finissent par mourir, la récupération des données est impossible. Suivez les étapes ci-dessous pour vérifier la santé de votre SSD:
Cliquez sur le logo Apple dans le coin supérieur droit, puis choisissez À propos de ce Mac.
Cliquez sur Rapport système, puis choisissez Stockage.
Sélectionnez votre lecteur principal (probablement étiqueté «Macintosh HD»).
Faites défiler jusqu’à «État SMART» et voyez ce qui est écrit à côté. S’il indique «Vérifié», votre lecteur fonctionne normalement, sans aucun problème. S’il dit «Échec», cela pourrait être la source de vos problèmes. Finalement, le lecteur deviendra «Fatal» et vous devrez le remplacer ou remplacer votre Mac.
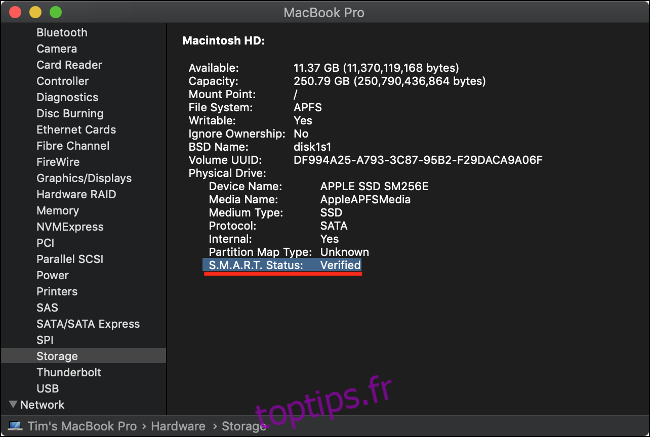
Pour un aperçu plus détaillé de vos disques, téléchargez DriveDx (c’est gratuit d’essayer). Cet utilitaire devrait vous donner plus d’informations qu’Apple ne le prétend.
Pour une tranquillité d’esprit ultime, assurez-vous de sauvegarder régulièrement votre Mac avec Time Machine.
CPU et GPU
Le processeur est le cerveau de votre ordinateur. Cependant, vous ne pouvez pas faire grand-chose pour le tester. S’il ne fonctionne pas correctement, vous pourriez rencontrer des ralentissements, des blocages et des arrêts soudains. Une façon de glaner plus d’informations est de les comparer avec une application comme Geekbench. Vous pouvez ensuite utiliser le Graphiques de référence Mac pour voir comment il se cumule.
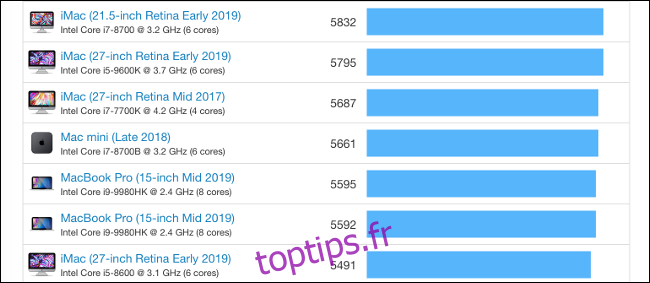
Si votre Mac dispose d’un GPU dédié, vous pouvez le tester avec des outils tels que paradis ou Cinebench. Si votre GPU a des problèmes, vous remarquerez peut-être des performances insatisfaisantes dans les applications 3D, des artefacts et des problèmes à l’écran, des blocages du système ou des arrêts soudains.
Malheureusement, vous ne pouvez pas faire grand-chose pour résoudre les problèmes de CPU ou de GPU. Tout problème qui survient là-bas nécessitera probablement le remplacement de la carte mère de votre Mac. Il est généralement plus judicieux sur le plan financier d’acheter simplement un nouveau Mac plutôt que de payer la prime pour réparer l’ancien.
Déclin avec l’âge: votre Mac est-il juste vieux?
Parfois, les problèmes de performances ont une cause très simple: l’âge. À mesure que votre Mac vieillit, attendez-vous à ce que ses performances diminuent. Un nouveau logiciel nécessite un meilleur matériel, tandis que le matériel à l’intérieur de votre Mac reste le même.
La plupart des propriétaires de Mac ne devraient pas rencontrer trop de problèmes de performances au cours des trois premières années d’utilisation. Après cela, les choses commencent à se détériorer. Une fois que vous aurez dépassé la barre des cinq ou six ans, vous devrez constamment vous demander si le logiciel que vous exécutez tire le meilleur parti de votre machine.
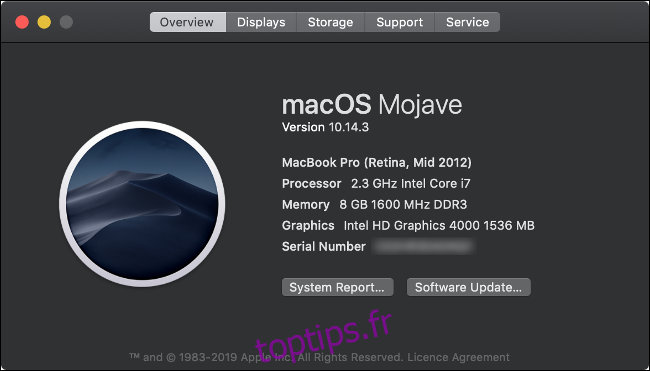
Si vous avez un ancien Mac et que vous souhaitez en tirer le maximum de vie, voici quelques choses que vous pouvez essayer:
Basculez vers un navigateur léger. Safari est optimisé pour Mac et a tendance à offrir de meilleures performances et une consommation d’énergie inférieure à celle de ses concurrents.
Privilégiez les applications propriétaires d’Apple. Comme Safari, de nombreuses applications Apple sont optimisées pour le matériel macOS et Apple. Un exemple frappant de ceci est Final Cut Pro, qui surpasse considérablement Adobe Premiere sur les anciennes machines. Vous pouvez également abandonner Pages pour Word, Lightroom pour Aperture ou Evernote pour Notes.
Soyez conscient du multitâche. Évitez de surcharger inutilement le CPU ou le GPU. Si vous rendez une vidéo, préparez une tasse de café jusqu’à ce qu’elle soit terminée. Si vous avez 100 onglets ouverts, fermez-en 50.
Méfiez-vous des logiciels obsolètes ou lents. Les applications obsolètes peuvent être moins performantes sur les systèmes macOS modernes car elles manquent d’optimisation. Évitez d’utiliser des applications basées sur Java qui nécessitent l’environnement d’exécution Java, car elles peuvent affecter les performances de votre machine.
Gardez macOS à jour. Dans la mesure du possible, assurez-vous que votre Mac exécute la dernière version de macOS. Apple s’est concentré sur l’amélioration des performances de macOS au cours des dernières itérations de ses systèmes d’exploitation de bureau et mobiles. Si votre système n’est pas à jour, il se peut que vous manquiez des modifications susceptibles d’améliorer votre expérience.
Quand devriez-vous acheter un nouveau Mac?
Le bon moment pour acheter un nouvel ordinateur est celui où vous en avez besoin. Si vous rencontrez des goulots d’étranglement en matière de performances qui vous empêchent de faire votre travail ou de faire les choses pour lesquelles vous avez besoin d’un ordinateur, il est temps de procéder à la mise à niveau.
Si votre machine tombe constamment en panne ou est lente en raison d’un composant matériel défectueux, il est temps d’envisager d’en acheter un nouveau. Si vous en avez assez de jongler avec les fichiers et les applications parce que votre disque de démarrage est trop petit, vous voudrez peut-être vous arrêter à l’Apple Store.
N’oubliez pas que votre ancien Mac peut encore avoir une bonne valeur de revente. Même les machines anciennes avec des problèmes rapportent plus d’argent que vous ne le pensez. Si vous envisagez de vendre votre ancien Mac, voici quelques conseils pour vous aider.
Lorsque vous essayez de sauvegarder un fichier et que le moulinet de la mort apparaît. pic.twitter.com/RUThfobvLS
– Catty? (@_hellocatty) 1 octobre 2015