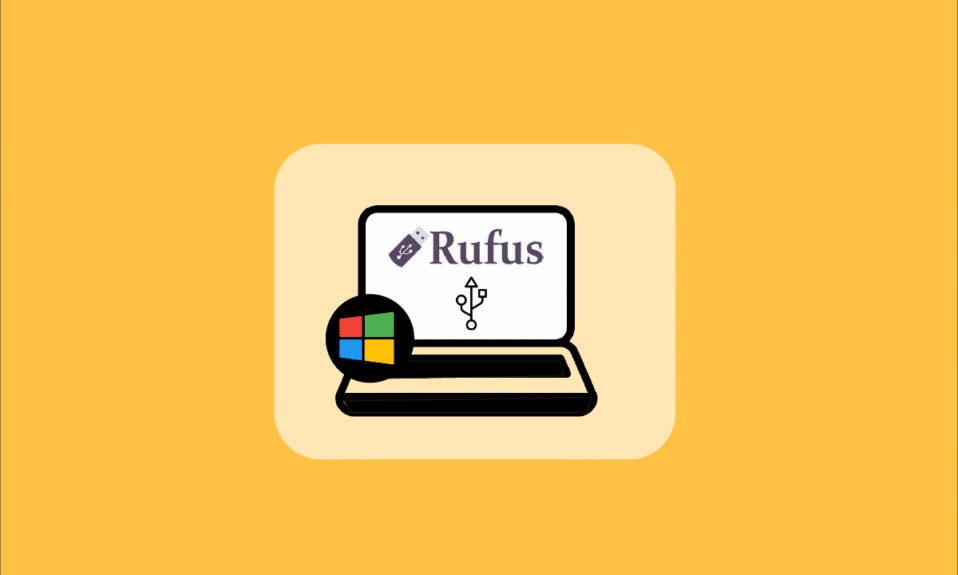
Windows To Go est une fonctionnalité disponible pour les utilisateurs qui leur permet d’installer et d’exécuter le système d’exploitation Windows, comme Windows 8 ou 10, à partir d’une clé USB ou d’un disque dur externe. Plusieurs utilisateurs d’ordinateurs qui utilisent des systèmes d’exploitation tels que Linux et macOS préfèrent utiliser cette fonctionnalité pour installer le système d’exploitation Windows souhaité sur le lecteur USB externe plutôt que de l’installer sur les lecteurs internes. Et des solutions tierces comme Rufus permettent également aux utilisateurs de créer une clé USB Windows To Go à l’aide de l’application Rufus. Ainsi, dans cet article, vous apprendrez à utiliser Rufus pour créer une clé USB Windows To Go avec des étapes détaillées.

Comment utiliser Rufus pour créer Windows pour aller sur une clé USB
Avec l’aide de la fonctionnalité Windows To Go, les utilisateurs peuvent économiser l’espace de stockage interne lorsque le système d’exploitation s’exécute à partir de l’USB ou du disque dur externe. Les systèmes d’exploitation pris en charge par la fonctionnalité Windows To Go sont :
- Windows 8 et 8.1 Édition Entreprise
- Windows 10 Édition Éducation
- Windows 10 Édition Entreprise
- Windows 10 Édition Professionnelle
Cependant, la fonctionnalité Windows To Go n’est plus disponible dans Windows 10 (versions 2004 et ultérieures). Donc, si vous souhaitez utiliser cette fonctionnalité, vous devez utiliser un logiciel tiers, tel que Rufus. En raison de l’indisponibilité de la fonction Windows To Go intégrée, la clé USB Rufus Windows To Go est devenue l’un des logiciels les plus populaires à utiliser.
Vous trouverez ci-dessous les conditions requises pour créer une clé USB Windows To Go à l’aide de Rufus :
- Logiciel Rufus
- Windows 8, Windows 8.1 ou Windows 10 (toutes les éditions) requis pour utiliser Rufus afin de créer une clé USB Windows To Go
- 32 Go ou plus USB ou disque dur requis
- Une image ISO du système d’exploitation Windows prise en charge et compatible est requise
Donc, après avoir lu et compris les exigences, passons à l’objectif principal de cet article : Comment utiliser Rufus pour créer une clé USB Windows To Go ? Suivez les étapes à venir pour effectuer la même chose sur votre système.
1. Si vous n’avez pas d’image ISO amorçable, vous devez commencer par télécharger l’ISO Windows Insider Preview à l’aide de votre compte Microsoft.

2. Après avoir obtenu une image ISO amorçable, téléchargez le logiciel Rufus sur votre système. Téléchargez la dernière version normale de Rufus, pas la version portable, et installez-la sur votre système.

3. Connectez votre clé USB pour l’utiliser comme clé USB Windows To Go.
Remarque : Sauvegardez toutes les données de ce lecteur, car ces données seront automatiquement effacées au cours du processus.

4. Lancez le logiciel Rufus sur votre système Windows 10/8/8.1.
5. Sélectionnez le lecteur USB souhaité dans le menu déroulant Périphérique.
6. Maintenant, sous le schéma de partition et le type de système cible, sélectionnez le schéma de partition MBR pour l’option ordinateur BIOS ou UEFI dans la liste. De cette façon, la clé USB nouvellement créée fonctionnera avec les anciens BIOS et les nouveaux systèmes UEFI.

7. Sélectionnez NTFS sous Système de fichiers.
Remarque : FAT32 ne peut pas être utilisé en raison de sa taille limitée.

8. Sélectionnez 4096 octets (par défaut) sous Taille du cluster.
9. Le champ Nouvelle étiquette de volume est automatiquement modifié lors du processus de création du disque de secours.
10. Sous Options de format, cochez les cases de ces options :
- Formatage rapide
Créez un disque amorçable en utilisant : Parcourez et sélectionnez votre image ISO à partir de votre système.
- Après avoir sélectionné l’image ISO amorçable, désélectionnez l’option d’installation Windows standard par défaut et sélectionnez l’autre option Windows To Go.
- Créer des fichiers d’étiquettes et d’icônes étendus

11. Maintenant, cliquez sur l’option Démarrer en bas pour démarrer le processus de création du disque amorçable.
12. Le message contextuel apparaîtra indiquant : AVERTISSEMENT : TOUTES LES DONNÉES SUR L’APPAREIL [USB drive name] VA ÊTRE DÉTRUIT. Cliquez sur OK pour poursuivre le processus.
13. Maintenant, le logiciel Rufus prendra près de 1,5 à 2 heures pour préparer le lecteur Windows To Go pour vous. Alors, laissez ce logiciel fonctionner en arrière-plan.
14. Une fois le processus terminé, vous verrez le message PRÊT dans la barre d’état du logiciel Rufus.
15. Enfin, redémarrez votre PC pour tester et exécuter le lecteur Windows To Go nouvellement installé.
De cette façon, vous avez terminé avec succès le processus Rufus Windows To Go USB Drive.
***
Alors maintenant, vous avez compris comment utiliser Rufus pour créer une clé USB Windows To Go avec les étapes détaillées à votre aide. Vous pouvez nous faire part de vos questions sur cet article et de vos suggestions sur tout autre sujet sur lequel vous souhaitez que nous réalisions un article. Déposez-les dans la section des commentaires ci-dessous pour que nous le sachions.

