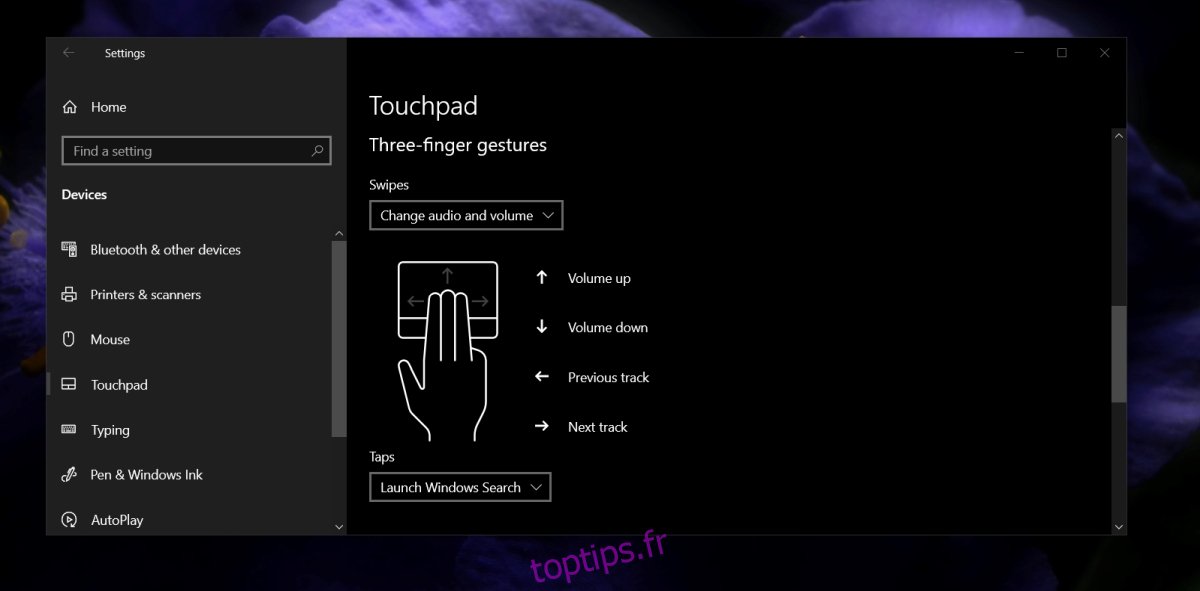Les bureaux virtuels ne sont plus nouveaux pour macOS. Windows 10 a ajouté des bureaux virtuels dans l’une de ses premières versions et s’améliore lentement et y intègre plus de fonctionnalités. Il est maintenant à égalité ou presque à égalité avec la fonctionnalité macOS très appréciée.
Si vous aimez les bureaux virtuels sur Windows 10 mais que vous souhaitez pouvoir basculer entre les bureaux virtuels avec des gestes, comme sur macOS, l’option est déjà là. Il vous suffit de le modifier en fonction de vos besoins.
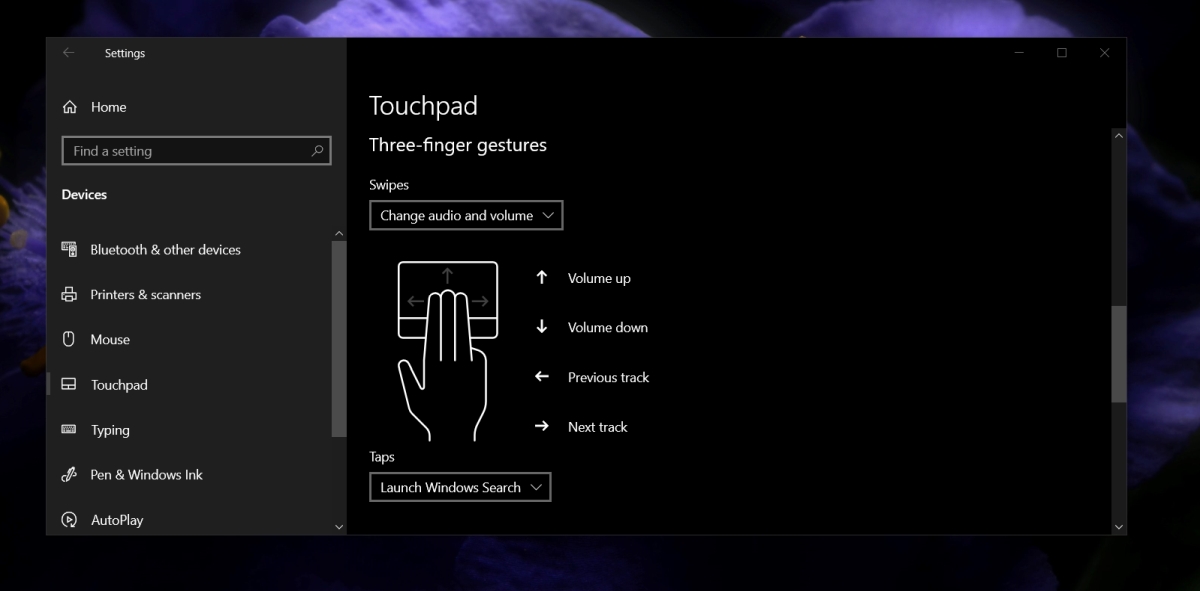
Table des matières
Basculer entre les bureaux virtuels avec des gestes
Pour basculer entre les bureaux virtuels avec des gestes, vous devez disposer d’un pavé tactile de précision. Ce pavé tactile devrait normalement être présent sur tous les ordinateurs portables achetés au cours des 3 à 5 dernières années. Pour les ordinateurs de bureau, vous avez besoin d’un pavé tactile ou d’un trackpad.
Par défaut, le geste pour basculer entre les bureaux avec des gestes est un balayage à quatre doigts. Cela peut sembler naturel ou non. Si vous venez d’un Mac ou que vous l’utilisez avec un système Windows 10, vous souhaiterez peut-être passer d’un bureau à l’autre en glissant trois doigts.
Ouvrez l’application Paramètres (raccourci clavier Win + I).
Accédez à Appareils> Pavé tactile.
Cliquez sur Advanced Gesture Configuration.
Décidez si vous souhaitez changer de bureau virtuel avec des gestes de trois ou quatre doigts.
Sous Configurer vos gestes à trois doigts (ou Configurer vos gestes à trois doigts), ouvrez la liste déroulante Gauche.
Sélectionnez Changer de bureau dans le menu.
Ouvrez la liste déroulante de droite.
Sélectionnez Changer de bureau dans le menu.
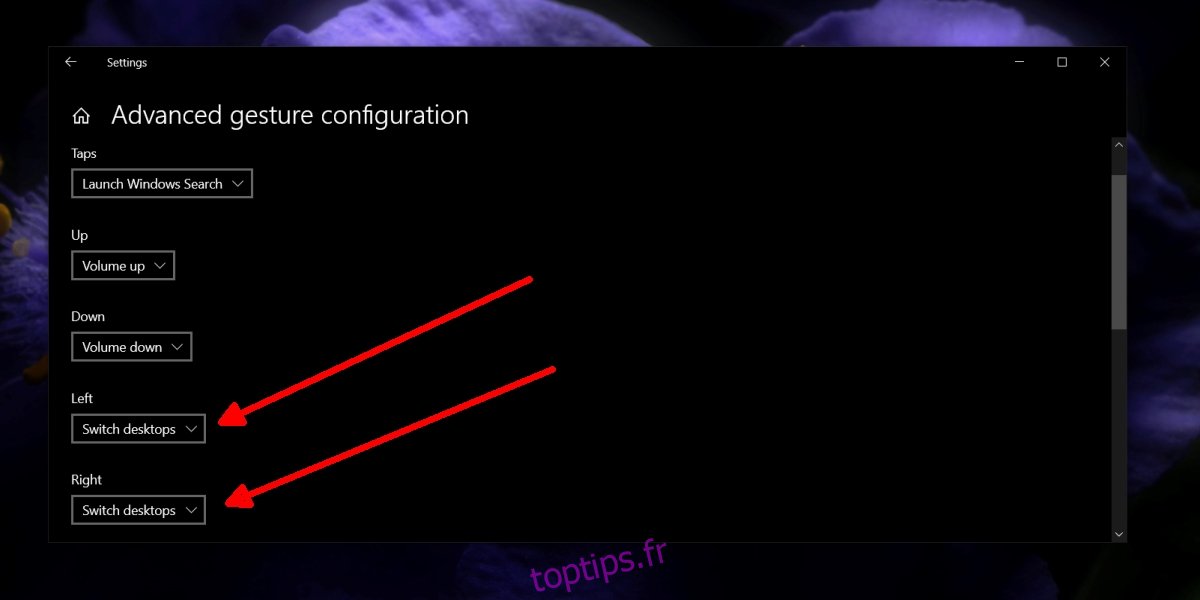
Basculer entre les bureaux virtuels
Pour basculer entre les bureaux virtuels avec trois gestes de doigt; placez trois doigts sur le pavé tactile (ou le pavé tactile) et balayez vers la gauche ou la droite pour accéder au bureau suivant / précédent.
Pour basculer entre les bureaux virtuels avec des gestes à quatre doigts: placez quatre doigts sur le pavé tactile (ou le pavé tactile) et balayez vers la gauche ou la droite pour accéder au bureau suivant / précédent.
Raccourcis clavier
Les utilisateurs peuvent toujours basculer entre les bureaux virtuels sous Windows 10 à l’aide de raccourcis clavier. Les touches fléchées Win + Ctrl + Gauche / Droite vous permettront d’aller au bureau suivant / précédent.
Conclusion
Windows 10 prend en charge le changement de bureau avec des gestes depuis son introduction. La seule chose dont un utilisateur a besoin est un pavé tactile de précision. Si vous n’avez pas de pavé tactile de précision sur votre ordinateur portable, vous pouvez en attacher un externe comme un utilisateur de bureau.
Windows 10 ne fait pas vraiment la promotion de ses gestes, mais ils fonctionnent bien et fonctionnent avec les fonctionnalités auxquelles les utilisateurs s’attendent. Si vous souhaitez en savoir plus sur la personnalisation des gestes sous Windows 10, lisez notre guide complet. Si vous êtes un peu maladroit avec le pavé tactile, vous pouvez configurer des gestes de souris pour basculer entre les bureaux virtuels.