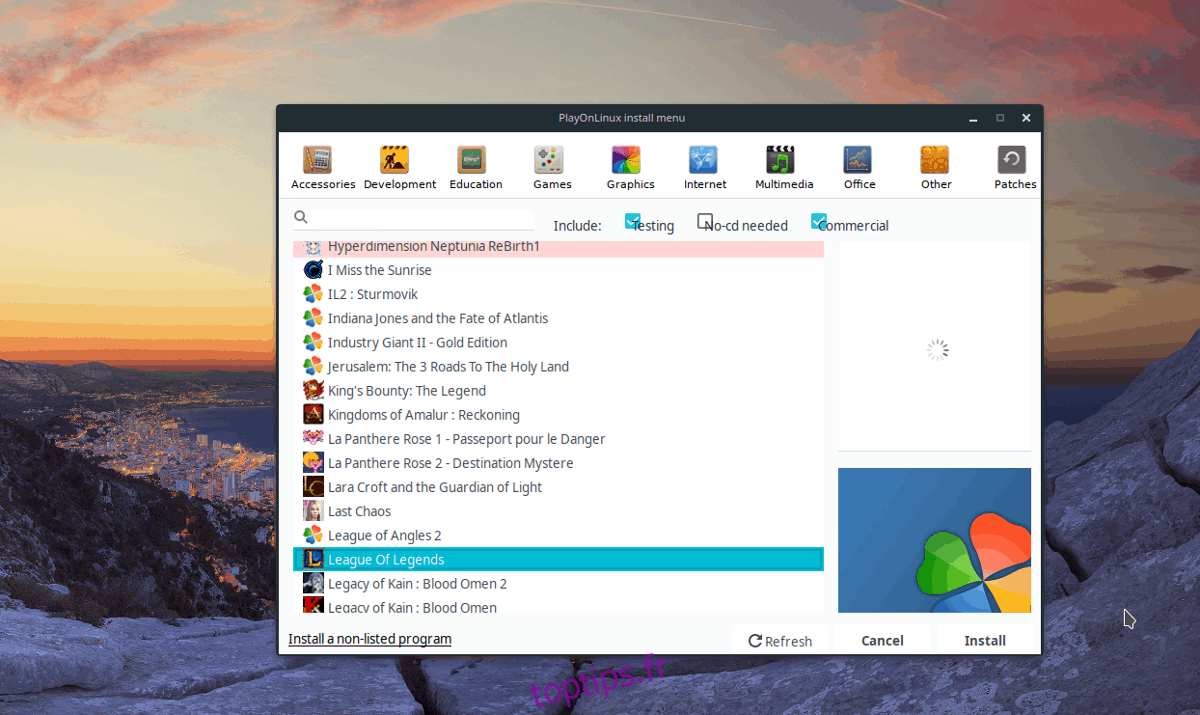Jouer à des jeux Windows sur Linux est un sujet brûlant. De nombreux utilisateurs citent cela comme l’une des principales raisons pour lesquelles ils ne peuvent pas passer à la plate-forme. En conséquence, de nombreux programmes apparaissent pour essayer de résoudre le problème du jeu.
PlayOnLinux est l’un de ces programmes vers lesquels de nombreuses personnes se tournent. C’est un front-end gratuit et open-source de Wine qui aide les utilisateurs à faire fonctionner des centaines de jeux Windows sous Linux. Voici comment utiliser PlayOnLinux pour jouer à des jeux Windows sous Linux.
Table des matières
Installez PlayOnLinux
Avant d’utiliser PlayOnLinux, vous devrez le télécharger sur votre PC. Pour le faire fonctionner sur votre système d’exploitation Linux, ouvrez une fenêtre de terminal et suivez les instructions ci-dessous qui correspondent à votre distribution Linux.
Remarque: avant d’utiliser l’application PlayOnLinux, désinstallez Wine ou CrossOver si vous les avez sur votre PC Linux. Bien que PlayOnLinux puisse fonctionner correctement avec ces autres applications sur le système, c’est une bonne idée de le désinstaller, afin de ne pas tenter d’installer des jeux Windows avec un autre programme.
Ubuntu
sudo apt install playonlinux
Debian
sudo apt-get install playonlinux
Arch Linux
sudo pacman -S playonlinux
Feutre
sudo dnf install playonlinux
OpenSUSE
sudo zypper install playonlinux
Linux générique
L’application PlayOnLinux est la meilleure alternative gratuite aux logiciels payants «Wine made easy» comme CrossOver Office. En conséquence, le logiciel est accessible via de nombreuses sources logicielles de distribution Linux.
Si votre système d’exploitation n’a pas PlayOnLinux, vous devrez tout configurer manuellement. Pour démarrer l’installation, ouvrez une fenêtre de terminal et installez l’outil de téléchargement Curl.
Ubuntu
sudo apt install curl
Debian
sudo apt-get install curl
Arch Linux
sudo pacman -S curl
Feutre
sudo dnf install curl
OpenSUSE
sudo zypper install curl
Linux générique
En plus de Wget, Curl est un outil de téléchargement courant pour la ligne de commande sous Linux. Il y a de fortes chances que vous l’ayez déjà fonctionné sur votre PC Linux. Si vous ne le faites pas, ouvrez un terminal, recherchez «curl» dans votre gestionnaire de paquets et installez-le. Vous pouvez également télécharger l’outil directement depuis le site Web.
Une fois l’outil de téléchargement Curl configuré, utilisez-le pour télécharger la dernière version de PlayOnLinux
curl https://www.playonlinux.com/script_files/PlayOnLinux/4.2.12/PlayOnLinux_4.2.12.tar.gz > playonlinux.4.2.12.tar.gz
La version TarGZ de PlayOnLinux est un fichier assez volumineux, donc l’outil de téléchargement Curl peut prendre un peu de temps. Une fois le processus de téléchargement terminé, utilisez la commande tar pour extraire l’archive.
tar -zxvf playonlinux.4.2.12.tar.gz
PlayOnLinux peut fonctionner, mais sans un raccourci de bureau approprié, il ne fonctionnera pas de manière pratique. Pour configurer un raccourci, utilisez echo et effacez le code que PlayOnLinux inclut dans l’archive TarGZ. Ensuite, ouvrez le fichier vide avec Nano.
echo " " > ~/playonlinux/etc/PlayOnLinux.desktop
nano ~/playonlinux/etc/PlayOnLinux.desktop
Collez le code suivant dans Nano pour configurer le raccourci.
[Desktop Entry]
Version = 1.0
Nom = PlayOnLinux
Comment = Application frontale pour le vin
Type = Application
Exec = ~ / playonlinux / playonlinux% F
Icône = playonlinux
Catégories = utilitaire; émulateur;
Enregistrez les modifications avec Ctrl + O et quittez avec Ctrl + X.
Enfin, installez le raccourci Bureau dans / usr / share / applications. Placer l’entrée Desktop ici vous permettra de lancer confortablement PlayOnLinux à partir du lanceur d’application sur votre bureau Linux.
sudo mv ~/playonlinux/etc/PlayOnLinux.desktop /usr/share/applications/ sudo chmod +x /usr/share/applications/PlayOnLinux.desktop
Installer des jeux avec PlayOnLinux
Lancez l’application PlayOnLinux. Lorsque l’application est ouverte, recherchez sur le côté gauche du programme «Installer un programme» et cliquez dessus pour ouvrir l’outil d’installation.
Dans l’outil d’installation de PlayOnLinux, vous verrez de nombreuses catégories différentes. Comme il s’agit de jeux vidéo, sélectionnez l’icône «Jeux».
PlayOnLinux propose des dizaines d’options de jeux vidéo. Pour installer un jeu spécifique, accédez à la zone de recherche, saisissez le nom du jeu vidéo et appuyez sur la touche Entrée pour afficher le résultat.
Vous pouvez également faire défiler la liste et trouver ce dont vous avez besoin. Une fois que vous avez localisé le jeu que vous souhaitez installer, cliquez dessus pour continuer à lancer l’assistant PlayOnLinux.
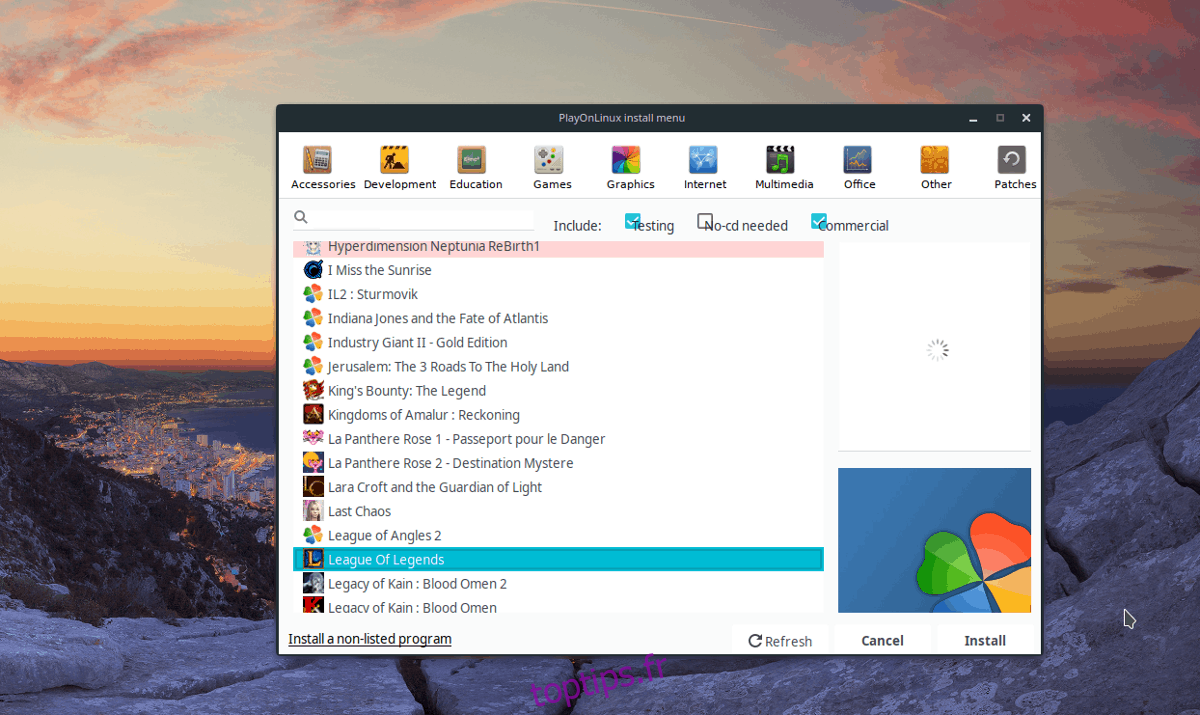
Une fois l’assistant ouvert, vous verrez quelques messages. Ces messages vous indiquent quoi faire pendant l’installation. Lisez ces messages et cliquez sur le bouton «Suivant» pour continuer.
Remarque: vous n’aimez pas voir les Assistants PlayOnLinux apparaître chaque fois que vous installez un jeu? Cochez la case «ne me le rappelle plus».
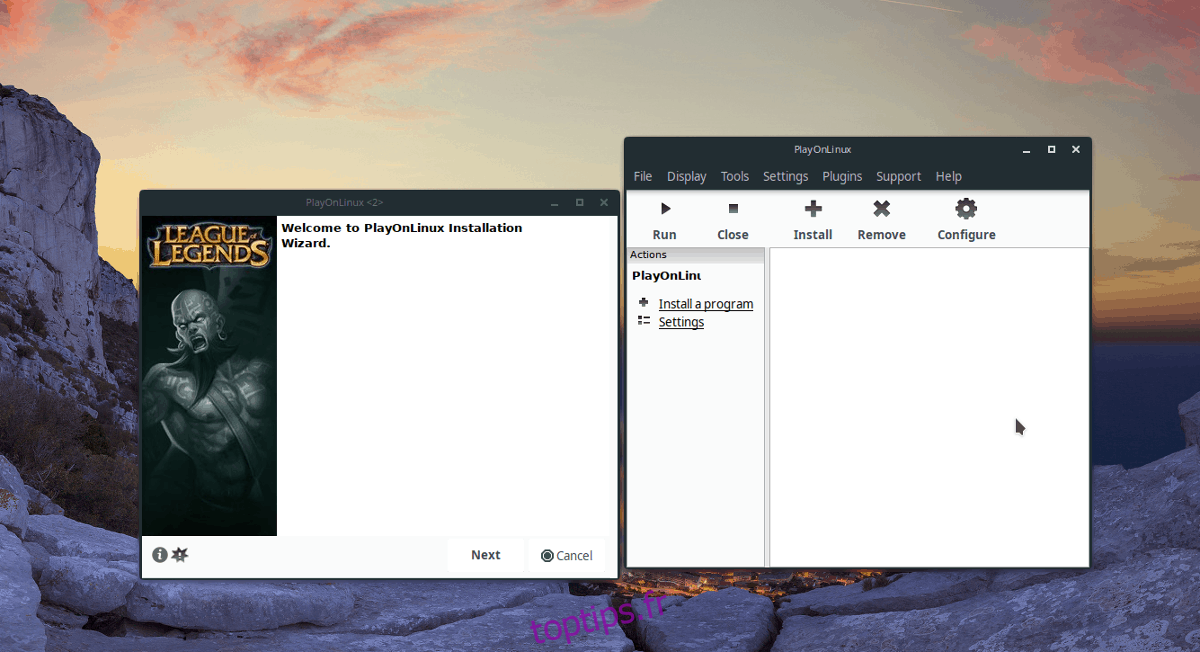
Une fois que l’assistant a fini d’afficher les messages utilisateur, l’installation du jeu commencera. Suivez les instructions à l’écran pour faire fonctionner votre jeu Windows sous PlayOnLinux!
Installer un jeu Windows non répertorié
Même si les développeurs le découragent, les utilisateurs peuvent installer des jeux Windows dans l’outil PlayOnLinux qui ne sont pas dans la section «Jeux».
Pour installer un jeu Windows non répertorié, cliquez sur le bouton «installer un programme» et ouvrez la fenêtre de sélection d’installation.
Dans la fenêtre de sélection d’installation, cliquez sur le bouton «installer un programme non listé».
Après avoir sélectionné «installer un programme non répertorié», un avertissement apparaîtra. Ne tenez pas compte de cet avertissement en appuyant sur «Suivant» jusqu’à ce que vous arriviez à la fenêtre «Que souhaitez-vous faire».
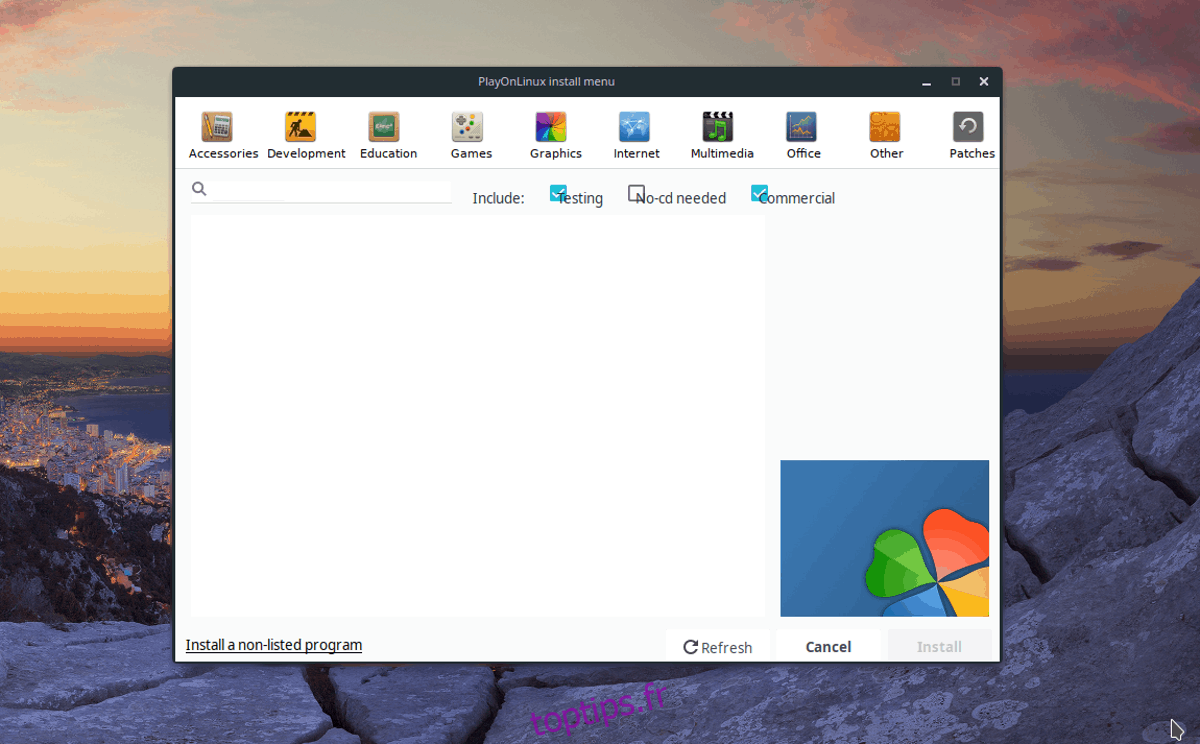
Sélectionnez «Installer un programme dans un nouveau lecteur virtuel» et cliquez sur «Suivant» pour passer à la page suivante.
Définissez le nom de votre nouveau lecteur PlayOnLinux et cliquez sur «Suivant» pour passer à la page «Que souhaitez-vous faire avant l’installation».
Dans la section «que souhaitez-vous faire avant l’installation», assurez-vous que les trois cases ne sont pas cochées et cliquez à nouveau sur «Suivant» pour continuer.
Remarque: la désélection de ces options permettra à PlayOnLinux de configurer Wine pour vous, plutôt que de le faire à la main.
Pour la partie «quel type de lecteur virtuel voulez-vous créer» de l’assistant, sélectionnez l’option «Installation de Windows 32 bits», car la plupart des jeux nécessitent ce paramètre.
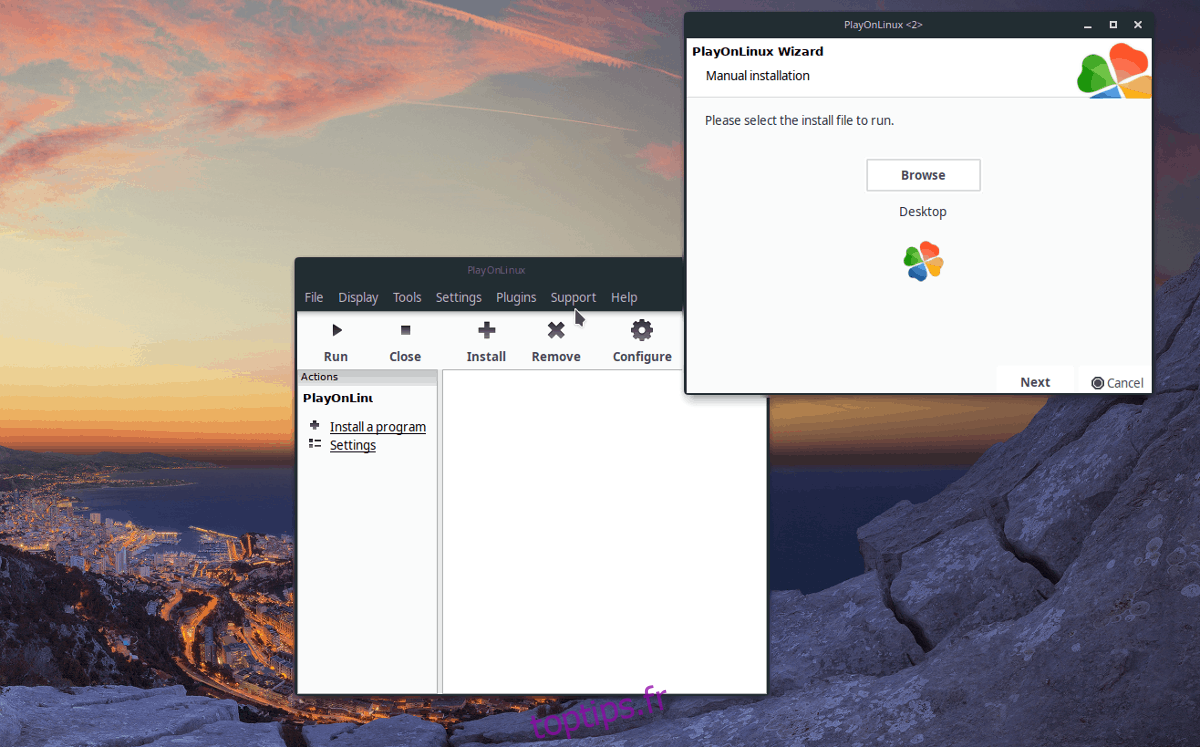
Avec votre type de lecteur PlayOnLinux défini, l’installation peut commencer. Cliquez sur « parcourir » et recherchez le fichier d’installation EXE de votre jeu vidéo et sélectionnez « Suivant » pour permettre à l’application de l’installer.