L’explorateur de fichiers de Windows 10 est doté d’une multitude de raccourcis clavier qui permettent de le manipuler intégralement sans recourir à la souris. Bien qu’il ne s’agisse pas de Norton Commander, son utilisation au clavier est remarquablement pratique.
Lancement de l’explorateur de fichiers
Pour ouvrir l’explorateur de fichiers depuis n’importe quel endroit de votre système Windows, appuyez simultanément sur les touches Windows et E.
Il existe d’autres méthodes pour le lancement via des raccourcis clavier. Par exemple, si l’explorateur de fichiers est le premier élément épinglé à gauche dans votre barre des tâches, la combinaison Windows + 1 le lancera. De même, s’il s’agit du troisième élément, Windows + 3 fera l’affaire.
Navigation dans les dossiers
L’explorateur de fichiers s’ouvre par défaut sur la vue « Accès rapide ». Utilisez les flèches directionnelles pour choisir des fichiers ou des dossiers, puis appuyez sur Entrée pour accéder à un dossier ou ouvrir un fichier. Pour étendre une section repliée, telle que « Périphériques et lecteurs » sous « Ce PC », sélectionnez-la et appuyez sur la flèche droite.
Pour sélectionner un fichier ou un dossier en particulier dans un répertoire, commencez simplement à taper son nom. Par exemple, dans le répertoire C:, si vous tapez « Win », l’explorateur sélectionnera le répertoire « Windows ».
Les touches Début et Fin permettent de sélectionner respectivement le premier et le dernier élément d’un répertoire.
Pour remonter d’un niveau, utilisez la combinaison Alt + Flèche Haut. Pour revenir en arrière ou aller en avant dans l’historique de navigation, utilisez respectivement Alt + Flèche Gauche et Alt + Flèche Droite.
Pour rafraîchir un dossier et afficher les dernières modifications, appuyez sur la touche F5.
Saisie de chemins et recherche
Pour activer la barre d’adresse située en haut de la fenêtre, appuyez sur Ctrl + L ou Alt + D. Vous pouvez ensuite saisir un chemin d’accès (par exemple, « C:\Utilisateurs ») et valider avec Entrée.
Pour activer la barre de recherche, utilisez Ctrl + F ou Ctrl + E. Tapez ensuite votre requête et validez avec Entrée pour lancer la recherche.
Sélection multiple de fichiers
Pour sélectionner une série de fichiers contigus, maintenez la touche Maj enfoncée tout en utilisant les flèches directionnelles. La combinaison Ctrl + A sélectionne quant à elle tous les éléments du dossier actuel.
Pour une sélection de fichiers non contigus, maintenez la touche Ctrl enfoncée. Utilisez les flèches pour surligner les fichiers ou dossiers souhaités et appuyez sur Espace pour les ajouter à votre sélection. Relâchez la touche Ctrl une fois la sélection terminée.
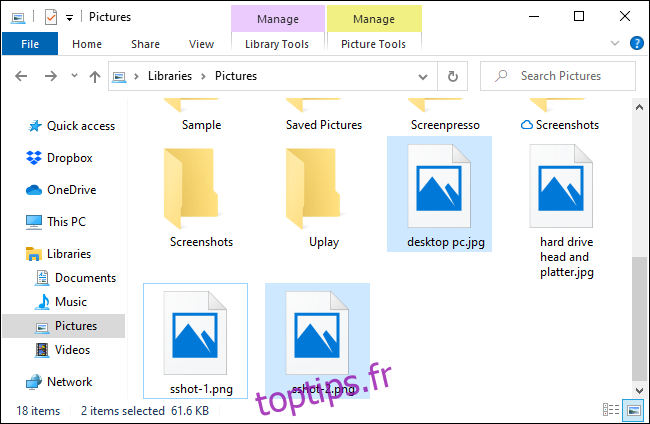
Renommer des fichiers
Pour renommer un fichier via le clavier, sélectionnez-le avec les flèches (ou en commençant à taper son nom) et appuyez sur F2. L’explorateur mettra en surbrillance le nom du fichier, sans son extension. Vous pouvez alors saisir le nouveau nom et valider avec Entrée. Pour annuler la modification sans enregistrer, appuyez sur Échap.
Les raccourcis habituels pour l’édition de texte fonctionnent également lors du renommage. Vous pouvez par exemple utiliser Ctrl + Flèche Gauche pour naviguer rapidement entre les mots d’un nom de fichier composé de plusieurs mots.
Créer un nouveau dossier
Pour créer un nouveau dossier dans le répertoire actuel, utilisez la combinaison Ctrl + Maj + N. Saisissez le nom du nouveau dossier et validez avec Entrée.
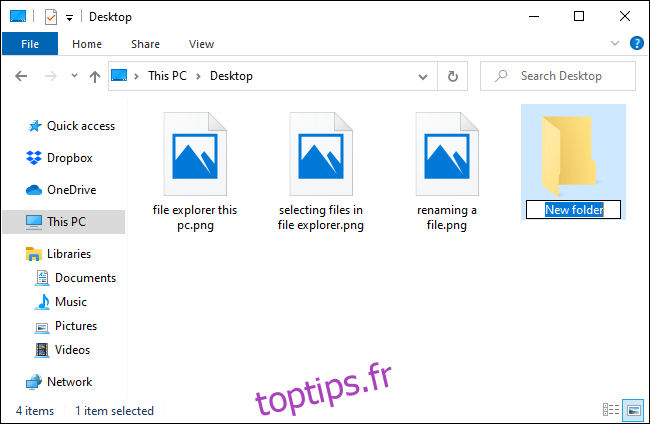
Copier, coller et supprimer des fichiers
Les raccourcis classiques sont de la partie : Ctrl + C pour copier, Ctrl + X pour couper (enlever le fichier de son emplacement actuel) et Ctrl + V pour coller dans un nouvel emplacement.
Pour annuler une action, utilisez Ctrl + Z. Pour rétablir une action annulée, utilisez Ctrl + Y.
Pour supprimer un fichier sélectionné, appuyez sur Supprimer. Pour une suppression définitive, sans passer par la corbeille, utilisez Maj + Suppr.
Ouverture du menu contextuel
Pour afficher le menu contextuel des éléments sélectionnés, appuyez sur Maj + F10. Il s’affichera comme si vous aviez cliqué avec le bouton droit de la souris.
Naviguez dans les options du menu avec les flèches Haut et Bas, et sélectionnez une option avec Entrée.
Pour ouvrir directement la fenêtre des propriétés d’un élément sélectionné, sans passer par le menu contextuel, utilisez Alt + Entrée. Utilisez ensuite Tab, les flèches et Entrée pour naviguer dans cette fenêtre. Pour activer une option, vous pouvez également appuyer sur Alt + la lettre soulignée dans l’intitulé de l’option.
Par exemple, le bouton « Avancé » s’affiche comme « Avancé… » avec le « d » souligné. Vous pouvez donc l’activer en utilisant Alt + D.
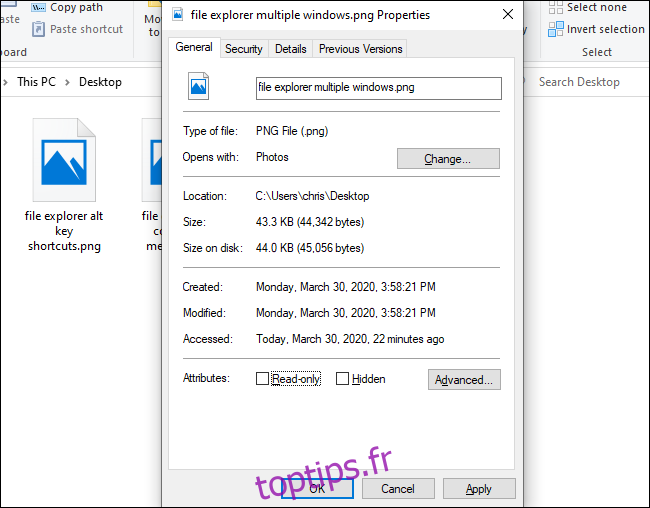
Affichage des volets d’aperçu et de détails
Le volet d’aperçu, qui affiche un aperçu du fichier sélectionné, peut être activé ou désactivé avec Alt + P.
Pour le volet de détails, qui affiche les informations sur le fichier sélectionné, utilisez Alt + Maj + P.
Lancement et fermeture de fenêtres
Pour ouvrir une nouvelle fenêtre de l’explorateur, utilisez Ctrl + N. Pour fermer la fenêtre actuelle, utilisez Ctrl + W.
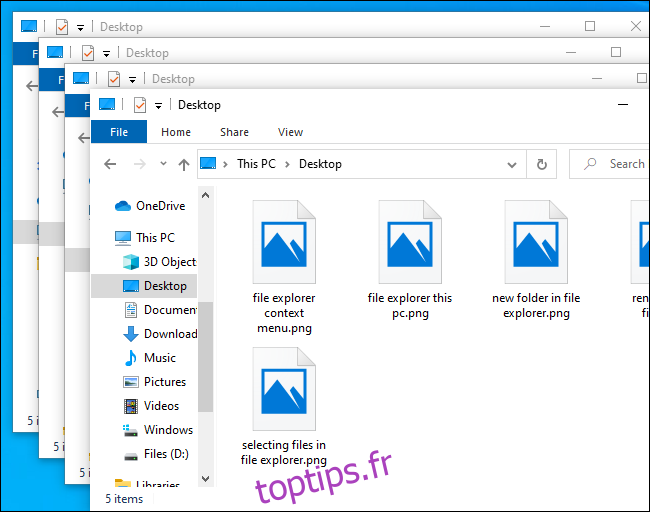
Recherche de raccourcis additionnels
Pour obtenir de l’aide supplémentaire, appuyez sur la touche Alt, puis relâchez-la. Des lettres apparaîtront sur les boutons du ruban. Appuyer sur Alt + la lettre indiquée permettra d’activer le bouton correspondant. Par exemple, Alt + F ouvre le menu Fichier.
Si vous appuyez sur Alt + H, Alt + S ou Alt + V pour sélectionner les onglets Accueil, Partager ou Afficher, vous verrez une liste de raccourcis pour les actions de la section du ruban choisie.
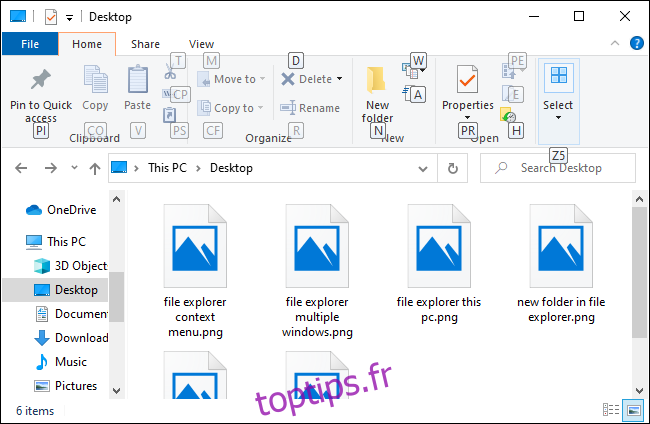
Comme dans la plupart des applications Windows, vous pouvez utiliser la touche Tab pour parcourir les différents éléments de l’interface. Les flèches et la touche Entrée permettent de naviguer et d’activer les boutons. Utilisez Maj + Tab pour parcourir l’interface dans le sens inverse. Par exemple, si le volet principal est sélectionné, appuyer sur Maj + Tab permet de sélectionner la barre latérale gauche, puis les flèches permettent de choisir un dossier, et la touche Entrée permet de l’ouvrir.