Dynamiser vos présentations PowerPoint en courbant le texte
La création d’une présentation PowerPoint captivante peut parfois s’avérer délicate. Toutefois, il est tout à fait possible de rendre une présentation ordinaire plus attrayante en y intégrant des améliorations visuelles basiques. Une technique efficace consiste à courber le texte de vos diapositives. Voici comment procéder.
Ces instructions ont été élaborées en tenant compte des dernières versions de PowerPoint, mais elles devraient être compatibles avec les versions plus anciennes. Vous pouvez également courber le texte dans Word en suivant une méthode similaire.
Pour commencer, ouvrez votre présentation PowerPoint et sélectionnez une diapositive. Ensuite, vous devrez insérer un nouveau bloc de texte ou un objet WordArt, selon le style que vous souhaitez obtenir.
Pour cela, cliquez sur l’onglet « Insertion » situé dans la barre de ruban.
À partir de là, dans la section « Texte » de la barre, cliquez soit sur le bouton « Zone de texte », soit sur « WordArt ».
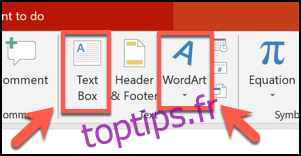
Si vous choisissez WordArt, sélectionnez le style désiré dans le menu déroulant qui s’affiche.
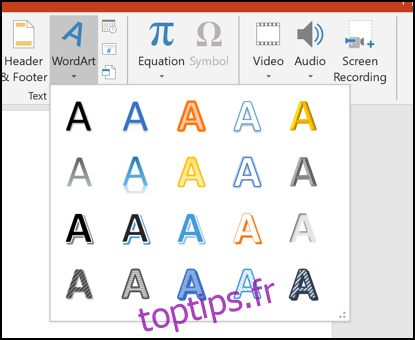
Si vous optez pour une zone de texte, cliquez à l’endroit approprié sur votre diapositive pour l’insérer. Si vous choisissez WordArt, une zone avec du texte par défaut s’affichera au centre de votre diapositive, texte que vous pourrez ensuite modifier ou supprimer.
Une fois votre WordArt ou votre zone de texte en place, saisissez le texte que vous voulez courber. Pour débuter la courbure du texte, assurez-vous que l’objet WordArt ou la zone de texte est sélectionné, puis cliquez sur l’onglet « Format » dans la barre de ruban. Ensuite, choisissez « Effets de texte ».
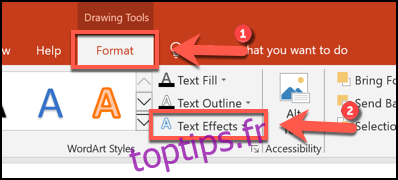
Un menu déroulant s’affichera, présentant les différents effets de texte compatibles avec PowerPoint. Sélectionnez l’onglet « Transformer » pour visualiser les options de courbure de votre texte.
Vous pouvez choisir de faire suivre à votre texte un chemin préétabli ou d’appliquer un effet de « déformation » prédéfini qui changera son apparence. Survolez les différentes options prédéfinies pour voir un aperçu de l’effet appliqué à votre texte.
Une fois que vous êtes satisfait d’une option, cliquez dessus pour l’appliquer à votre zone de texte ou à votre objet WordArt.
L’effet sera appliqué automatiquement une fois sélectionné.
Vous pouvez ajuster le tracé incurvé de votre texte en utilisant votre souris ou votre pavé tactile pour déplacer le petit point jaune qui apparaît lorsque la zone de texte ou l’objet WordArt est sélectionné.

Si l’effet obtenu ne vous convient pas, vous pouvez le supprimer en cliquant sur Format> Effets de texte> Transformer et en sélectionnant l’option « Aucune transformation » située en haut du menu.
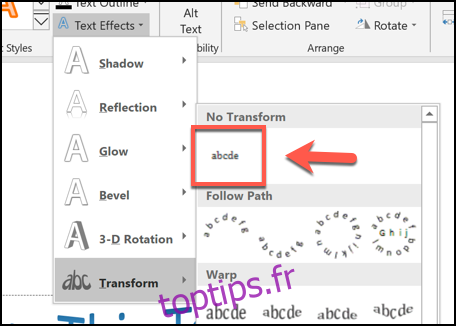
En sélectionnant « Aucune transformation », tous les effets appliqués à votre zone de texte ou à votre objet WordArt seront supprimés, et l’apparence du texte reviendra à son état initial.
Mis à jour: 8 décembre 2020 à 19h55