Vous en avez assez de brancher votre manette de jeu sur votre PC Linux, seulement pour constater que le jeu n’a pas de commandes de manette de jeu configurées? En fin de compte, Steam a une solution pour cela. Saviez-vous que vous pouvez ajouter des dispositions de contrôleur personnalisées pour vos jeux Steam sur Linux? C’est vrai! Grâce à la prise en charge stellaire du contrôleur de Steam sur Linux, n’importe qui peut lier des commandes personnalisées à son contrôleur de jeu! Suivez-nous pour apprendre à le faire sur votre système!
Table des matières
Accéder à Steam sous Linux
Vous devez installer le magasin de jeux Steam sur votre PC Linux pour pouvoir utiliser des schémas de contrôle personnalisés pour vos jeux. Pour faire fonctionner l’application Steam sous Linux, ouvrez une fenêtre de terminal en appuyant sur Ctrl + Alt + T ou Ctrl + Maj + T sur le clavier. Ensuite, lorsque la fenêtre du terminal est ouverte, suivez les instructions de ligne de commande ci-dessous qui correspondent à votre distribution Linux.
Ubuntu
Pour obtenir Steam sur Ubuntu, utilisez la commande Apt suivante ci-dessous.
sudo apt install steam
Debian
Malheureusement, Steam n’est pas gratuit. En conséquence, Debian n’offre pas le paquet par défaut, et les utilisateurs sont invités à activer le mode «non libre» pour le faire fonctionner. L’activation de non-free peut être fastidieuse pour les nouveaux utilisateurs. Heureusement, il existe une alternative: télécharger Steam directement depuis Valve.
Dans un terminal, utilisez la commande de téléchargement wget suivante pour télécharger la version Steam DEB. Ensuite, utilisez dpkg pour l’installer.
wget https://steamcdn-a.akamaihd.net/client/installer/steam.deb sudo dpkg -i install steam.deb
Résolvez tous les problèmes de dépendance pouvant survenir avec:
sudo apt-get install -f
Arch Linux
Sur Arch Linux, lancer Steam est aussi simple que de saisir la commande Pacman ci-dessous.
sudo pacman -S steam
Feutre
Malheureusement, Fedora Linux ne distribue pas Steam via ses référentiels logiciels. Pour de meilleurs résultats, suivez plutôt les instructions d’installation du Flatpak.
OpenSUSE
Steam est disponible pour tous les utilisateurs d’OpenSUSE Linux, bien que l’application ait du mal à s’exécuter sur le système d’exploitation sans quelques ajustements. Pour éviter toute agitation, suivez plutôt les instructions Flatpak.
Flatpak
Steam est dans le magasin Flatpak, ce qui est le bienvenu car il permet d’exécuter Steam sur presque tous les systèmes d’exploitation Linux, en toute simplicité, une réalité. Si vous souhaitez installer la version Flatpak de Steam, assurez-vous que le runtime Flatpak est activé. Ensuite, entrez les commandes ci-dessous.
flatpak remote-add --if-not-exists flathub https://flathub.org/repo/flathub.flatpakrepo flatpak install flathub com.valvesoftware.Steam
Ajouter un contrôleur à Steam
Alors que la plupart des jeux vidéo que vous installez sur Steam peuvent détecter automatiquement votre contrôleur, Steam en désactivera parfois l’accès car il n’est pas ajouté dans les paramètres du contrôleur.
Pour ajouter un contrôleur à Steam, connectez-vous à l’application avec votre nom d’utilisateur et votre mot de passe. Ensuite, suivez les instructions étape par étape ci-dessous pour ajouter votre contrôleur à Steam.
Étape 1: Localisez le menu «Steam» dans la zone supérieure gauche de l’application, et cliquez dessus avec la souris pour afficher ses options.
Étape 2: Regardez dans le menu «Steam» pour l’option «Paramètres» et sélectionnez-la avec la souris pour accéder à la zone «Paramètres» de l’application Steam.
Étape 3: À l’intérieur de la zone «Paramètres», localisez «Contrôleur» sur le côté gauche de la fenêtre et cliquez dessus. Cliquez ensuite sur «PARAMÈTRES GÉNÉRAUX DU CONTRÔLEUR».
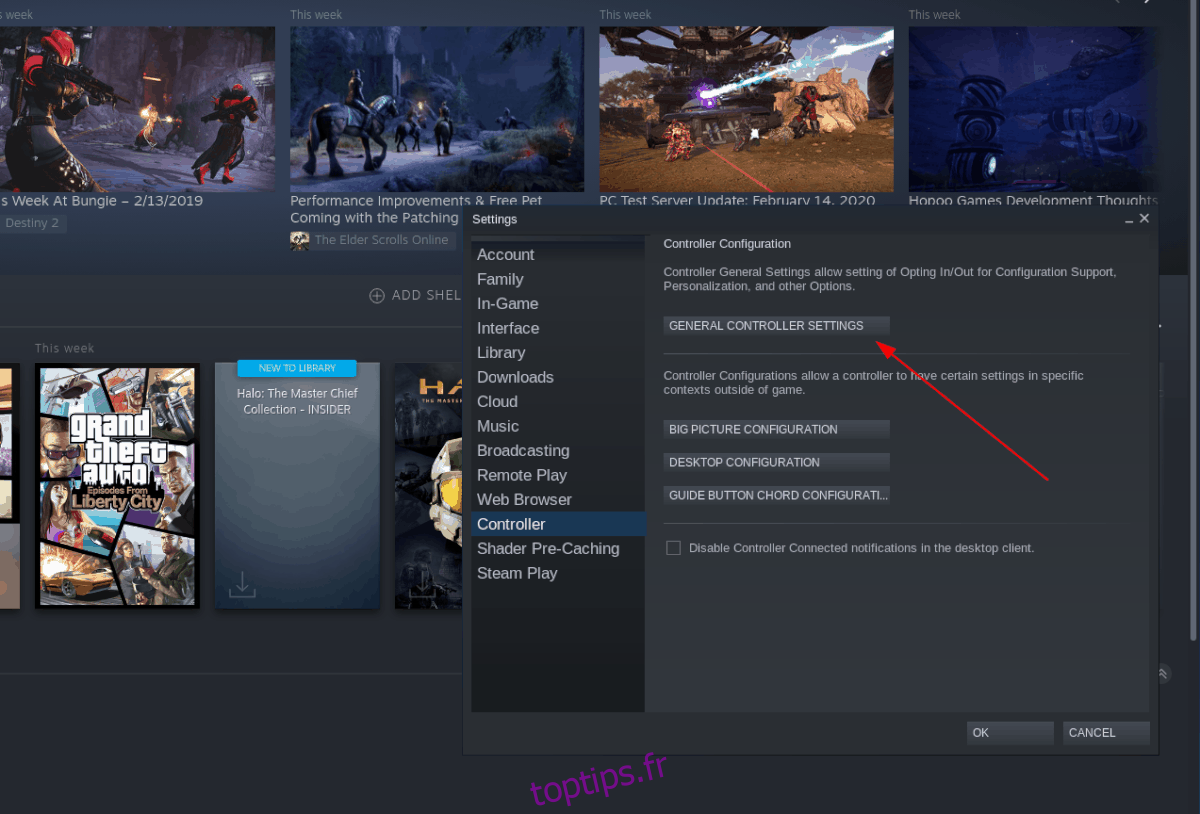
Étape 4: Dans «PARAMÈTRES GÉNÉRAUX DU CONTRÔLEUR», vous verrez une liste des différents types de prise en charge du contrôleur. Cochez la case à côté du type de contrôleur que vous ajouterez à Steam.
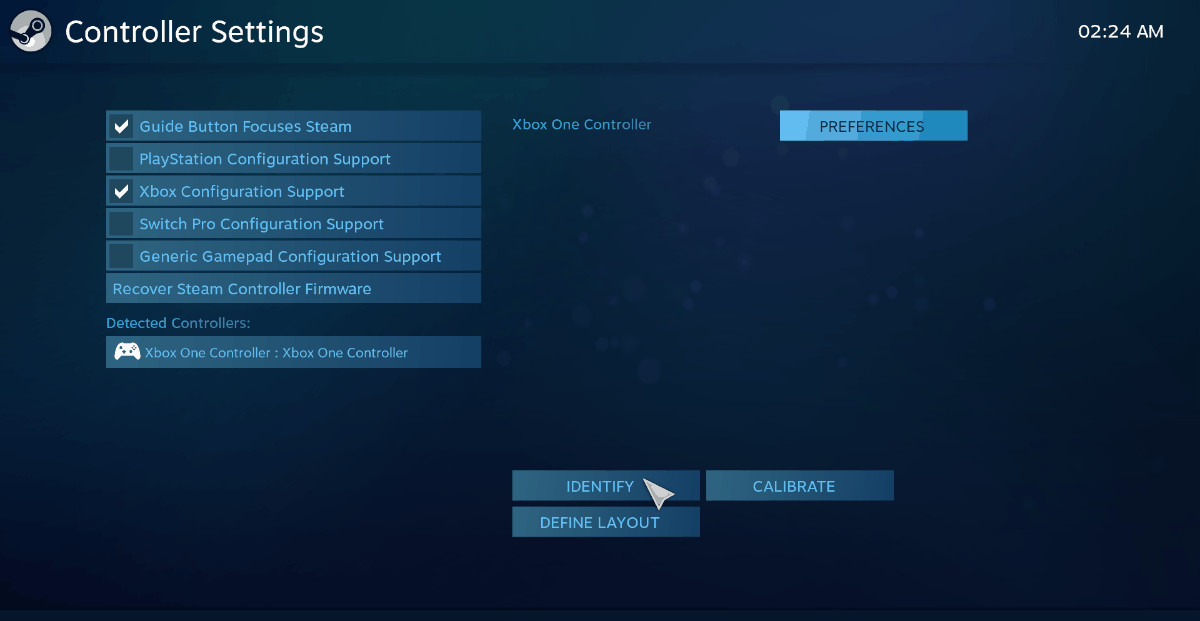
Pour Xbox One et Xbox 360, cochez la case «Prise en charge de la configuration Xbox». Pour PS4 et PS3, cochez «Prise en charge de la configuration PlayStation». Pour Nintendo Switch, cochez «Prise en charge de la configuration de Switch Pro» et pour les manettes de jeu génériques, cliquez sur «Prise en charge de la configuration de la manette de jeu générique».
Étape 5: Branchez votre manette et allumez-la pour que Steam puisse la détecter.
Étape 6: Regardez sous «Contrôleurs détectés» et cliquez sur votre contrôleur avec la souris pour révéler les options du contrôleur.
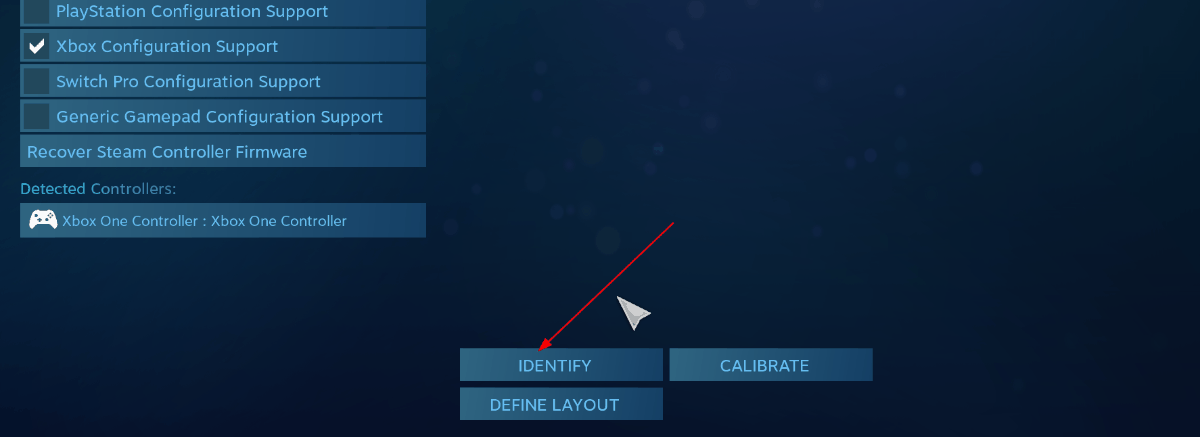
Étape 7: Cliquez sur le bouton «Identifier» pour attacher le contrôleur à votre profil Steam.
Télécharger des schémas de contrôle dans Steam
Bien qu’il soit possible de créer votre schéma de contrôle personnalisé dans l’application Steam, il est bien préférable de télécharger des schémas de contrôle, car il existe (le plus souvent) des raccourcis clavier déjà personnalisés pour votre contrôleur disponibles au téléchargement via Steam. Pour télécharger des schémas de contrôle dans Steam, suivez les instructions étape par étape ci-dessous.
Étape 1: assurez-vous que votre contrôleur est connecté à l’ordinateur.
Étape 2: Localisez le bouton Steam Big Picture et cliquez dessus pour ouvrir Steam en mode Big Picture.
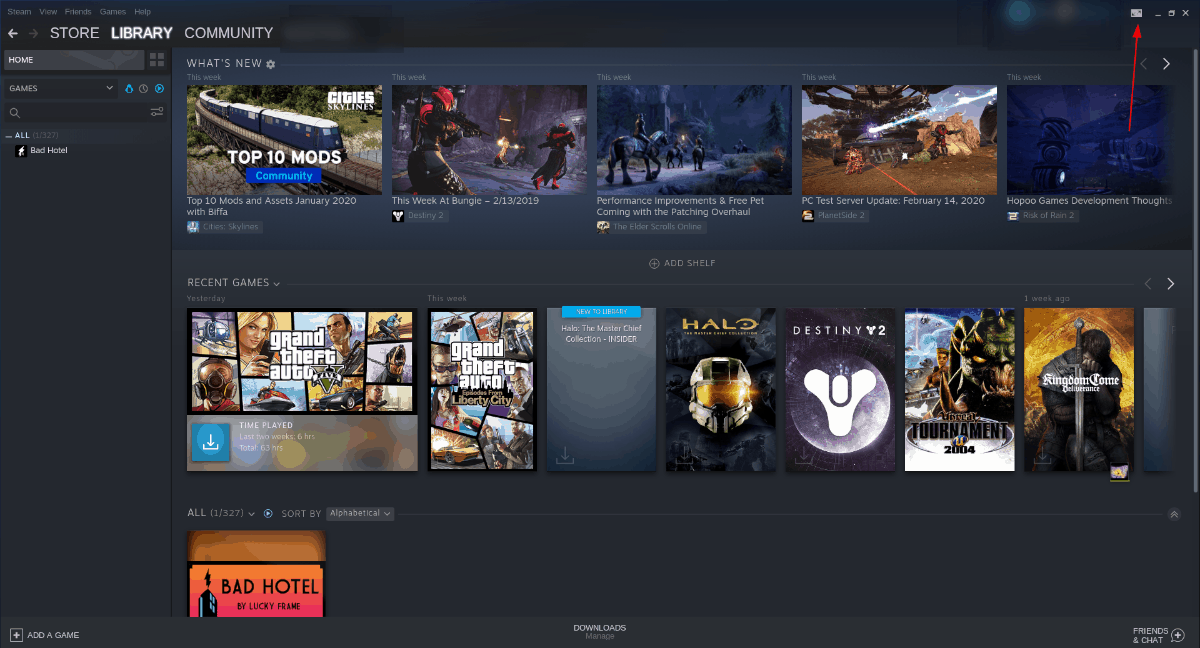
Étape 3: Localisez «Bibliothèque» et sélectionnez-la avec votre manette ou votre souris.
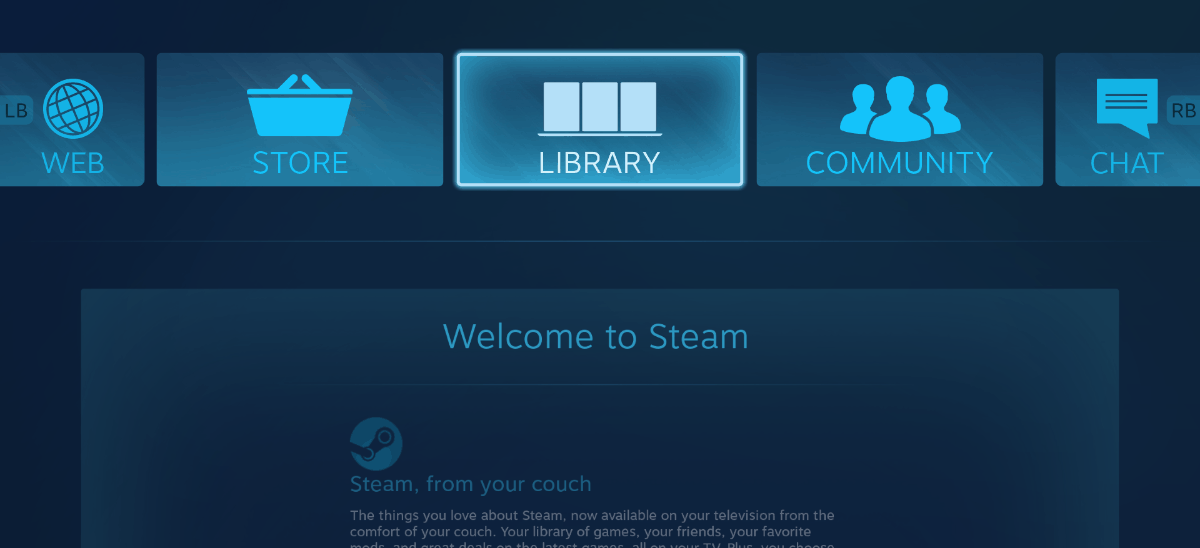
Étape 4: Trouvez le jeu auquel vous souhaitez jouer et sélectionnez-le avec votre manette ou votre souris. Ensuite, recherchez «Gérer le jeu» et sélectionnez-le.
Étape 5: Regardez dans la zone «Gérer le jeu» pour «Configuration du contrôleur» et cliquez dessus pour accéder à la configuration du contrôleur pour le jeu auquel vous voulez jouer.
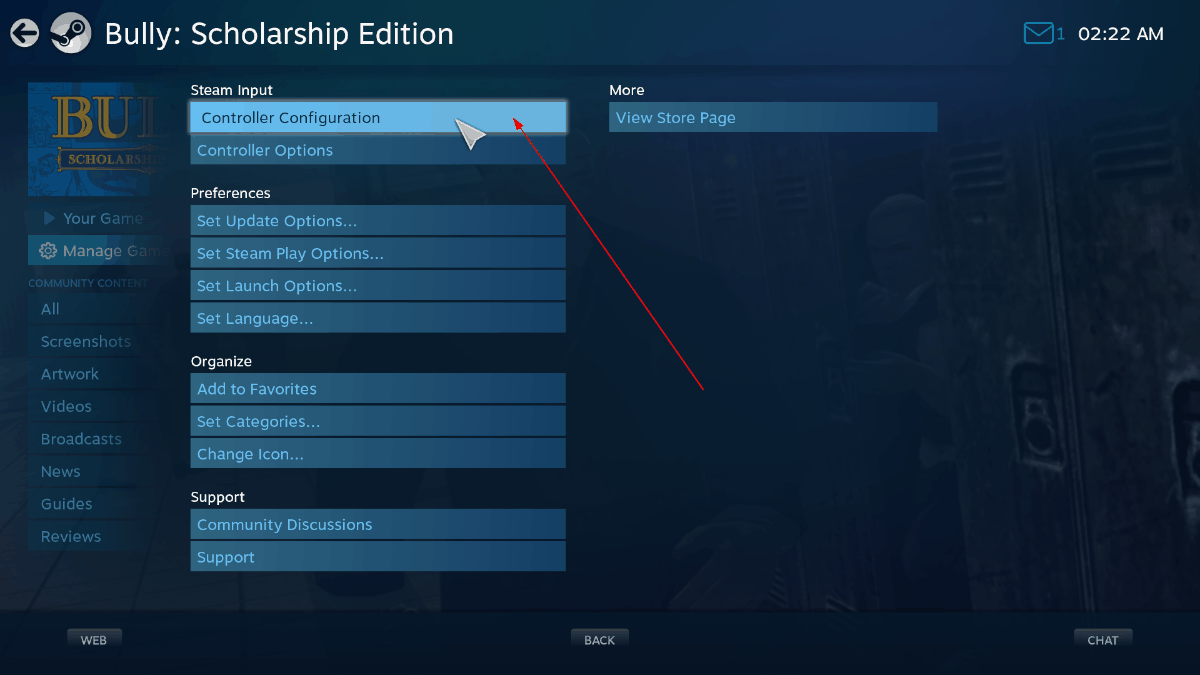
Étape 6: Sélectionnez le bouton «Parcourir les configurations» avec votre contrôleur ou votre souris.
Étape 7: Parcourez les schémas de contrôle disponibles au téléchargement et sélectionnez celui que vous souhaitez utiliser avec votre manette ou votre souris.
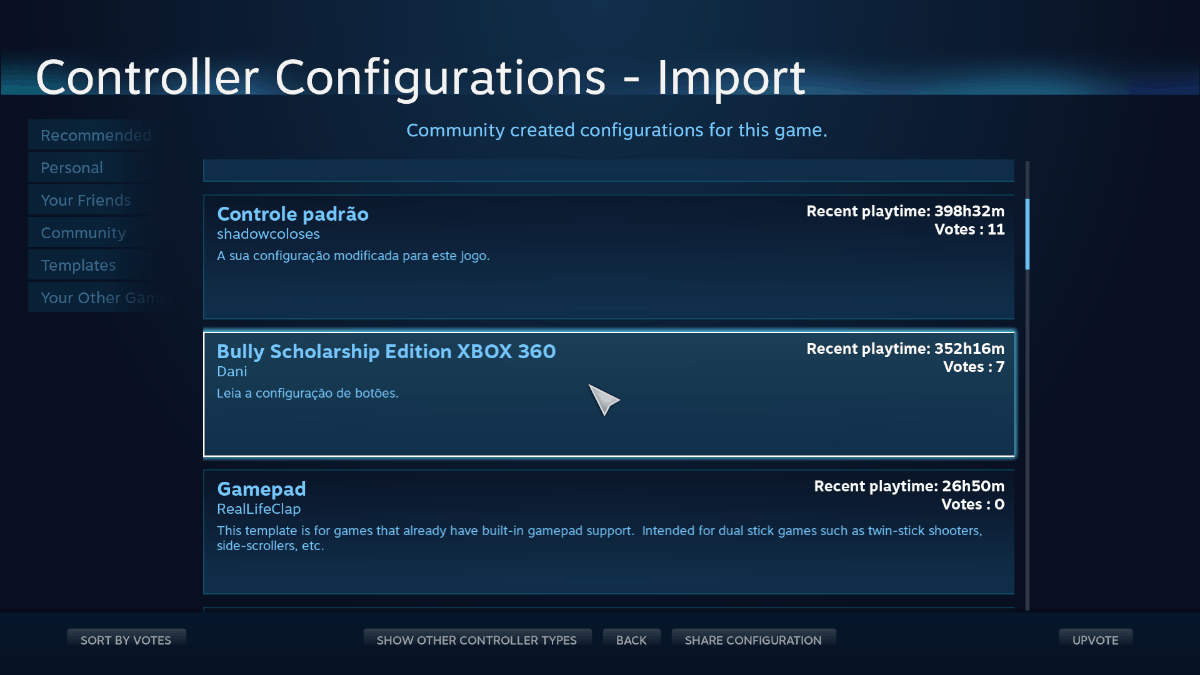
Étape 8: Cliquez sur «Appliquer la configuration» pour appliquer votre nouveau schéma de contrôle.
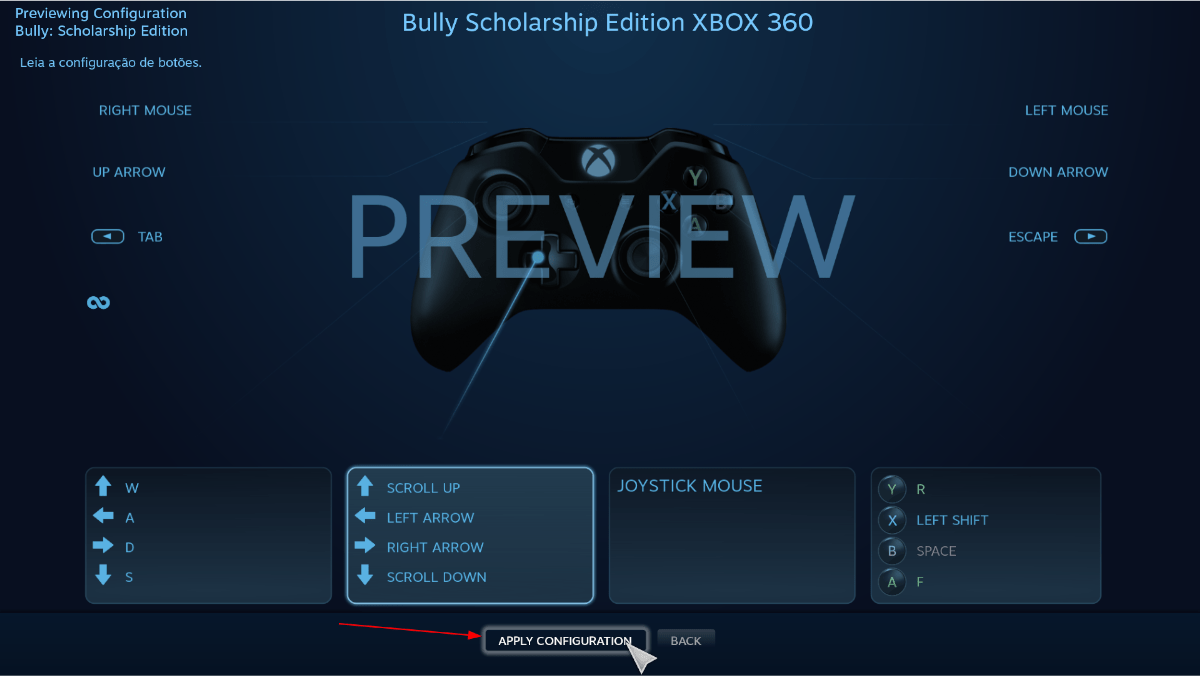
Créer vos propres schémas de contrôle dans Steam
Bien que nous vous recommandons de télécharger des schémas de contrôle communautaire, il est également possible de créer les vôtres. Pour créer des schémas de contrôle personnalisés dans Steam, procédez comme suit.
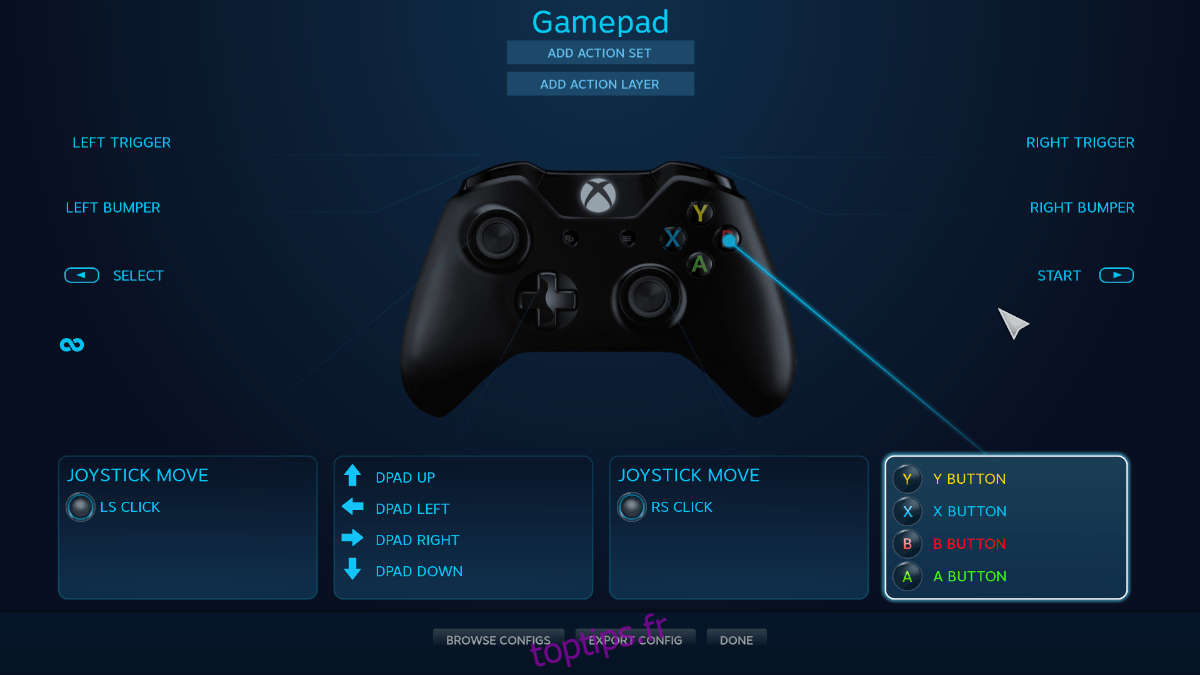
Étape 1: Suivez les étapes 1 à 5 de la section ci-dessus.
Étape 2: Utilisez le contrôleur à l’écran pour configurer chaque bouton de votre manette de jeu en un contrôle personnalisé.
Une fois la création de votre schéma de contrôle personnalisé terminé, cliquez sur « Terminé ».
