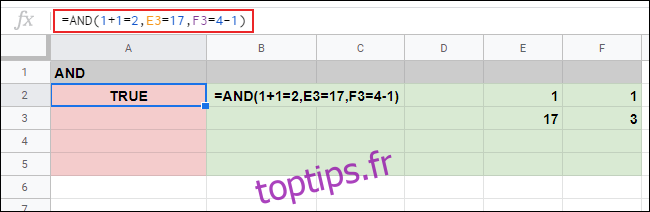Si vous avez déjà voulu vérifier si les données de votre feuille de calcul Google Sheets répondent à certains critères, vous pouvez utiliser AND et OR. Ces fonctions logiques vous donnent des réponses TRUE et FALSE, que vous pouvez utiliser pour trier vos données.
Si vous utilisez AND avec plusieurs arguments, tous ces arguments doivent être true pour obtenir une réponse TRUE; sinon, AND répond par FALSE. Si vous utilisez OR, un seul argument doit être vrai pour OR pour fournir une réponse VRAI.
Vous pouvez utiliser AND et OR séparément ou dans d’autres fonctions, comme IF.
Table des matières
Utilisation de la fonction AND
Vous pouvez utiliser la fonction AND seule ou combinée avec d’autres fonctions pour fournir un test logique (VRAI ou FAUX).
Pour commencer, ouvrez un Google Sheets feuille de calcul et cliquez sur une cellule vide. Tapez = AND (Argument A, Argument B) et remplacez chaque argument par les critères que vous souhaitez utiliser. Vous pouvez utiliser autant d’arguments que vous le souhaitez, mais vous devez en avoir au moins un pour que AND fonctionne.
Dans l’exemple ci-dessous, nous avons utilisé trois arguments. Le premier argument est le simple calcul de 1 + 1 = 2.
Le second soutient que la cellule E3 est égale au nombre 17.
Enfin, le troisième fait valoir que la valeur de la cellule F3 (qui est 3) est égale au calcul de 4-1.
Comme les trois arguments sont vrais, la formule ET répond par TRUE dans la cellule A2. Si nous modifions l’un de ces arguments, la formule ET dans A2 changera la réponse de TRUE à FALSE.
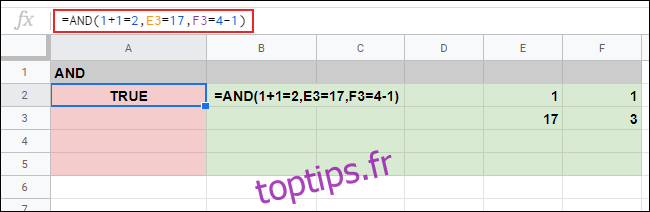
Dans l’exemple ci-dessous, la formule ET dans la cellule A3 a deux arguments corrects et un est incorrect (F3 = 10, tandis que F3 est en fait égal à 3). Cela amène AND à répondre par FALSE.
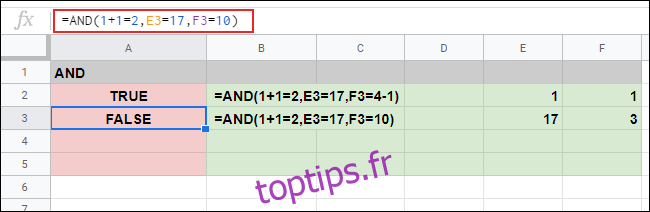
Utilisation de la fonction OR
Alors que AND requiert que tous les arguments qu’elle utilise soient vrais, la fonction OR n’en requiert qu’un seul pour que OR réponde par TRUE.
Comme AND, vous pouvez utiliser la fonction OR seule ou la combiner avec d’autres fonctions. Comme avec AND, vous pouvez utiliser autant d’arguments que vous le souhaitez, mais vous devez en avoir au moins un pour que cela fonctionne.
Pour utiliser OR, cliquez sur une cellule vide et tapez = OR (Argument A, Argument B), et remplacez les arguments par les vôtres.
Dans l’exemple ci-dessous, la formule utilisant OR dans la cellule A2 a un argument incorrect sur trois (F3 = 10, où F3 est en fait égal à 3).
Contrairement à lorsque vous utilisez AND, un argument incorrect sur trois donnera un résultat TRUE. Pour un résultat FALSE, tous les arguments que vous utilisez doivent être incorrects.
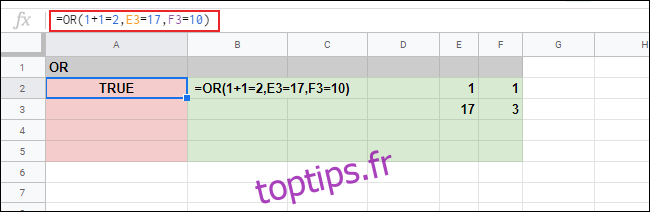
Dans l’exemple ci-dessous, les formules OU dans les cellules A4 et A5 ont renvoyé une réponse FAUX car les trois arguments des deux formules sont incorrects.
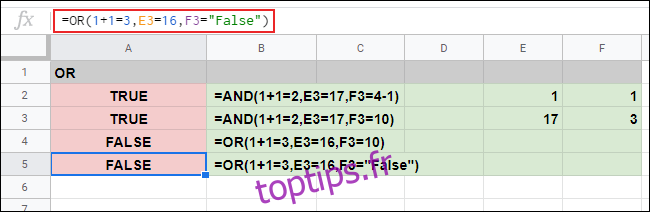
Utiliser AND et OR avec IF
Etant donné que AND et OR sont des fonctions logiques avec des réponses TRUE et FALSE, vous pouvez également les utiliser avec IF. Lorsque vous utilisez IF, si un argument est TRUE, il renvoie une valeur; sinon, il renvoie une autre valeur.
Le format d’une formule utilisant IF est = IF (Argument, Value IF TRUE, Value IF FALSE). Par exemple, comme indiqué ci-dessous, = IF (E2 = 1,3,4) fait que IF renvoie le nombre 3 si la cellule E2 est égale à 1; sinon, il renvoie le nombre 4.
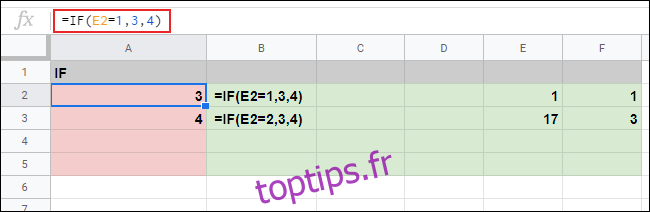
Étant donné que IF ne prend en charge qu’un seul argument, vous pouvez utiliser AND et OR pour introduire des tests logiques complexes avec plusieurs arguments.
Utiliser AND avec IF
Pour utiliser AND dans une formule IF, tapez = IF (AND (AND Argument 1), Value IF TRUE, Value IF FALSE) et remplacez votre argument AND (ou arguments) et IF TRUE et IF FALSE.
Dans notre exemple ci-dessous, nous avons utilisé IF avec une formule ET imbriquée dans la cellule A2 avec quatre arguments. Les quatre arguments sont corrects, donc la valeur IF TRUE (dans ce cas, «Oui») est renvoyée.
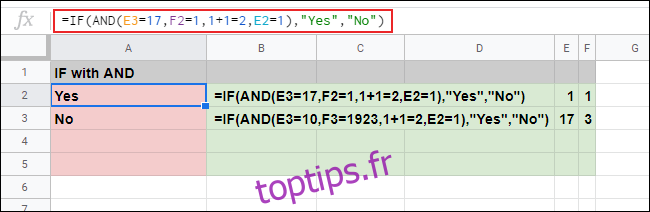
Dans la cellule A3, un IF similaire avec une formule ET contient deux arguments incorrects. Comme AND requiert que tous les arguments soient corrects, IF renvoie la valeur IF FALSE, qui est une valeur de texte différente («Non»).
Utiliser OR avec IF
Comme avec AND, vous pouvez également utiliser OR avec IF pour créer un test logique complexe. Un seul argument OR doit être correct pour que IF renvoie une réponse TRUE.
Pour utiliser OR avec IF, cliquez sur une cellule vide et tapez = IF (OR (OR Argument 1), Value IF TRUE, Value IF FALSE).
Remplacez l’argument OR (ou les arguments) et vos valeurs IF TRUE / FALSE, si nécessaire.
Dans nos exemples ci-dessous, les deux formules IF avec OU dans les cellules A2 et A3 ont renvoyé la valeur de texte IF TRUE («Oui»). Les quatre arguments sont corrects dans le IF A2 avec la formule OU, tandis que A3 a deux arguments incorrects sur quatre.
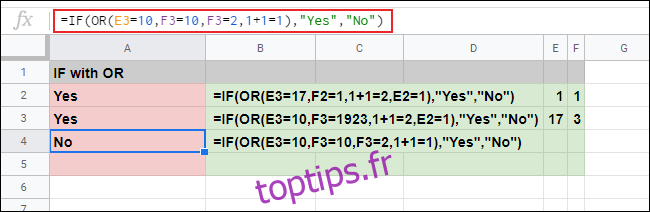
Dans la cellule A4, les quatre arguments de la formule IF avec OU sont incorrects. C’est pourquoi la formule IF globale renvoie à la place la valeur de texte IF FALSE («Non»).