Vous avez sans doute aperçu le fameux tweet relatant l’histoire d’une femme transformée en pomme de terre durant une réunion Teams, incapable de désactiver le filtre. Voici la marche à suivre pour, vous aussi, vous métamorphoser en tubercule lors de votre prochaine visioconférence, grâce à Snap Camera.
Si vous êtes passé à côté de ce récit, voici le tweet original :
ma patronne s’est transformée en pomme de terre lors de la réunion de nos équipes Microsoft et ne sait pas comment désactiver le réglage, alors elle a été coincée comme ça toute la réunion pic.twitter.com/uHLgJUOsXk
– Rachele avec un e mais prononcé Rachel (@PettyClegg) 30 mars 2020
Bien que nous ne recommandions pas cette fantaisie lors d’une conférence professionnelle, si l’envie vous prend de vous présenter sous les traits d’une pomme de terre lors d’une réunion Teams (pour une raison obscure), voici comment procéder.
Pour obtenir cette apparence de patate, vous aurez besoin d’un filtre spécifique, en l’occurrence celui de Snap Camera. Téléchargez et installez ce programme sur votre ordinateur PC ou Mac (Windows 10). Il n’est pas nécessaire d’avoir un compte Snapchat, mais Snap vous demandera votre adresse e-mail avant de vous autoriser à télécharger le fichier. Une fois installé, lancez l’application.
Note : Bien que ce tutoriel et le tweet viral mentionnent Microsoft Teams, vous pouvez tout à fait utiliser Snap Camera et le filtre « pomme de terre » lors de vos réunions Google Meet, Zoom, ou autres plateformes de visioconférence.
Par défaut, Snap Camera affiche le filtre « Matzo Ball ». Cliquez sur le filtre « Potato » pour adopter ce look terreux.
L’image de votre caméra se transformera instantanément pour adopter le filtre sélectionné.
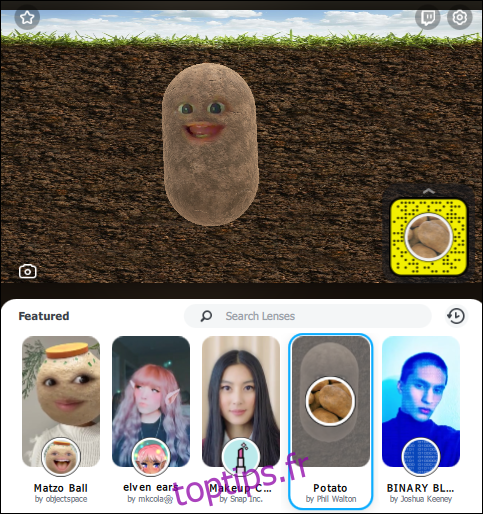
À présent, vous devez configurer Teams pour utiliser Snap Camera au lieu de votre caméra habituelle. Ouvrez l’application Teams, cliquez sur votre photo de profil, puis choisissez l’option « Paramètres ».
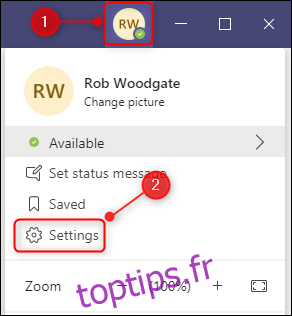
Sélectionnez « Périphériques » dans le menu latéral, puis faites défiler vers le bas jusqu’à l’option « Appareil photo ». Changez alors le paramètre pour sélectionner « Snap Camera ».
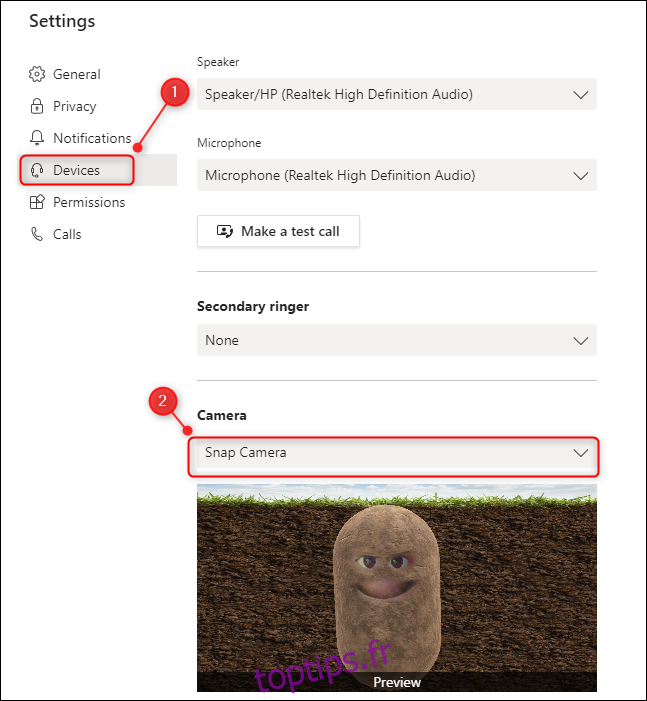
Et voilà ! Le tour est joué. Vous pouvez changer de filtre à volonté durant votre visioconférence en modifiant le filtre dans Snap Camera. Teams utilisera le filtre Snap Camera sélectionné tant que le chemin Paramètres > Périphériques > Appareil photo sera configuré sur Snap Camera, et que l’application Snap Camera sera en cours d’exécution.
Si vous fermez l’application Snap Camera, elle continuera à tourner en tâche de fond dans la barre d’état système. Assurez-vous donc de la quitter via cet emplacement si vous souhaitez la désactiver complètement.
Pour revenir à l’usage de votre caméra habituelle dans Microsoft Teams, retournez dans le menu Paramètres > Périphériques, puis modifiez le paramètre « Caméra » pour revenir à votre caméra intégrée ou connectée.