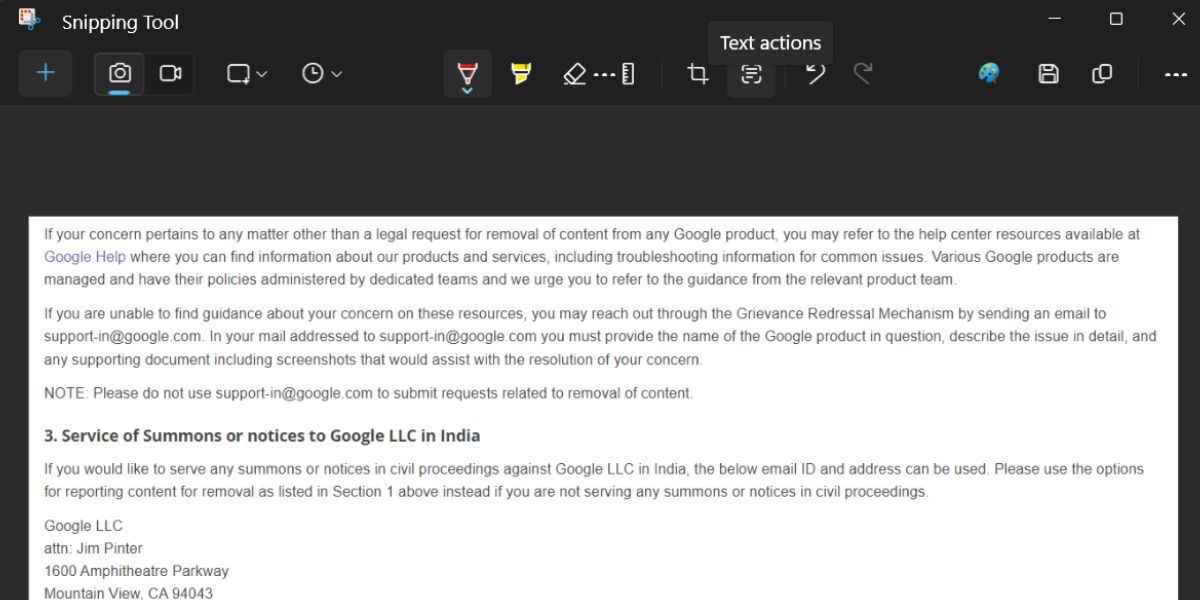À l’origine, Windows 11 ne disposait pas d’une fonctionnalité native de reconnaissance optique de caractères (OCR). La chose la plus proche de l’OCR est possible en utilisant Microsoft PowerToys qui propose la fonction de copie de texte à partir d’images. Heureusement, Microsoft a changé tout cela avec une nouvelle fonctionnalité dans l’outil Snipping.
Une fois mis à jour, l’outil de capture propose une nouvelle fonctionnalité « Actions de texte » qui peut vous aider à copier du texte à partir de captures d’écran. Explorons-le en détail.
Table des matières
Qu’est-ce que la fonctionnalité d’actions de texte dans l’outil de capture ?
Au moment de la rédaction, la version actuelle de Snipping Tool vous permet de capturer et d’annoter des captures d’écran. Vous pouvez même filtrer l’enregistrement à l’aide de l’outil Snipping.
Cependant, la dernière version de Microsoft Insider Dev et de la chaîne Canary comportait une version mise à jour de l’outil de capture, y compris la fonctionnalité « Action de texte ». Cela apporte la prise en charge de l’OCR pour les captures d’écran, ce qui signifie que vous pouvez numériser vos images capturées pour rechercher du texte.
Vous pouvez copier une partie sélectionnée du texte identifié ou copier tout le texte de la capture d’écran avant de l’enregistrer. De plus, vous pouvez également rédiger le texte, puis copier la partie restante du texte de l’image.
Comment activer et utiliser la fonctionnalité d’actions de texte dans l’outil de capture
La fonctionnalité Actions de texte de l’outil de capture est disponible pour les utilisateurs de Windows Insider dans les canaux Canary et Dev. Donc, si vous utilisez l’un de ces canaux, mettez à jour votre PC Windows Insider avec la dernière version disponible. Si vous n’êtes pas membre du programme Windows Insider, vous pouvez inscrire votre appareil en vous inscrivant au programme Windows Insider.
Vous pouvez également utiliser UUP Dump pour télécharger des versions de Windows Insider sans vous inscrire au programme Windows Insider. Après avoir installé la dernière version, vous devez rechercher les mises à jour disponibles pour l’outil Snipping à l’aide du Microsoft Store. La fonctionnalité Actions de texte est incluse dans la version 11.2308.33.0 et supérieure. Vous devez donc installer la dernière mise à jour de Snipping Tool pour le mettre à jour vers cette version.
Répétez les étapes suivantes pour utiliser la fonctionnalité Actions de texte dans l’outil de capture :
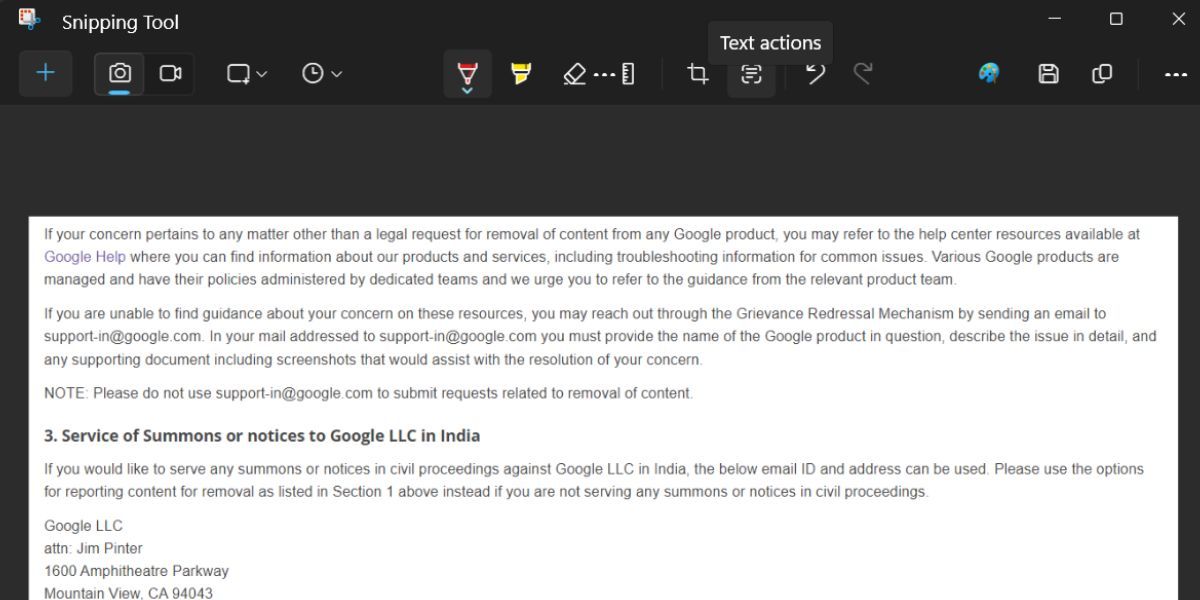
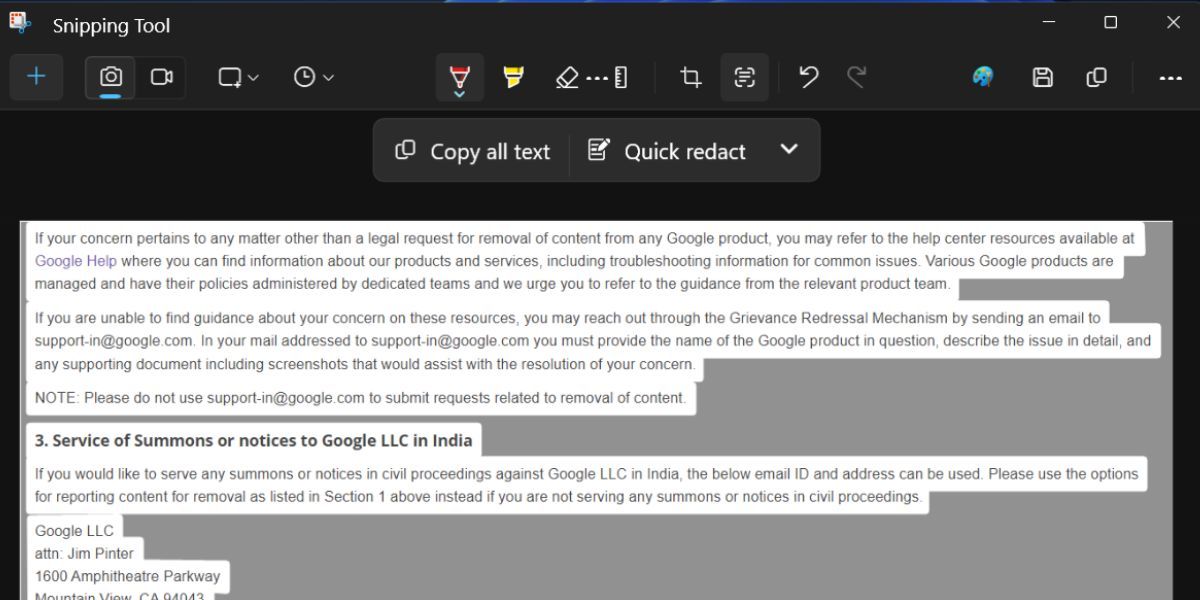
Comment rédiger du texte dans l’outil de capture
Outre la fonction d’identification et de copie de texte, vous pouvez également rédiger du texte dans l’outil de capture. Rédiger un texte revient à exclure certains types de textes contenant des informations sensibles. Actuellement, vous ne disposez que de deux options de rédaction dans l’outil ; adresses e-mail et numéros de téléphone.
Après avoir capturé une capture d’écran et cliqué sur le bouton Actions de texte, vous verrez une option Rédaction rapide à côté de l’option Copier tout le texte. Cliquez sur l’option Rédaction rapide, et cela désélectionnera et masquera tous les numéros de téléphone et adresses e-mail. Maintenant, vous pouvez copier le texte restant avec le bouton Copier tout le texte.
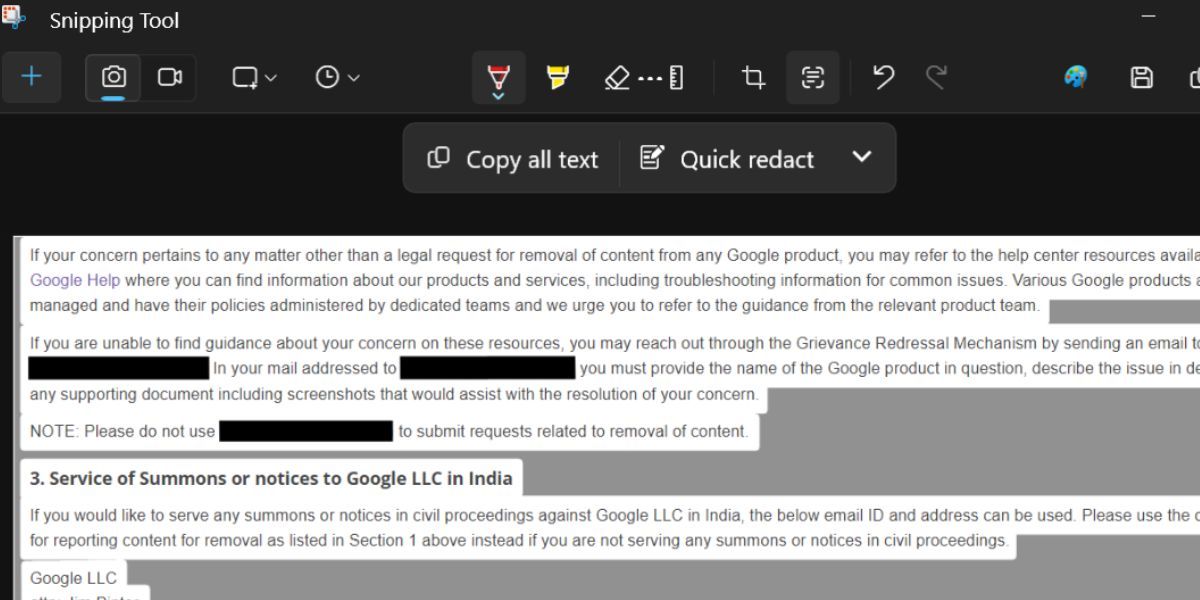
Si vous souhaitez appliquer un seul type d’option de rédaction, cliquez sur l’icône en forme de flèche à côté de l’option de rédaction rapide. Maintenant, désélectionnez n’importe quelle option, puis cliquez à nouveau sur l’option Rédaction rapide. Enfin, si vous souhaitez supprimer l’effet de rédaction de la capture d’écran, cliquez sur l’icône en forme de flèche puis cliquez sur le bouton Supprimer toutes les rédactions.
Avoir une fonctionnalité OCR native dans Windows 11 est génial et cela fonctionne bien dans l’outil de capture. Nous avons essayé la fonctionnalité avec plusieurs langues comme l’espagnol et l’hindi, et l’outil a pu identifier le texte d’une capture d’écran. Cependant, vous devrez ouvrir le fichier ou l’image à chaque fois et en capturer une capture d’écran à l’aide de l’outil Capture. Ce n’est qu’après cela que vous pourrez utiliser la fonctionnalité Actions de texte.
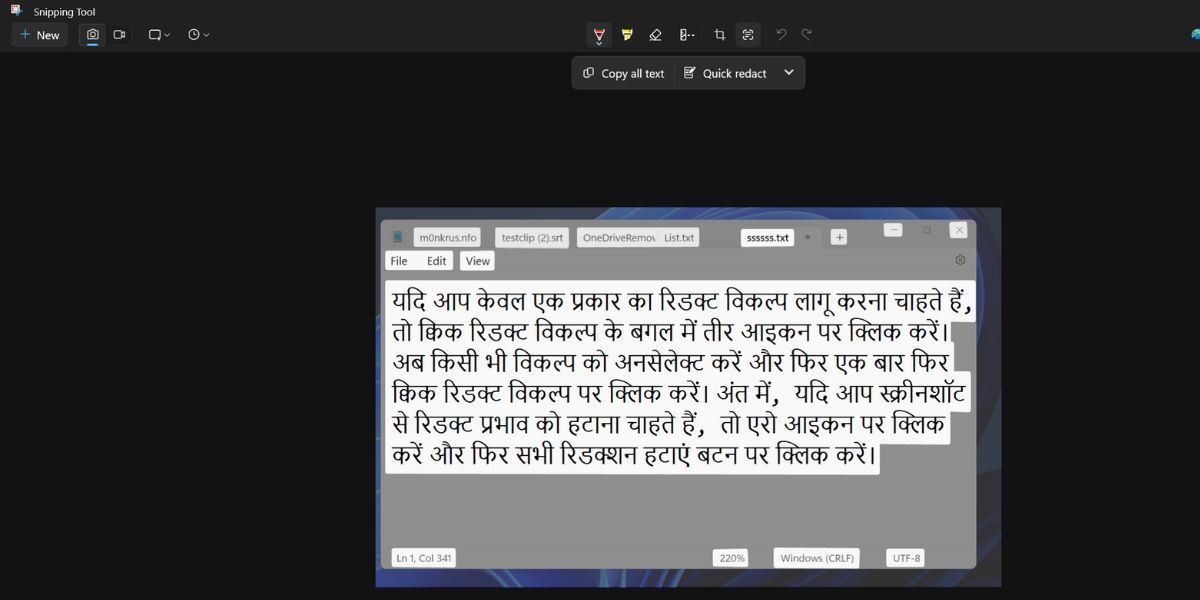
Le cas d’utilisation se limite donc à la capture de captures d’écran, puis à la copie du texte à partir de celles-ci. Vous ne pouvez pas ouvrir d’images dans l’outil de capture, vous devrez donc toujours prendre des captures d’écran, puis utiliser la fonctionnalité. Il serait préférable que la fonctionnalité Actions de texte soit également livrée avec l’application Photos. De cette façon, vous pouvez également copier le texte de photos existantes.
Copiez le texte des captures d’écran en un clin d’œil
Les actions de texte dans l’outil de capture élimineront le besoin de recourir à Google Lens dans un navigateur Web. Il fonctionne également sans Internet et peut même rédiger des informations sensibles. La fonctionnalité devrait être livrée avec la mise à jour Windows 23H2 pour tous les utilisateurs Windows.