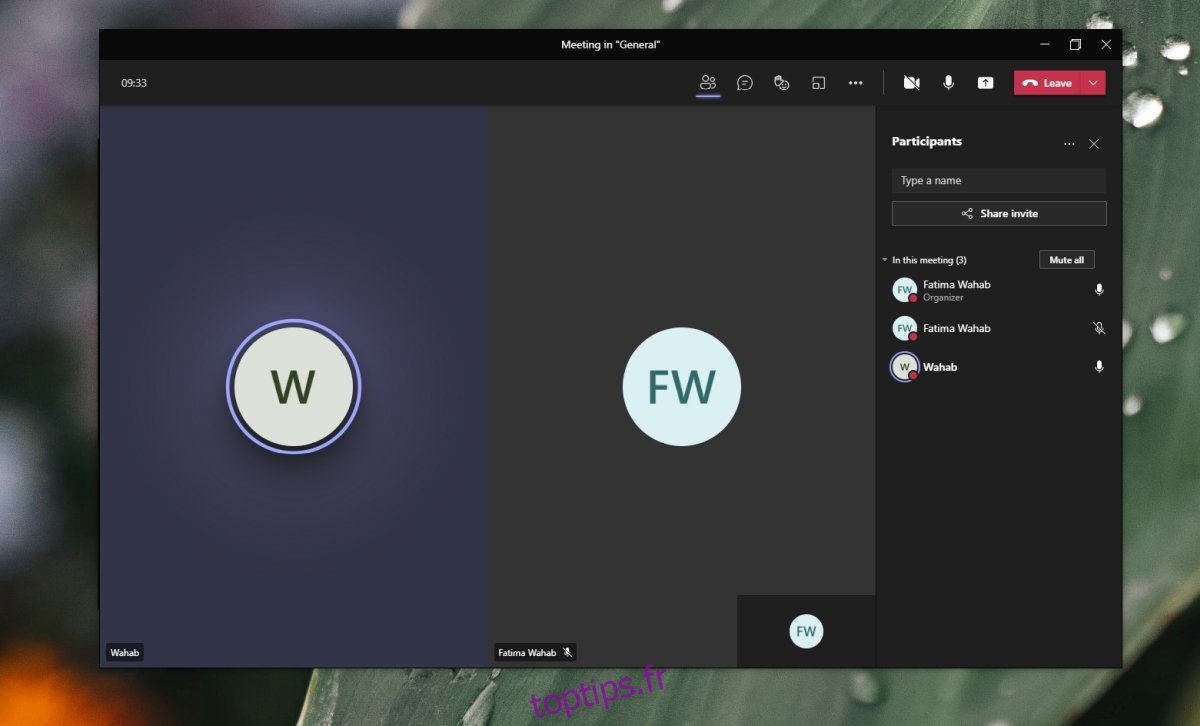Les réunions en ligne demandent beaucoup de temps pour s’y habituer et ne seront pas naturelles pour beaucoup de gens. Les réunions en ligne permettent aux utilisateurs de voir qui parle, mais uniquement la personne qui parle tandis que tout le monde apparaîtra sous forme de vignette ou de nom dans une liste. Vous aurez presque toujours l’impression qu’il n’y a qu’une seule personne dans la réunion jusqu’à ce que quelqu’un d’autre prenne la parole.
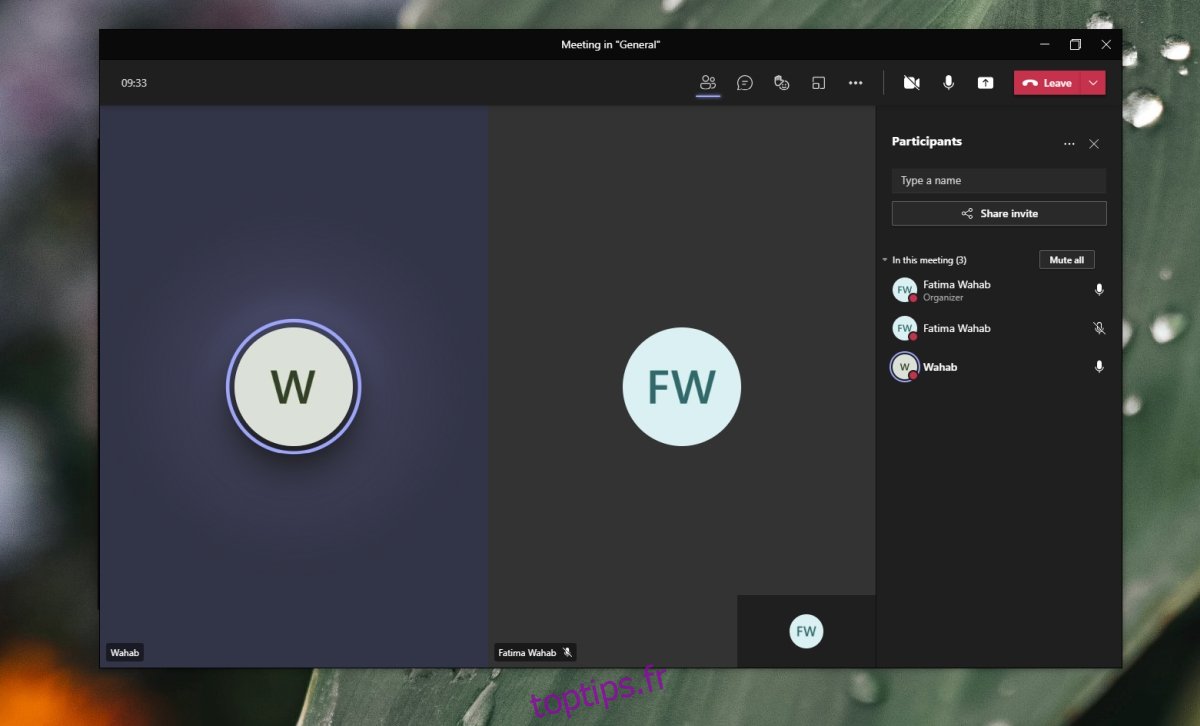
Table des matières
Écran partagé Microsoft Teams
Une réunion en ligne peut avoir n’importe quel nombre de participants, mais la taille de votre écran n’est pas assez grande pour accueillir la vidéo de tout le monde. Il existe des limites au nombre de vidéos pouvant être affichées côte à côte avant de devoir être masquées. Microsoft Teams a une vue en écran partagé qui permettra aux utilisateurs de visualiser la vidéo de plusieurs participants côte à côte.
Activer l’écran partagé de Microsoft Teams
Microsoft Teams activera automatiquement l’écran partagé, mais cela est soumis à certaines limitations. L’écran partagé peut afficher les participants à la réunion dans une grille 2 × 1 ou 4 × 4. Il devrait s’activer automatiquement si vous avez autant de personnes dans une réunion. Si vous dépassez 4, vous reviendrez à la vue individuelle.
Ouvrez Microsoft Teams.
Démarrez une réunion et autorisez les membres de l’équipe à se joindre.
Une fois que les membres de l’équipe ont dépassé le nombre de 4, cliquez sur le bouton Plus d’options à côté du nom / de la vidéo d’un membre.
Sélectionnez Épingler. Répétez pour autant de participants que possible sur votre écran.
Microsoft Teams accède à la vue en écran partagé et affiche des vidéos pour les participants épinglés côte à côte.
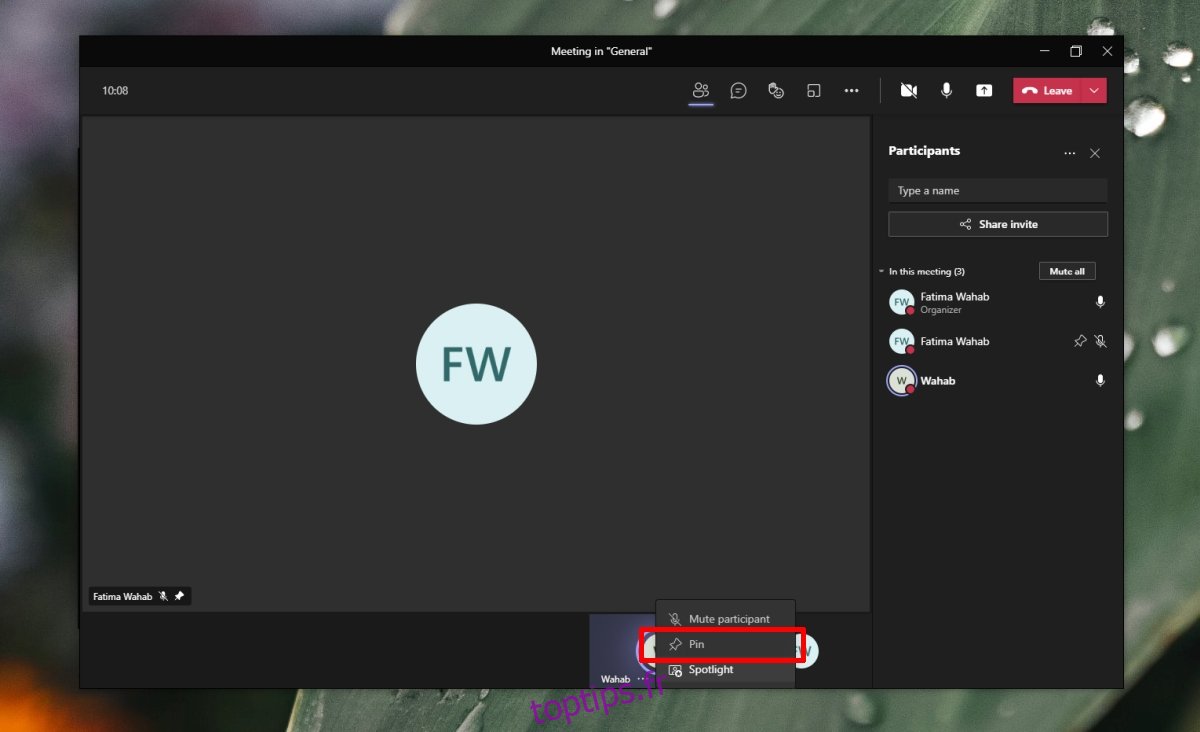
Grille Microsoft Teams 3 x 3
La vue en grille 3 × 3 dans Microsoft Teams permet d’afficher simultanément 9 flux vidéo à l’écran. Cette mise en page entrera en vigueur lorsque vous aurez 9 participants à la réunion.
Bloquer la vidéo de la vue grille / écran partagé
Microsoft Teams montrera la vidéo des participants sur la base du premier arrivé, premier servi. Si vous pensez que certains membres de l’équipe n’ont pas besoin de recevoir leur propre flux vidéo centré, vous pouvez les marquer comme participants.
Ouvrez Microsoft Teams.
Démarrez une réunion.
Autoriser les membres de l’équipe à se joindre.
Cliquez sur le bouton des participants en haut.
Dans le panneau de droite, cliquez sur le bouton Plus d’options à côté d’un participant.
Sélectionnez Créer un participant.
Répétez pour les autres utilisateurs.
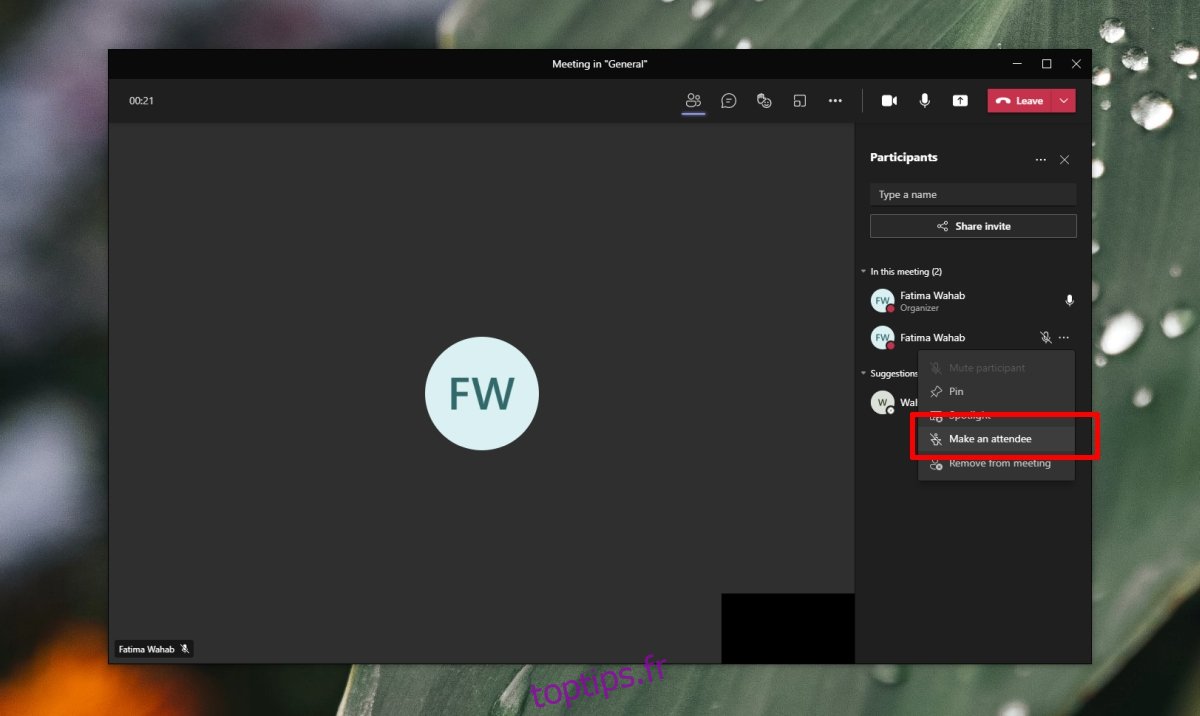
Écran partagé Microsoft Teams: vidéo et présentation
Microsoft Teams dispose d’un mode de présentation, mais lorsqu’un utilisateur entre en mode de présentation, sa propre vidéo est masquée. Il n’y a aucun moyen d’afficher la vidéo et la présentation côte à côte. La seule exception est si vous organisez un événement en direct. Les événements en direct dans Microsoft Teams nécessitent une licence spéciale.
Conclusion
Il est difficile de faire en sorte que tout le monde soit présent lors d’une réunion en ligne et peu de gens sont habitués à ce format de réunion particulier. Suivre une conversation devient difficile pour beaucoup d’entre eux. Si la grille 4 × 4 et 3 × 3 est insuffisante pour vous, essayez d’utiliser le mode Together dans Microsoft Teams. Cela ajoute tout le monde à une salle de réunion virtuelle qui peut remplacer la présence physique avec laquelle de nombreuses personnes sont à l’aise.