Si vous utilisez VMware Workstation 16 sous Linux et que vous souhaitez savoir comment exporter et importer des machines virtuelles, vous devrez tirer parti du format de fichier OVF. Dans ce guide, nous allons vous montrer comment utiliser VMware pour exporter et importer des VM au format OVF sous Linux.

Table des matières
Avant que nous commencions
Dans ce guide, nous nous concentrons à la fois sur la fonctionnalité d’exportation et d’importation de VMware Workstation 16. Pour cette raison, vous aurez besoin de la dernière VMware Workstation à suivre avec ce guide.
Si vous utilisez une version ultérieure de VMware sur votre PC, il est judicieux de la désinstaller et de télécharger la dernière version. Si vous utilisez Ubuntu Linux comme système d’exploitation hôte pour VMware, nous avons un guide détaillé sur la façon d’installer VMware Workstation 16 sur Ubuntu que vous pouvez suivre pour faire fonctionner l’application.
Exportation de VM VMware Workstation au format OVF
L’exportation de machines virtuelles VMware vers OVF est une excellente fonctionnalité, car la plupart des outils de virtualisation fonctionnent avec ce format. Grâce au format de fichier OVF (format de virtualisation ouvert), vous pouvez exporter une VM de votre VMware Workstation en tant que sauvegarde rapide, ou la partager avec des collèges et des amis, ou même la télécharger en ligne.
Dans la dernière VMware Workstation 16, l’exportation de n’importe quelle machine virtuelle est plus simple que jamais. Pour commencer, ouvrez VMware Workstation sur votre système d’exploitation hôte. Dans ce guide, Linux sera le système d’exploitation hôte, mais cette méthode fonctionne sur n’importe quel système d’exploitation exécutant VMware Workstation 16.
Avec VMWare Workstation 16 ouvert et prêt à être utilisé, suivez les instructions étape par étape ci-dessous pour savoir comment exporter vos VM sous forme de fichiers OVF.
Étape 1: Recherchez dans la barre latérale «Bibliothèque» la VM que vous souhaitez exporter et sélectionnez-la avec la souris.
Si vous ne voyez pas de VM dans la barre latérale «Bibliothèque», vous devrez d’abord créer une VM avant d’essayer de l’exporter. Vous ne pouvez pas exporter une VM vers OVF depuis VMware 16 sans disposer d’une VM!
Étape 2: Après avoir sélectionné votre VM dans VMware Workstation 16 avec la souris, recherchez le bouton «Fichier» dans l’interface utilisateur et cliquez dessus. Lorsque vous cliquez sur le bouton «Fichier», vous verrez quelques options parmi lesquelles choisir.

Dans le menu «Fichier», sélectionnez le bouton «Exporter en OVF» avec la souris.
Étape 3: Une fois que vous avez ouvert la fenêtre «Exporter au format OVF», utilisez le navigateur de fichiers pour rechercher l’emplacement où vous souhaitez enregistrer le fichier OVF. Pour de meilleurs résultats, enregistrez-le dans un endroit sans autre fichier, afin que tout soit facile à trouver.
Gardez également à l’esprit que l’exportation OVF enregistre plus qu’un simple fichier OVF. Il exportera également le fichier du disque dur VMDK (si vous utilisez VMDK), ainsi qu’un fichier MF et tout ce qui est attaché à la VM.
Étape 4: l’exportation n’est pas instantanée. Cela prendra du temps. Une fois l’exportation terminée, ouvrez votre gestionnaire de fichiers et enregistrez votre fichier OVF, votre fichier MF et votre fichier VMDK dans un endroit sûr, tel que Dropbox, et le disque dur externe, etc.
Importation d’une machine virtuelle OVF VMware dans VMware
Si vous essayez d’importer une VM Vmware précédemment exportée dans VMware Workstation 16 avec un OVF, vous devrez utiliser la fonction «Ouvrir».
La fonction «Ouvrir», lorsqu’elle est utilisée avec un OVF, obligera VMware Workstation à importer automatiquement votre machine virtuelle OVF exportée. Pour ce faire sur votre système, suivez les instructions étape par étape ci-dessous.
Étape 1: Lancez VMWare Workstation 16 sur le bureau. Une fois qu’il est ouvert, trouvez le menu «Fichier», et cliquez dessus pour révéler toutes ses options à l’intérieur.
Dans le menu «Fichier», recherchez le bouton «Ouvrir» et cliquez dessus pour ouvrir la fenêtre du navigateur de fichiers «Ouvrir».
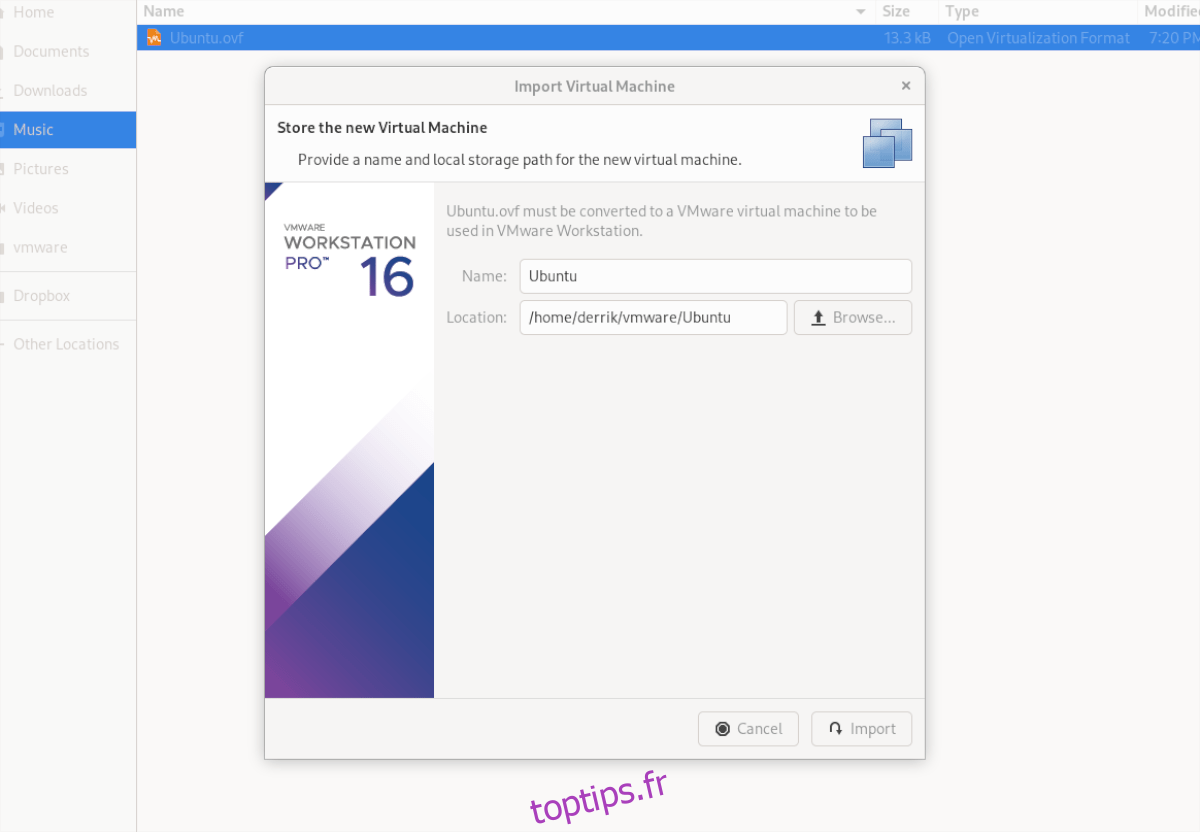
Étape 2: Recherchez votre fichier VM OVF à l’aide du navigateur de fichiers et sélectionnez-le. Lorsque vous le choisissez, la fenêtre «Importer une machine virtuelle» apparaît. Sélectionnez le bouton «Importer».
Gardez à l’esprit que le fichier VMDK, le fichier MF et les autres fichiers VM associés doivent se trouver dans le même répertoire, car VMWare utilise le fichier OVF comme jeu d’instructions pour créer une nouvelle VM.
Étape 3: En sélectionnant le bouton «Importer», VMware importera lentement votre VM vers VMware Workstation 16. Ce processus prendra un certain temps, surtout si votre VM possède un disque dur volumineux et de nombreux fichiers à traiter.
Une fois le processus terminé, votre VM importée apparaîtra dans la barre latérale. À partir de là, sélectionnez votre VM dans la barre latérale. Après avoir sélectionné votre VM dans la barre latérale, VMware vous dévoilera quelques options.
Parmi les différentes options disponibles dans Vmware Workstation, recherchez et cliquez sur «Démarrer ce système d’exploitation invité» pour commencer à utiliser votre VM nouvellement importée! Il devrait démarrer instantanément et être prêt à être utilisé pour tous vos besoins de virtualisation!
Importer dans VirtualBox

Si vous avez exporté une VM vers OVF depuis VMWare et que vous souhaitez l’utiliser dans VirtualBox sous Linux, vous pouvez. Pour ce faire, ouvrez le gestionnaire de fichiers Linux et cliquez avec le bouton droit sur le fichier OVF. Ensuite, sélectionnez «Ouvrir avec», puis «Oracle VM VirtualBox» pour importer la VM!

