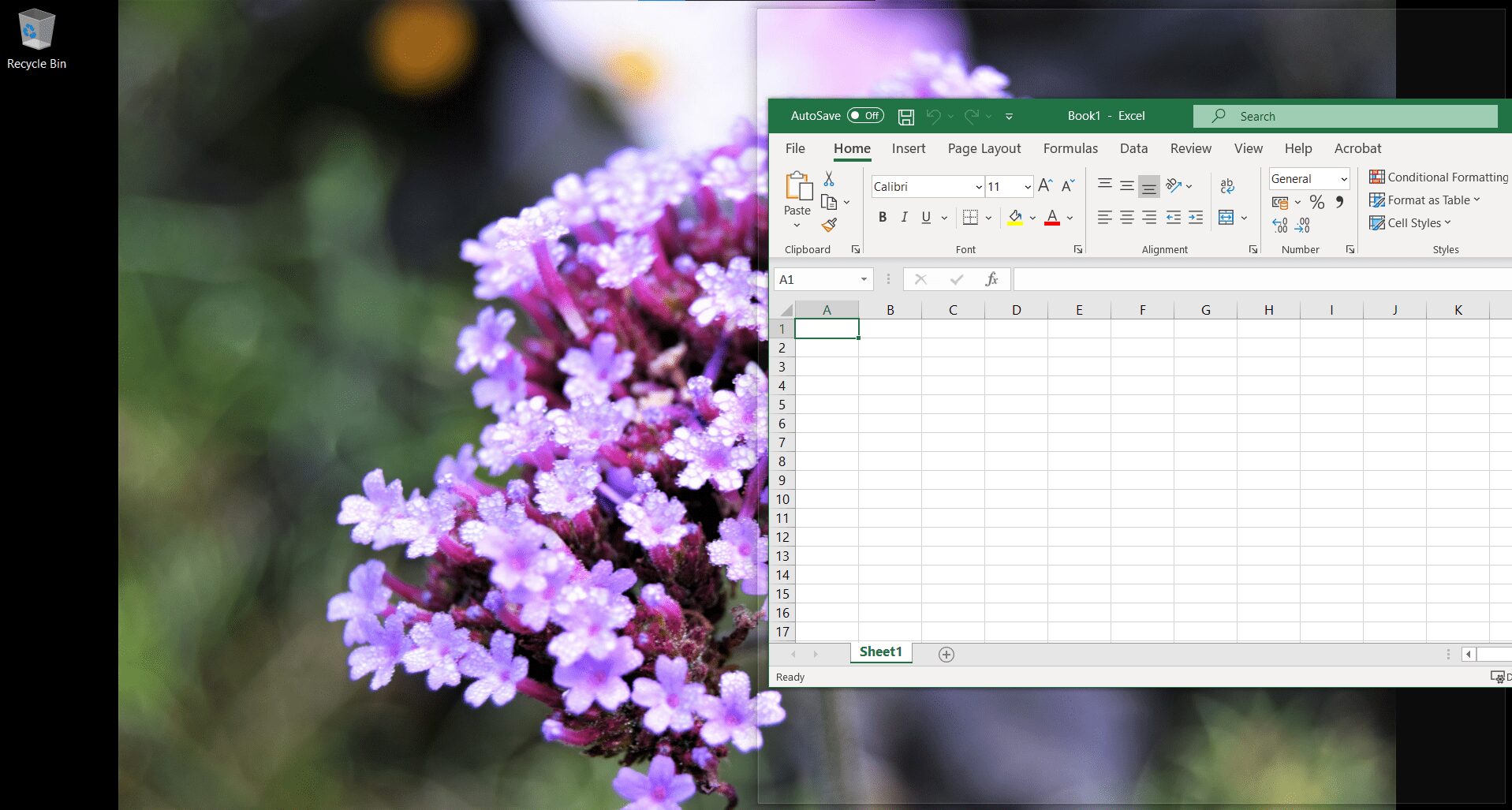Table des matières
Points clés à retenir
- Le fractionnement de votre écran sous Windows 10 peut être effectué avec votre souris ou avec un raccourci clavier.
- Pour diviser manuellement votre écran à l’aide de votre souris, ouvrez au moins deux fenêtres et faites glisser l’une d’elles vers le bord de l’écran jusqu’à ce qu’elle remplisse cet espace. Snap Assist proposera des options pour l’autre moitié de l’écran.
- Vous pouvez diviser votre écran en quatre fenêtres maximum en faisant glisser chaque fenêtre vers un coin de l’écran. Snap Assist vous aidera à placer les fenêtres et vous pourrez choisir celles à ajouter à votre écran partagé.
Il existe deux façons de diviser votre écran sous Windows 10 : manuellement (avec votre souris) et avec un raccourci clavier. La méthode manuelle vous offre plus d’options, mais chacune a ses avantages. Tout dépend de la raison pour laquelle vous devez diviser votre écran.
Comment diviser l’écran sous Windows 10 à l’aide de votre souris
Pour configurer un écran partagé sur votre bureau, vous devrez avoir au moins deux fenêtres ouvertes. Disons que vous attendez un e-mail important pendant que vous travaillez sur une feuille de calcul. Au lieu de basculer périodiquement entre les applications, vous pouvez ouvrir les deux fenêtres côte à côte. De cette façon, vous saurez immédiatement lorsque vous recevrez l’e-mail.
Diviser votre écran Windows 10 en deux
La première étape consiste à s’assurer qu’au moins une fenêtre est réduite à une taille que vous pouvez déplacer. Cliquez sur sa barre de titre et déplacez-la vers le bord droit ou gauche de l’écran jusqu’à ce que le curseur de votre souris disparaisse.
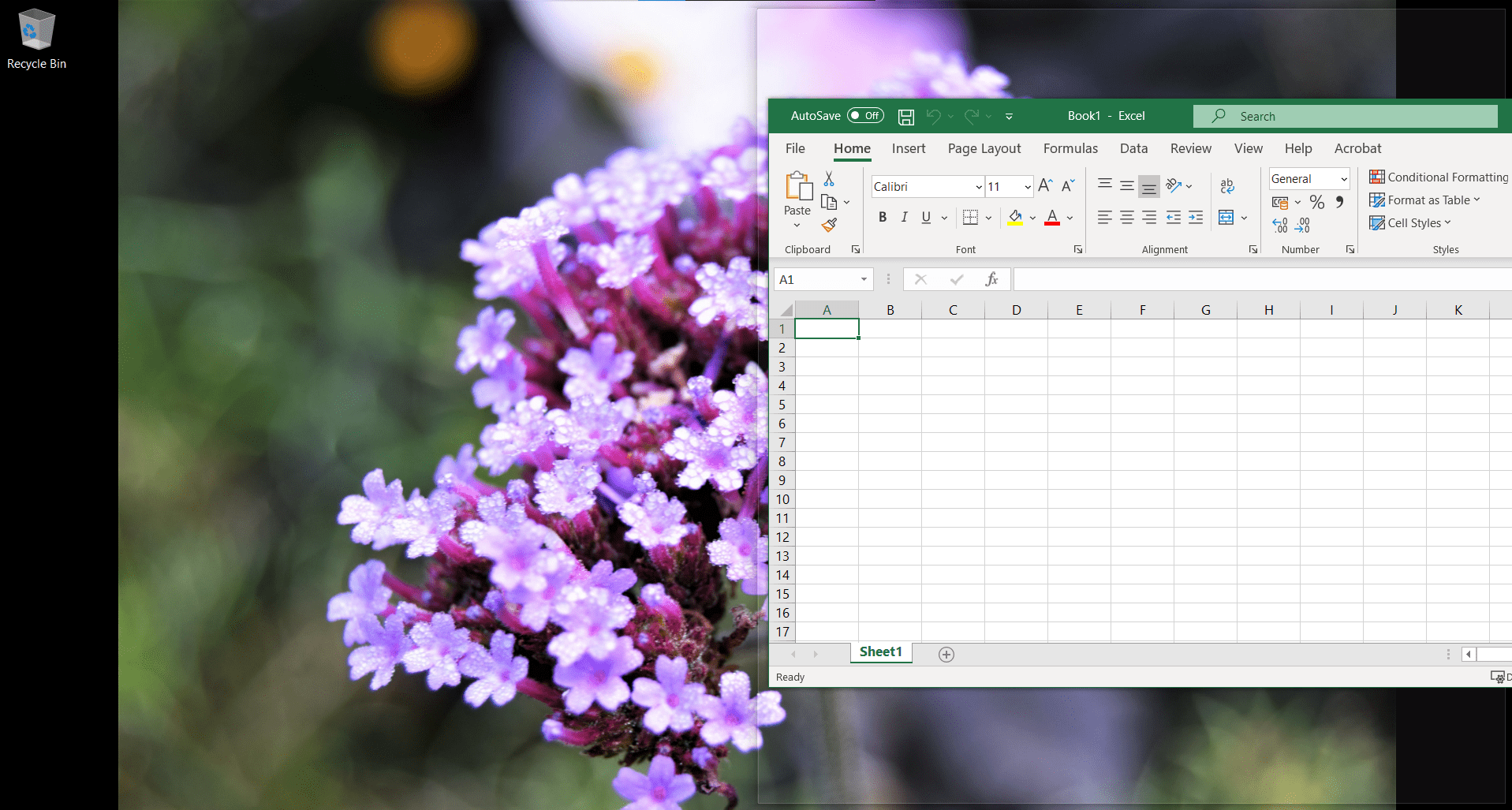
Un contour clignotera, indiquant où ira cette fenêtre lorsque vous relâcherez le curseur. Faites-le, et cela remplira cet espace.
La fonction Windows 10 Snap Assist vous proposera instantanément des éléments à placer sur l’autre moitié de l’écran (applications déjà ouvertes lorsque vous avez démarré le processus). Cliquez sur la fenêtre souhaitée à côté de la première fenêtre et elle remplira l’espace restant.
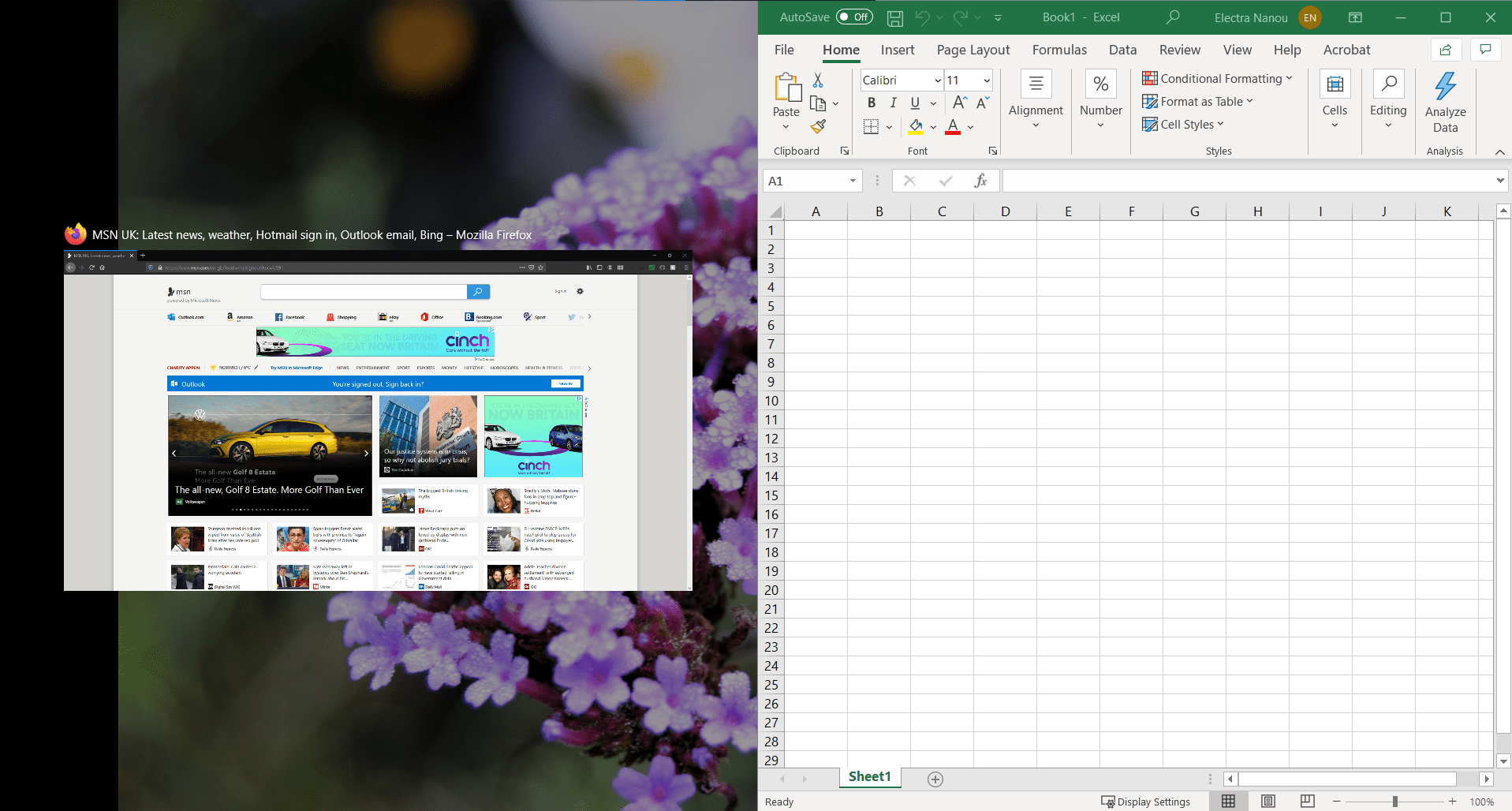
Si vous souhaitez une sélection différente de fenêtres en écran partagé, vous n’avez rien à fermer. Affichez la nouvelle fenêtre dans laquelle vous souhaitez intégrer et déplacez-la sur la fenêtre que vous souhaitez remplacer.
Vous pouvez diviser votre écran de plus de deux manières
Windows 10 vous permet de diviser l’écran avec jusqu’à quatre fenêtres. Bien sûr, cela fonctionne mieux si vous avez un écran plus grand. Consultez notre guide sur les spécifications confuses du moniteur si vous avez besoin de revoir la taille et la résolution de l’écran.
La méthode est la même, sauf que vous faites glisser chaque fenêtre vers un coin de votre écran plutôt que sur le côté. Le contour réapparaîtra pour vous montrer la partie de l’écran que chaque fenêtre occupera.
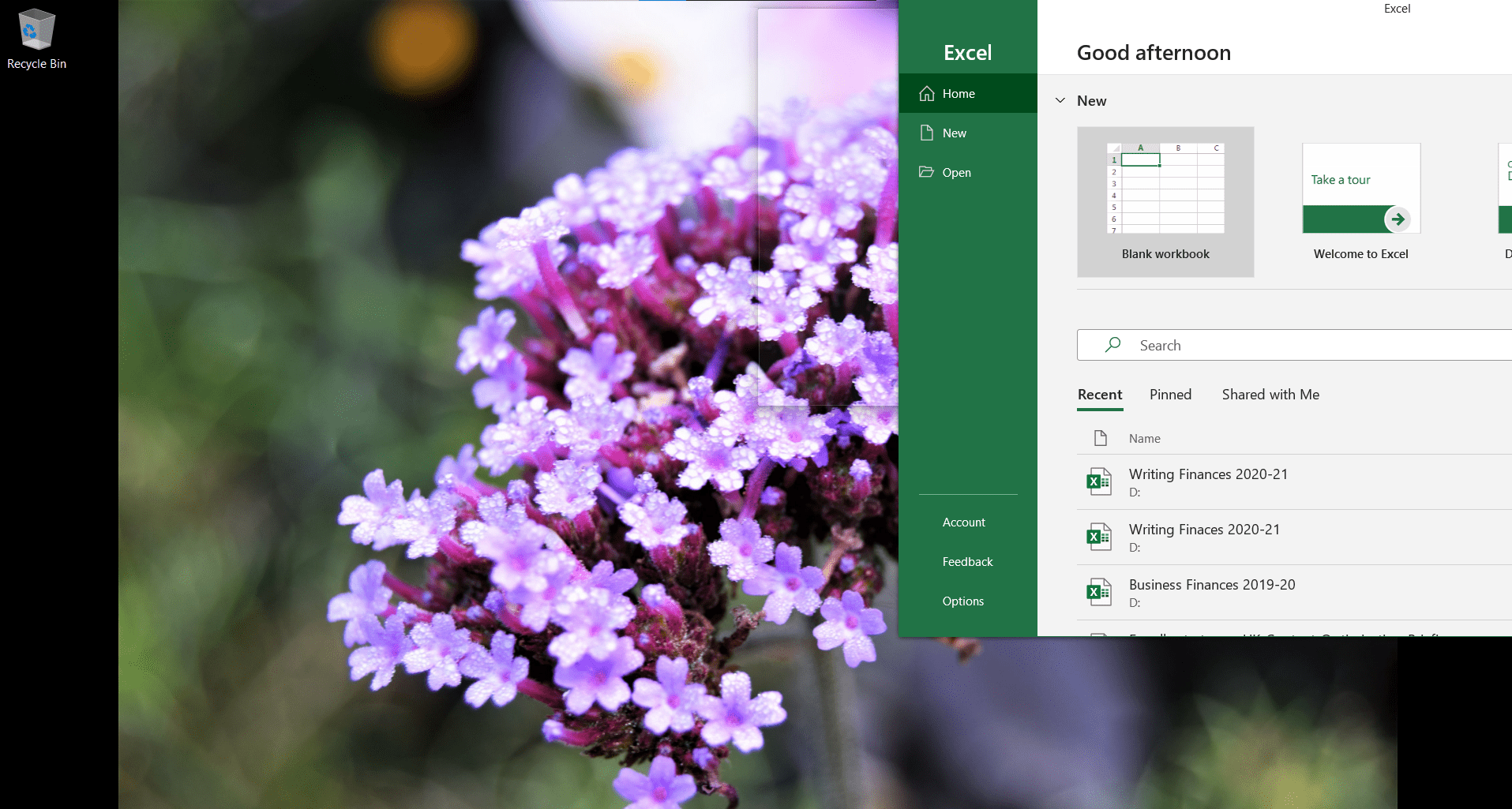
Snap Assist se lancera dans l’un des deux cas suivants :
- Vos deux premières fenêtres couvrent le côté droit ou gauche de votre écran. Snap Assist remplira la moitié restante de l’écran avec une fenêtre et vous aurez trois fenêtres sur votre écran.
- Vous avez placé trois fenêtres (chacune en quatre) et seul un quart de l’écran reste vide. Snap Assist vous aidera à choisir la quatrième fenêtre à ajouter à votre écran partagé.
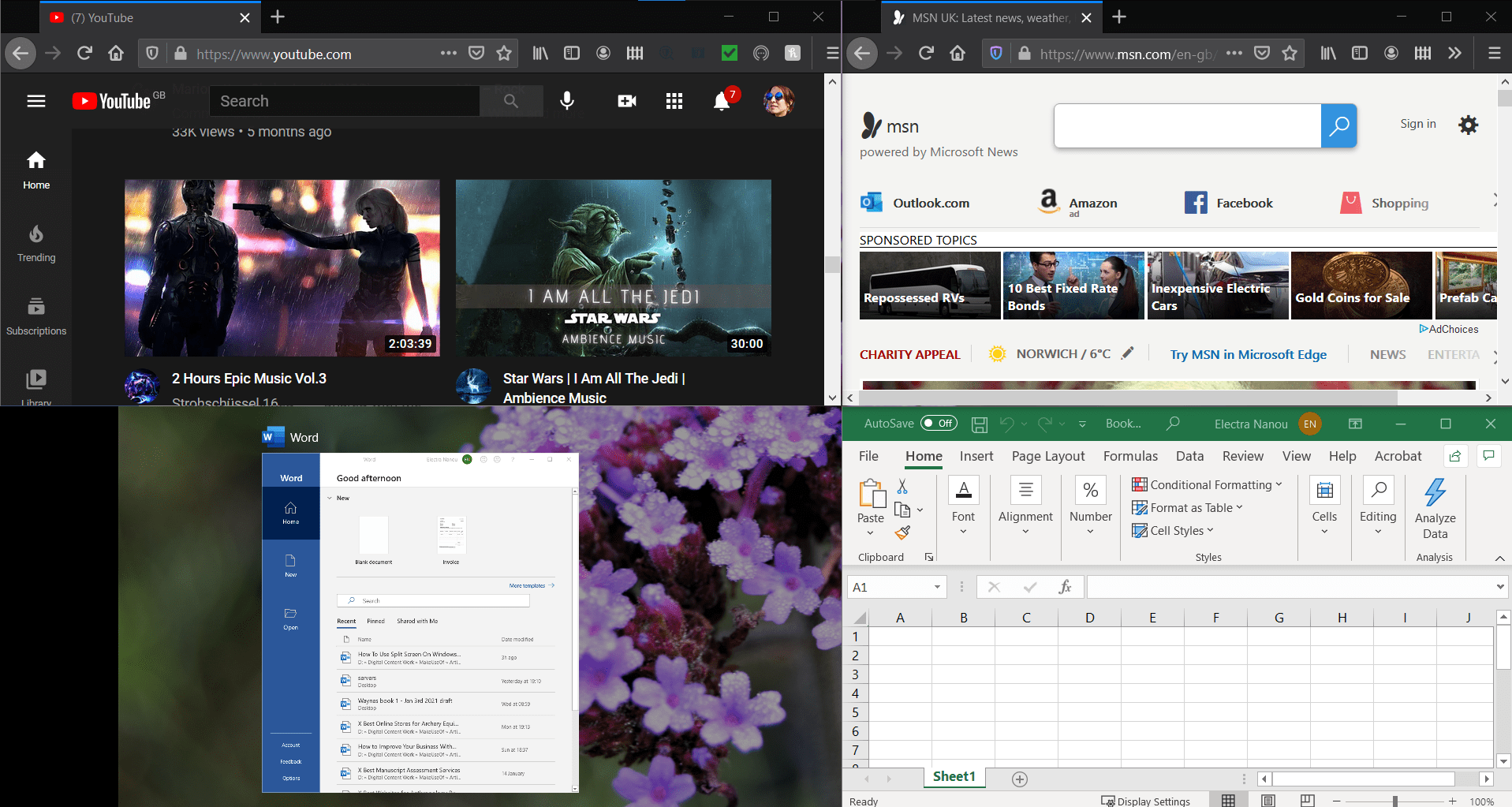
Gardez à l’esprit qu’un écran à trois fenêtres affichera un programme plus grand que les autres, tandis que toutes les parties auront la même petite taille dans une disposition à quatre fenêtres. Choisissez soigneusement vos fenêtres et leur emplacement.
Comment diviser votre écran sous Windows 10 à l’aide de votre clavier
Windows propose de nombreuses astuces de clavier intéressantes à découvrir ; ce raccourci divise l’écran un peu plus rapidement.
Divisez rapidement votre écran en deux moitiés
Comme auparavant, ouvrez au moins deux fenêtres. Sélectionnez celui que vous souhaitez déplacer en premier pour qu’il soit actif. Appuyez ensuite sur la touche Windows + Flèche gauche/droite.
Une fois que votre fenêtre principale est mise en place, Snap Assist entre en jeu et vous propose des options pour remplir la moitié restante de l’écran. Vous pouvez choisir la fenêtre souhaitée en utilisant les touches fléchées pour sélectionner et en appuyant sur Entrée pour confirmer.
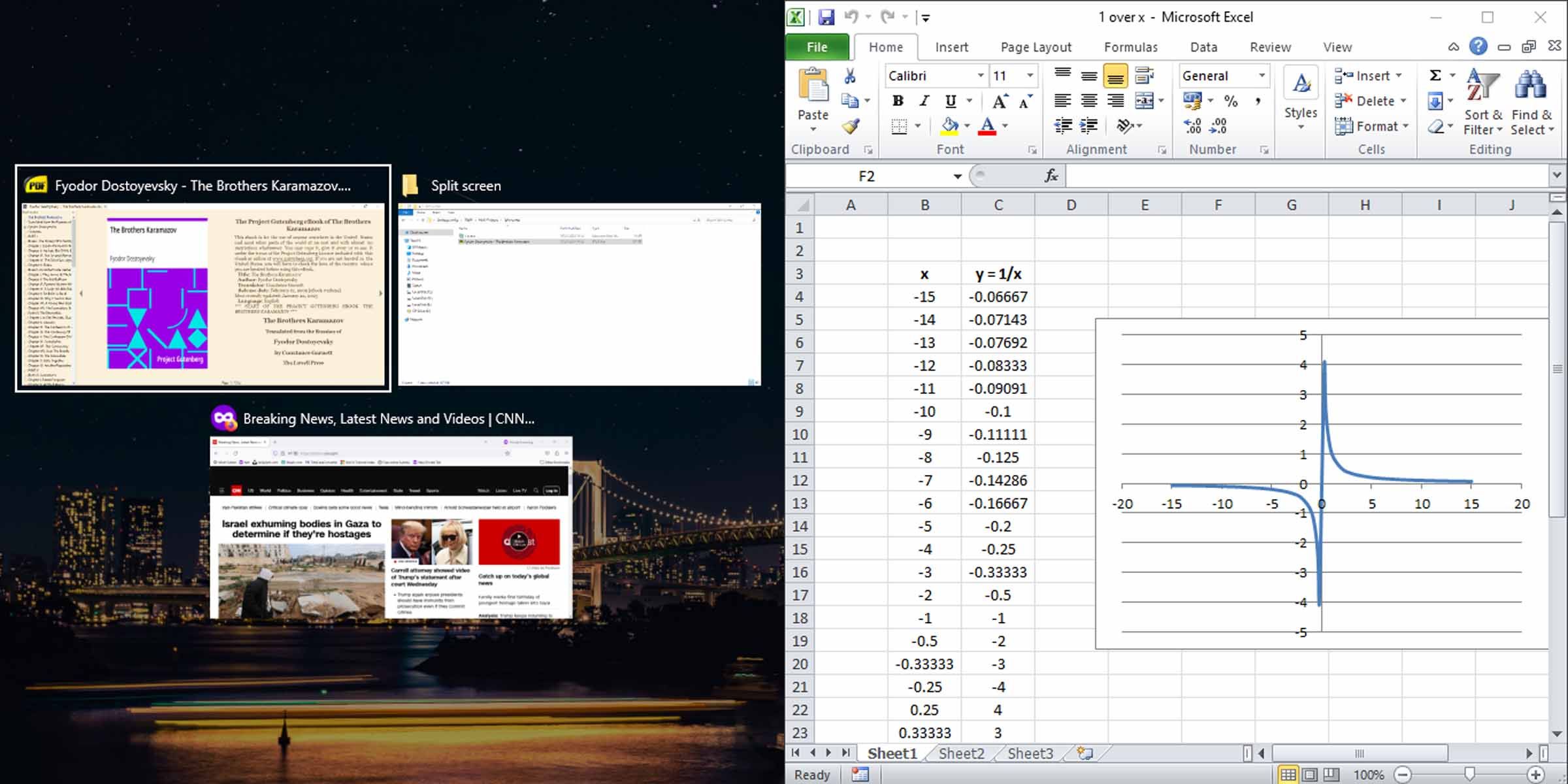
Créez un écran partagé à trois ou quatre fenêtres à l’aide de votre clavier
Cela implique quelques étapes supplémentaires avec vos touches fléchées. Par exemple, vous pouvez positionner une fenêtre dans la partie supérieure droite de votre écran en appuyant sur la touche Windows + les touches fléchées haut et droite, ou la touche Windows + haut suivie de la touche Windows + droite. Il en va de même pour les autres quadrants de votre écran Windows 10.
Cette fenêtre restera là où elle se trouve, car Snap Assist ne s’est pas encore activé. Basculez vers une autre fenêtre et, à l’aide de la méthode diagonale des touches fléchées, positionnez une autre fenêtre pour remplir la moitié restante (gauche ou droite) de l’écran.
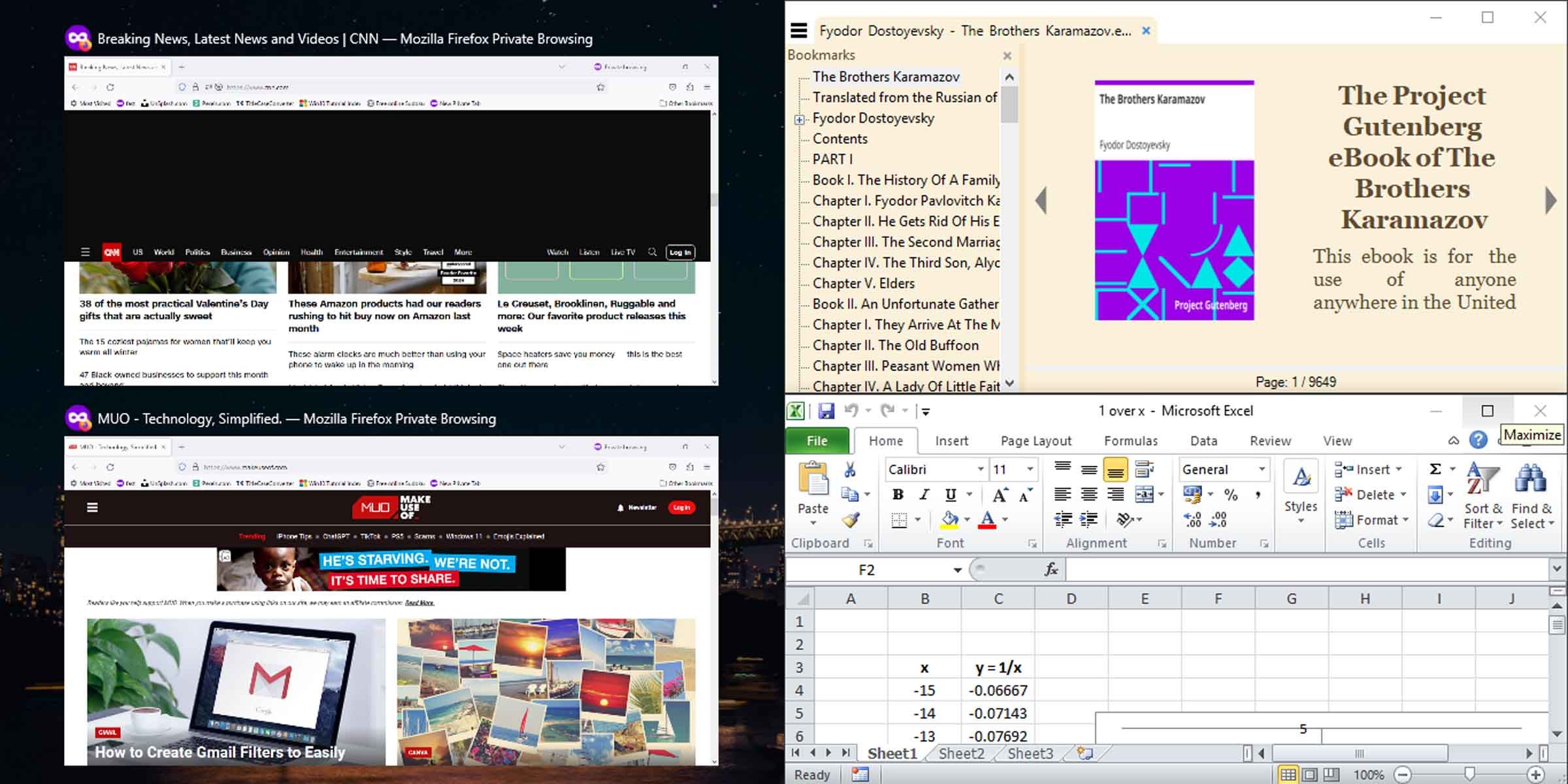
Maintenant, Snap Assist s’activera et vous proposera des options pour remplir la moitié restante de l’écran. Vous pouvez choisir parmi les options proposées et disposer d’un écran partagé à trois fenêtres, ou continuer avec la méthode diagonale des touches fléchées pour remplir votre écran avec quatre fenêtres.
Désactivez Windows Snap Assist si vous n’en avez pas besoin
La fonctionnalité Windows Snap Assist peut être utile, mais elle peut ne pas répondre à vos besoins. Il existe une méthode simple pour désactiver la fonction Windows Snap si elle vous gêne ; appuyez simplement sur la touche Windows + I pour ouvrir les paramètres, saisissez le multitâche, puis désactivez les fenêtres Snap.
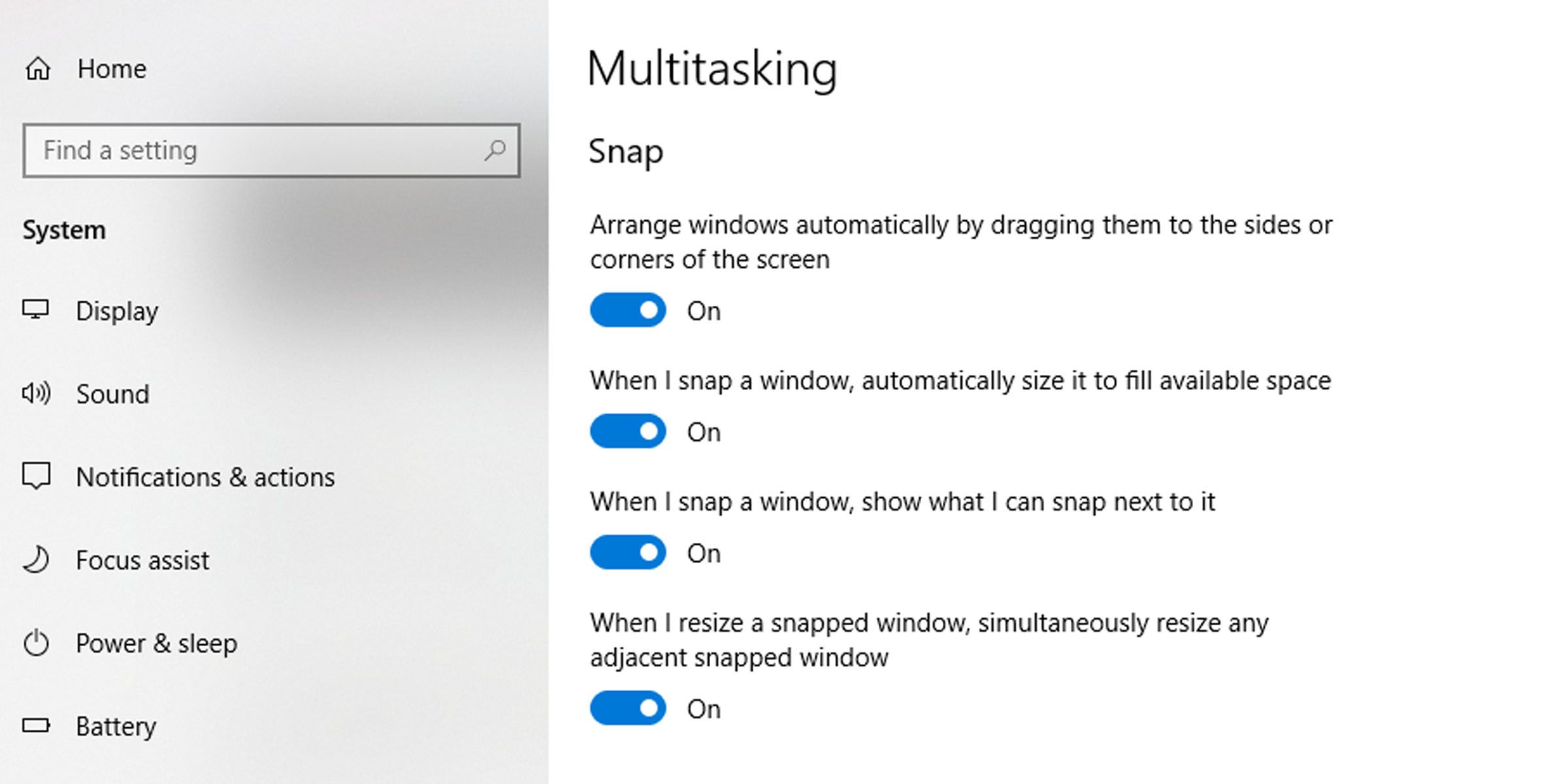
Le but de cet outil pratique est de rendre la navigation d’une fenêtre à l’autre aussi simple que possible. De plus, la fonctionnalité d’écran partagé de Windows s’étend à un ou plusieurs moniteurs connectés. Vous pouvez déplacer vos fenêtres en écran partagé sur tous vos moniteurs en utilisant l’une des méthodes répertoriées ci-dessus.