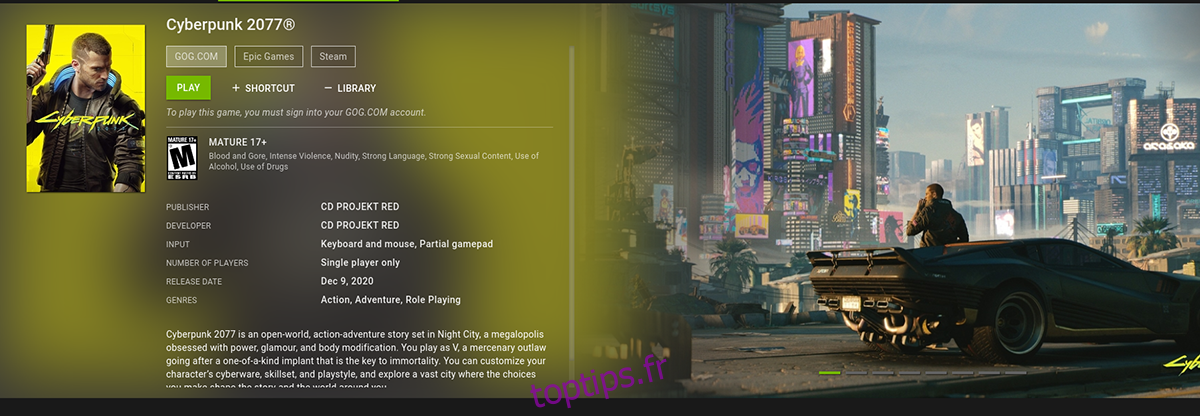Saviez-vous que vous pouvez utiliser le service de streaming de jeux Nvidia sur Linux ? C’est vrai, mais il faut un peu peaufiner pour que cela fonctionne. Dans ce guide, nous verrons comment obtenir le streaming de jeux GeForce Now sur Linux.
Table des matières
Téléchargement d’un navigateur Web pris en charge
Malheureusement, GeForce Now ne fonctionne pas sous Linux via une application officielle. Par conséquent, la seule façon d’utiliser le service est d’utiliser un navigateur Web pris en charge. Actuellement, le meilleur navigateur Web pour utiliser GeForce Now sur Linux est Google Chrome.
Vous devrez installer Google Chrome sur votre PC Linux. Google Chrome est officiellement pris en charge sur Ubuntu Linux, Debian Linux, Fedora Linux et OpenSUSE Linux. Il peut également être installé sur Arch Linux via l’AUR.
Installer Google Chrome
Pour installer Google Chrome sur Linux, ouvrez une fenêtre de terminal sur le bureau Linux. Pour ce faire, utilisez Ctrl + Alt + T sur le clavier. Ou recherchez « Terminal » dans le menu de l’application et lancez-le de cette façon.
Une fois la fenêtre du terminal ouverte, l’installation peut commencer. Suivez les instructions d’installation ci-dessous qui correspondent au système d’exploitation Linux que vous utilisez actuellement.
Ubuntu
Pour installer Chrome sur Ubuntu, commencez par vous diriger vers Le site Chrome de Google. Une fois là-bas, recherchez le bouton de téléchargement et sélectionnez l’option de téléchargement d’un package « DEB ».
Après avoir téléchargé le package DEB, utilisez la commande CD pour accéder au dossier « Téléchargements ». À partir de là, utilisez la commande d’installation apt ci-dessous pour configurer Google Chrome sur Ubuntu.
sudo apt install ./google-chrome-stable_current_amd64.deb
Debian
Chrome fonctionne sur Debian, mais vous devrez télécharger le package DEB. Pour ce faire, dirigez-vous vers le Page de téléchargement de Google Chrome. Ensuite, sélectionnez l’option « DEB » pour télécharger.
Lorsque le processus de téléchargement est terminé, utilisez la commande CD pour accéder au répertoire « Téléchargements ». Ensuite, installez Google Chrome sur Debian à l’aide de la commande dpkg ci-dessous.
cd ~/Downloads
sudo dpkg -i google-chrome-stable_current_amd64.deb
Enfin, corrigez tous les problèmes de dépendance qui ont pu se produire pendant le processus d’installation.
sudo apt-get install -f
Arch Linux
Chrome est disponible sur Arch Linux, bien qu’officiellement. Pour le faire fonctionner, vous devrez l’installer via le référentiel utilisateur Arch Linux. Utilisez les commandes ci-dessous pour installer Chrome.
sudo pacman -S git base-devel git clone https://aur.archlinux.org/trizen.git cd trizen/ makepkg -sri trizen -S google-chrome
Feutre
Google soutient officiellement Fedora. Pour que le navigateur fonctionne sur votre système, commencez par vous diriger vers le site officiel Page de téléchargement de Chrome. Une fois là-bas, cliquez sur « Télécharger » et sélectionnez l’option « RPM ».
À l’aide de la commande CD, accédez au répertoire « Téléchargements ». Ensuite, utilisez la commande dnf install pour installer le package Chrome RPM sur votre ordinateur.
cd ~/Downloads/ sudo dnf install google-chrome-stable_current_x86_64.rpm
OuvrirSUSE
Google prend en charge OpenSUSE via un package RPM téléchargeable. Pour l’installer sur votre système, commencez par vous rendre sur le site officiel Page de téléchargement de Chrome. Ensuite, cliquez sur le bouton « Télécharger ».
Après avoir sélectionné le bouton « Télécharger », choisissez l’option « RPM ». Une fois le téléchargement terminé, utilisez la commande CD pour accéder au dossier « Téléchargements » de votre ordinateur.
cd ~/Downloads
Une fois dans le dossier « Téléchargements », utilisez la commande d’installation de zipper pour configurer Google Chrome sur OpenSUSE.
sudo zypper install google-chrome-stable_current_x86_64.rpm
Installation d’un usurpateur d’agent utilisateur
Nvidia, pour une raison quelconque, ne permettra aux utilisateurs de Linux d’utiliser GeForce Now dans aucun navigateur. Cependant, il ne semble pas y avoir de raison légitime car Chrome peut restituer entièrement le gameplay.
Vous devrez installer une extension Chrome pour contourner ce blocage que Nvidia met en place. Cette extension vous permettra de faire croire à Nvidia que vous utilisez Windows.
Pour installer cette extension, rendez-vous sur le Page d’extension de Google Chrome. Ensuite, sélectionnez le bouton « Ajouter à Chrome » pour installer le spoofer. Une fois l’extension ajoutée, sélectionnez-la pour y accéder.
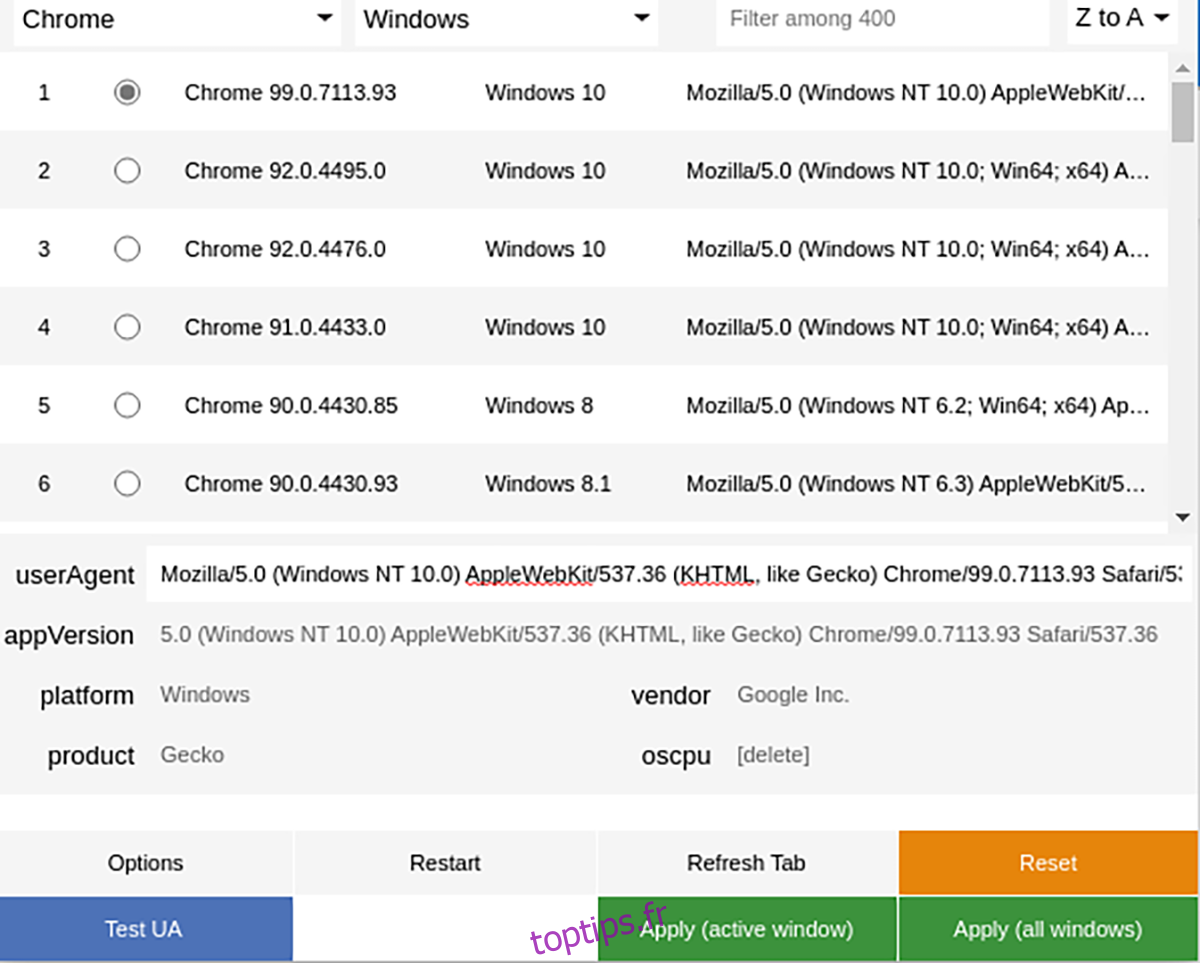
À l’intérieur de l’extension, sélectionnez « Chrome 99 », puis sélectionnez le bouton « Appliquer (toutes les fenêtres) pour appliquer le nouvel agent utilisateur. À partir de là, Nvidia croira que vous êtes sous Windows.
Jouer aux jeux GeForce Now sur Linux
Avec le navigateur installé et l’agent utilisateur dans Chrome usurpé, vous pourrez jouer à GeForce Now sur Linux. Pour ce faire, suivez les instructions étape par étape ci-dessous.
Étape 1 : Rendez-vous sur la page des jeux GeForce Now. Une fois là-bas, créez un compte. Vous pouvez créer soit un compte gratuit, soit un compte payant.

Étape 2 : Après avoir créé un compte GeForce Now, connectez votre compte Steam. Vous pouvez également connecter votre compte Epic Games (si vous en avez un). Lorsque Steam est connecté, votre section « Bibliothèque » dans GeForce Now vous montrera les jeux que vous possédez et qui sont accessibles dans le service.
Étape 3 : Localisez le jeu auquel vous souhaitez jouer et sélectionnez-le avec la souris. Dès que vous aurez choisi votre jeu, Google Chrome lancera votre jeu en plein écran. Prendre plaisir!