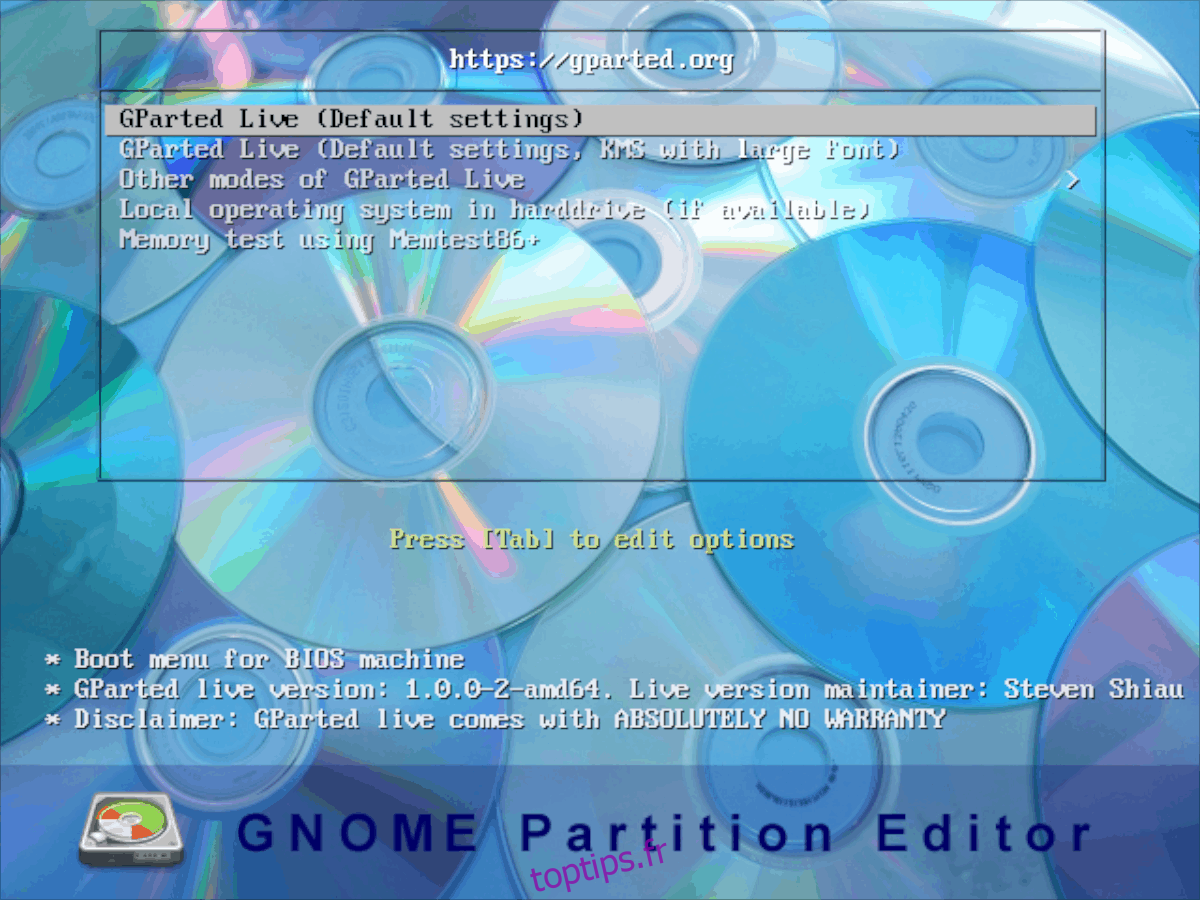La duplication de partitions de disque dur peut être fastidieuse si vous utilisez un outil comme Clonezilla ou un autre utilitaire de sauvegarde Linux. Si vous êtes pressé, il est préférable d’utiliser la fonction de duplication intégrée directement dans l’éditeur de partition Linux préféré de tous: Gparted!
Dans ce guide, nous verrons comment cloner facilement un disque dur Linux à l’aide du disque live Gparted. Ce processus peut également être effectué avec la version de Gparted incluse dans de nombreuses sources logicielles Linux OS, mais n’est pas recommandé, car il rend la modification de certains systèmes de fichiers difficile.
Table des matières
Créer un disque dynamique GParted
Le disque GParted Live est essentiel pour les utilisateurs Linux qui souhaitent modifier les disques durs, en particulier ceux qui ont des systèmes d’exploitation Linux. Pour faire fonctionner une copie du disque live Gparted, suivez les instructions étape par étape ci-dessous.
Étape 1: Téléchargez l’application de gravure Etcher USB sur votre PC Linux, en visitant ce site Web ici.
Étape 2: Ouvrez une fenêtre de terminal en appuyant sur Ctrl + Alt + T ou Ctrl + Maj + T sur le clavier. Ensuite, CD dans le répertoire «Téléchargements» sur votre PC Linux.
cd ~/Downloads
Étape 3: Utilisez l’application de ligne de commande décompresser pour extraire complètement le fichier Etcher AppImage sur votre PC Linux.
unzip balena-etcher-electron-*-linux-x64.zip
Étape 4: Mettez à jour les autorisations du fichier Etcher AppImage afin qu’il soit exécutable et exécutable par le système à l’aide de la commande chmod.
chmod +x balenaEtcher-*.AppImage
Étape 5: Utilisez la commande wget pour télécharger la dernière version du fichier ISO Gparted Live sur votre PC Linux.
wget https://downloads.sourceforge.net/gparted/gparted-live-1.0.0-2-amd64.iso
Ou, pour 32 bits, faites:
wget https://downloads.sourceforge.net/gparted/gparted-live-1.0.0-2-i686.iso
Étape 6: Lancez l’application Etcher avec la ligne de commande.
./balenaEtcher-*-x64.AppImage
Étape 7: Branchez votre clé USB et laissez Etcher la sélectionner automatiquement.
Étape 8: Cliquez sur le bouton «Sélectionner une image» pour faire apparaître une fenêtre de «dialogue d’ouverture de fichier» et recherchez le fichier ISO Gparted.
Étape 9: Cliquez sur « Flash! » bouton dans Etcher pour démarrer le processus de clignotement. Une fois le processus terminé, redémarrez votre PC Linux avec le lecteur flash USB branché.
Boot Gparted
Pour démarrer Gparted depuis USB, configurez votre BIOS pour qu’il se charge depuis USB dans l’ordre de démarrage. Une fois qu’il se charge, vous verrez un menu de démarrage avec plusieurs éléments dans la liste. Recherchez l’option «Gparted Live (paramètres par défaut) et appuyez sur la touche Entrée pour démarrer le disque live.
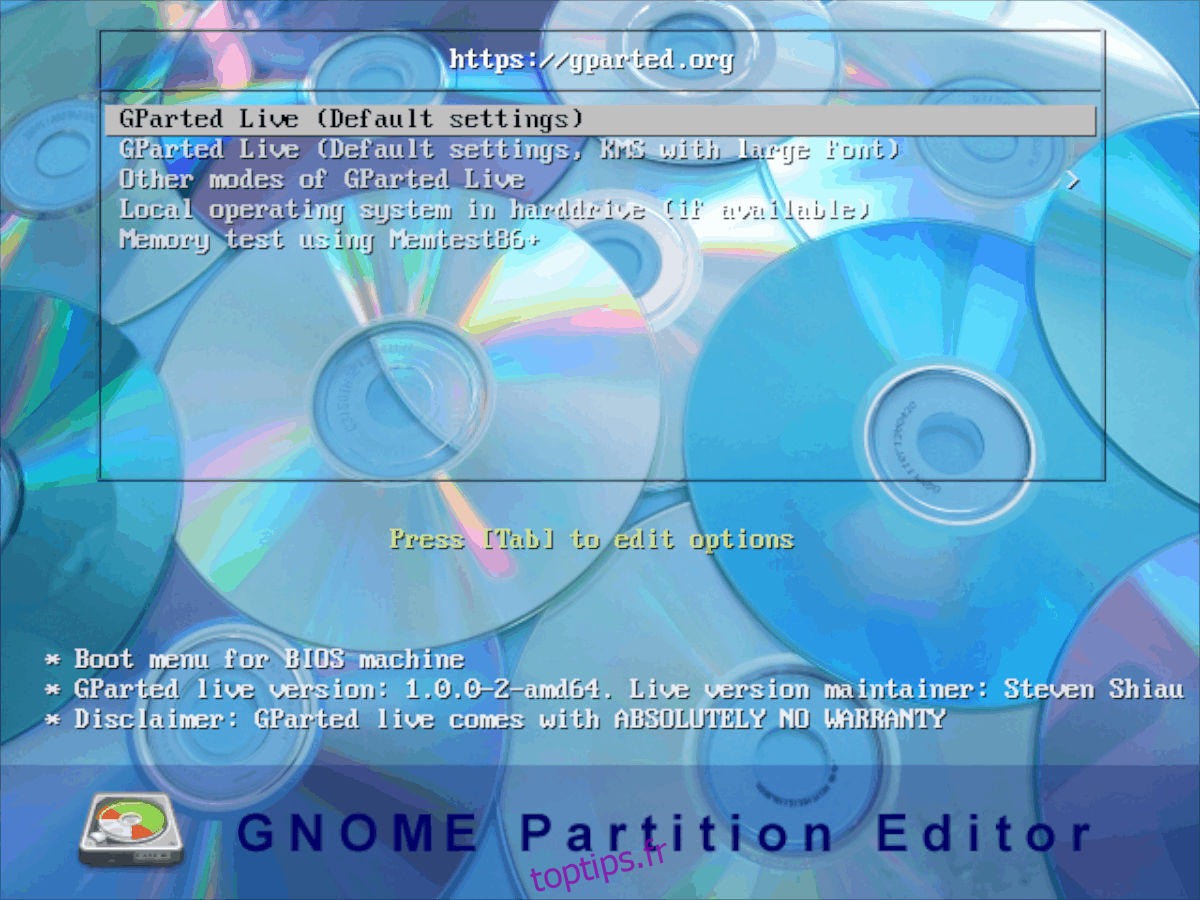
Une fois que vous avez dépassé l’invite Grub du disque Gparted Live sur votre ordinateur, une fenêtre intitulée «Configuration console-data» apparaîtra à l’écran. L’invite aura plusieurs options à choisir. Si vous devez définir votre mappage de touches préféré, cliquez sur l’option «Sélectionner le mappage de touches dans la liste des arch». Sinon, choisissez « Ne pas toucher le keymap » pour démarrer le noyau par défaut.
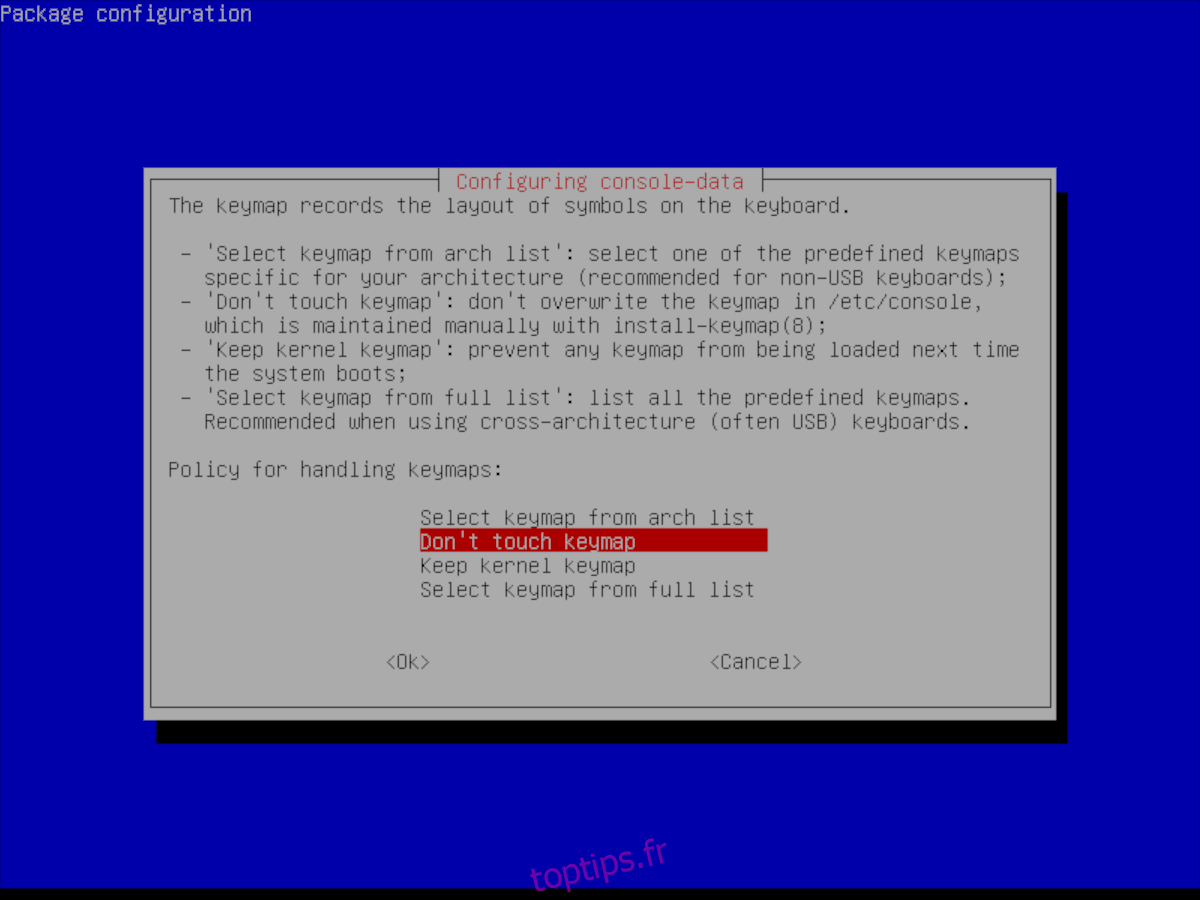
Suite au keymap, Gparted vous posera des questions sur votre langue. Parcourez la liste et choisissez celui que vous parlez en entrant le numéro dans l’invite. Sinon, conservez la sélection par défaut en appuyant sur la touche Entrée du clavier.
Votre langue et votre keymap sont définis dans le Gparted Live Disk. Maintenant, chargez l’interface GUI en entrant la commande startx dans l’invite sous «Quel mode préférez-vous».
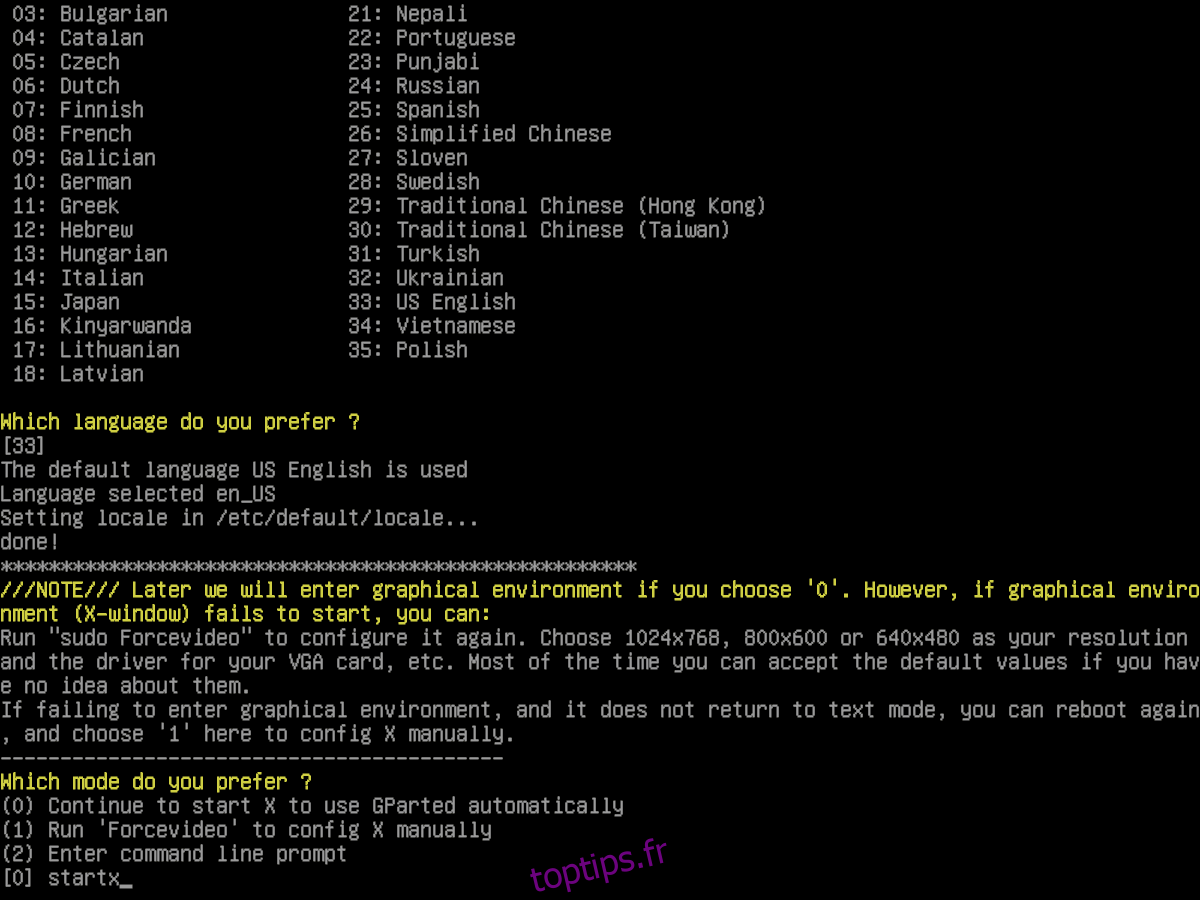
Copie de partitions avec Gparted
Pour copier une partition dans Gparted, commencez par localiser le lecteur avec lequel vous souhaitez travailler (AKA le disque dur source). À l’aide du menu dans le coin supérieur droit de l’outil Gparted, recherchez le lecteur à partir duquel vous souhaitez copier et sélectionnez-le dans le menu pour y accéder dans l’application.
Sur le disque dur source, recherchez la partition sur le disque source dans laquelle vous souhaitez copier sur le disque dur secondaire (AKA le disque dur de destination). Une fois que vous avez trouvé la partition que vous souhaitez copier, cliquez dessus avec le bouton droit de la souris pour afficher le menu contextuel.
Regardez dans le menu pour «copier» et sélectionnez-le pour confirmer à Gparted que vous voulez copier la partition. Revenez ensuite au menu dans la partie supérieure droite de l’application et choisissez le disque dur de destination.
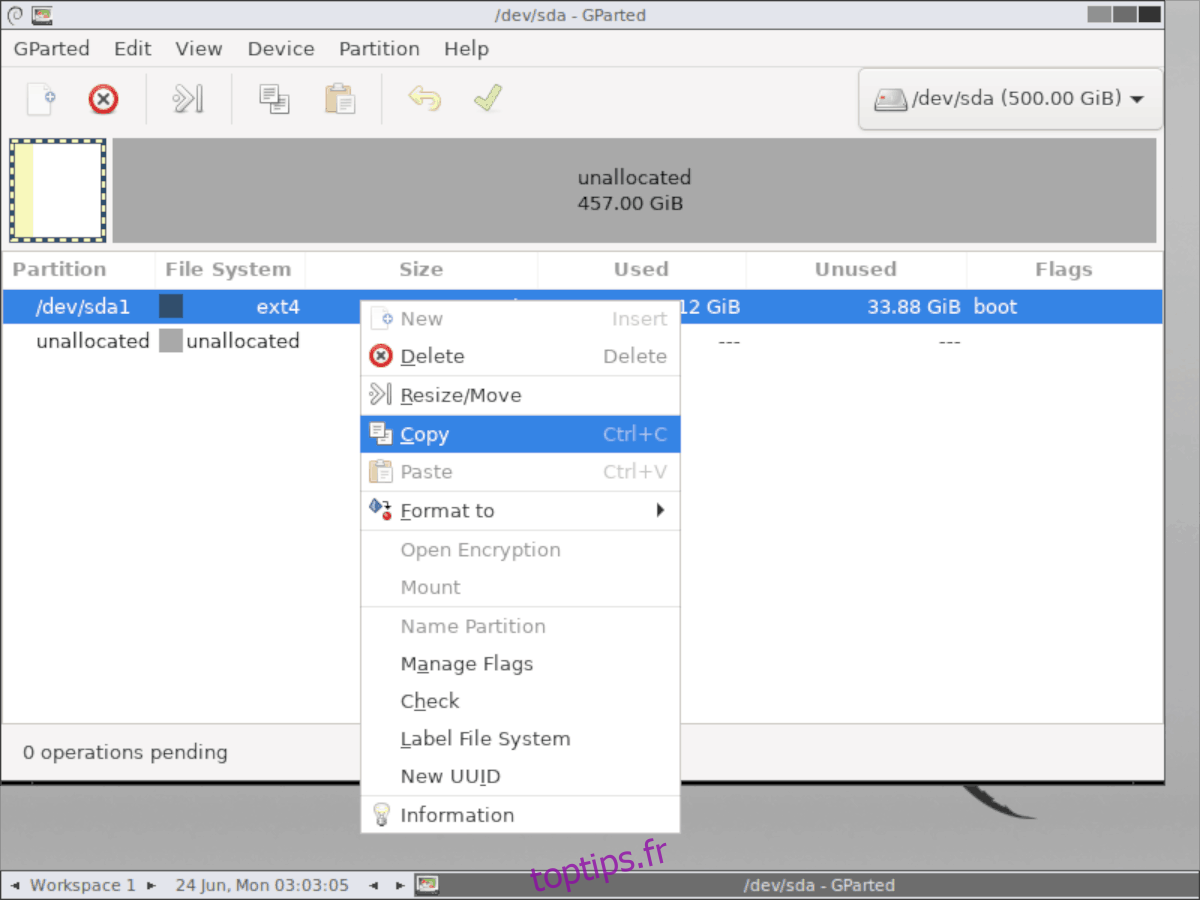
Remarque: la partition sur le disque dur source ne doit pas être plus grande que l’espace du disque de destination. Assurez-vous de cliquer avec le bouton droit de la souris sur la partition et de sélectionner «redimensionner» pour la réduire en premier, afin que la partition que vous souhaitez copier tienne sur le lecteur de destination.
Après avoir chargé le disque dur de destination dans Gparted, faites un clic droit sur n’importe quel espace pour afficher le menu contextuel. Regardez dans le menu contextuel pour «coller» pour copier la partition.
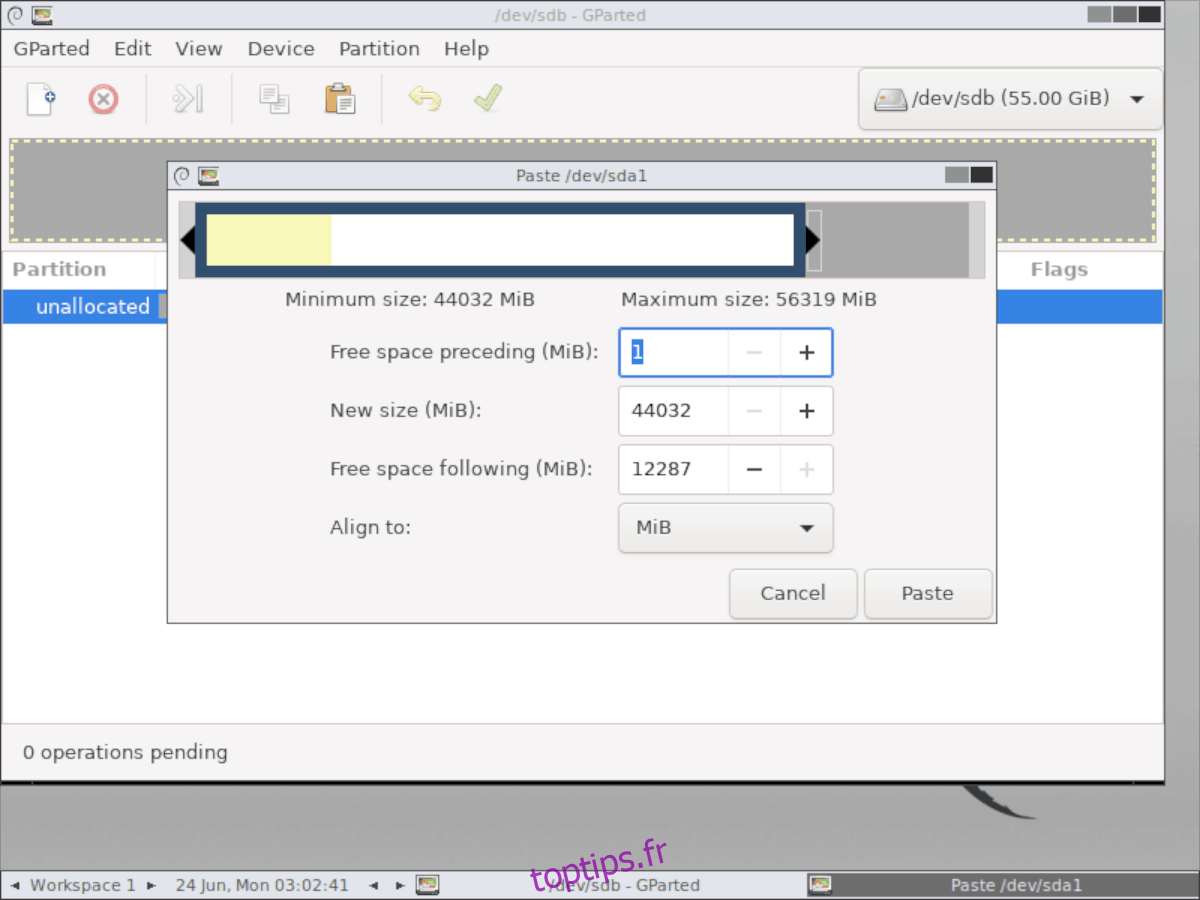
Cliquez sur l’icône de coche verte pour appliquer le transfert au nouveau lecteur. Assurez-vous de répéter ce processus autant de fois que nécessaire, si plusieurs partitions doivent être copiées.
Lorsque toutes les partitions du disque dur ont terminé la copie dans Gparted, redémarrez votre PC Linux.