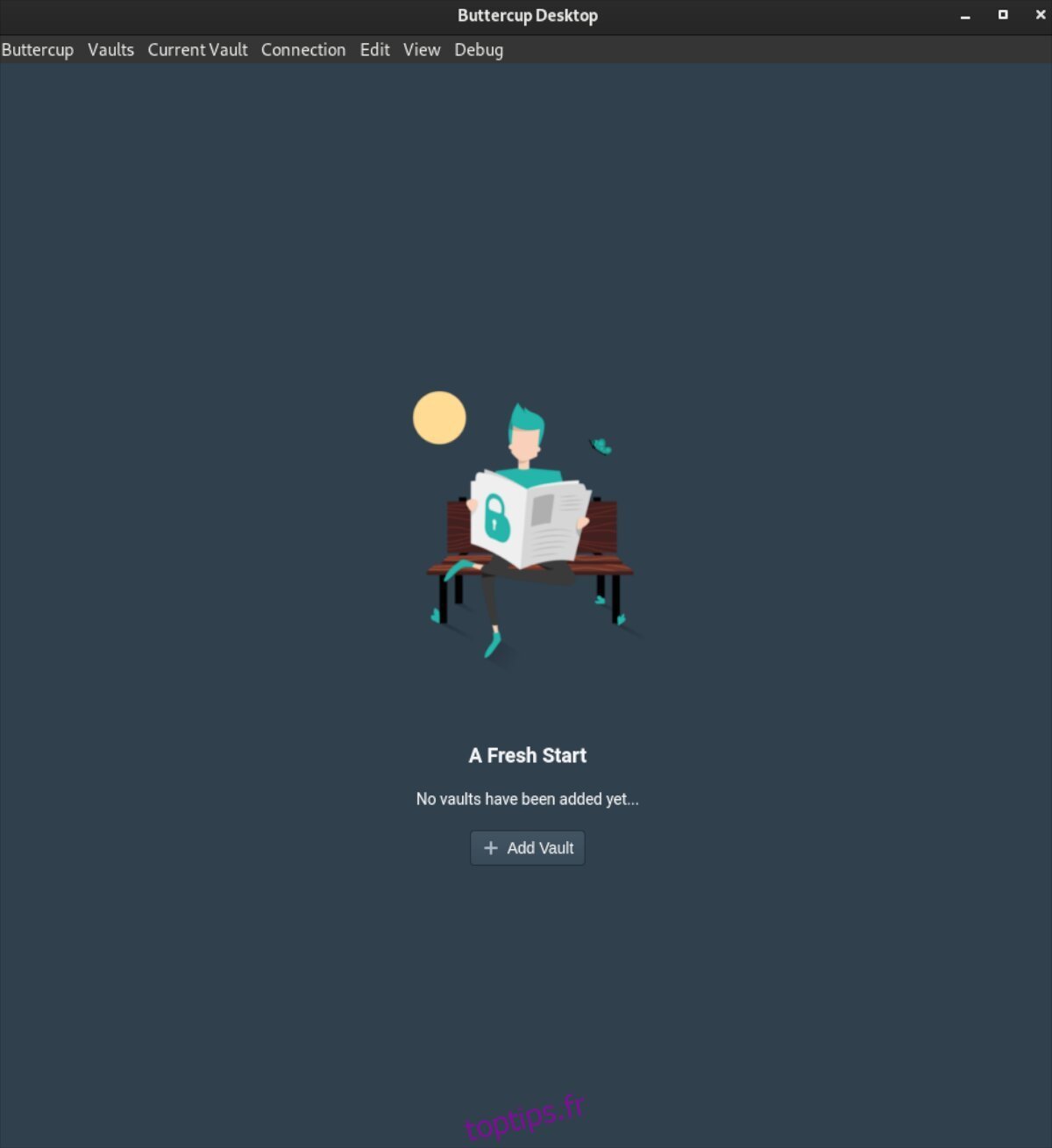Buttercup est un coffre-fort de mots de passe avancé et open source. Il crypte vos mots de passe avec la cryptographie AES 256 bits pour les garder en sécurité. Si vous en avez assez des solutions de mot de passe propriétaires sur Linux et que vous voulez quelque chose d’open source, vous adorerez ce guide.
Dans ce tutoriel, nous verrons comment installer Buttercup sur Linux. Nous vous montrerons également comment configurer votre coffre-fort de mots de passe et générer un mot de passe sécurisé.
Remarque : Buttercup est également disponible pour iOS et Android dans leurs boutiques d’applications respectives.
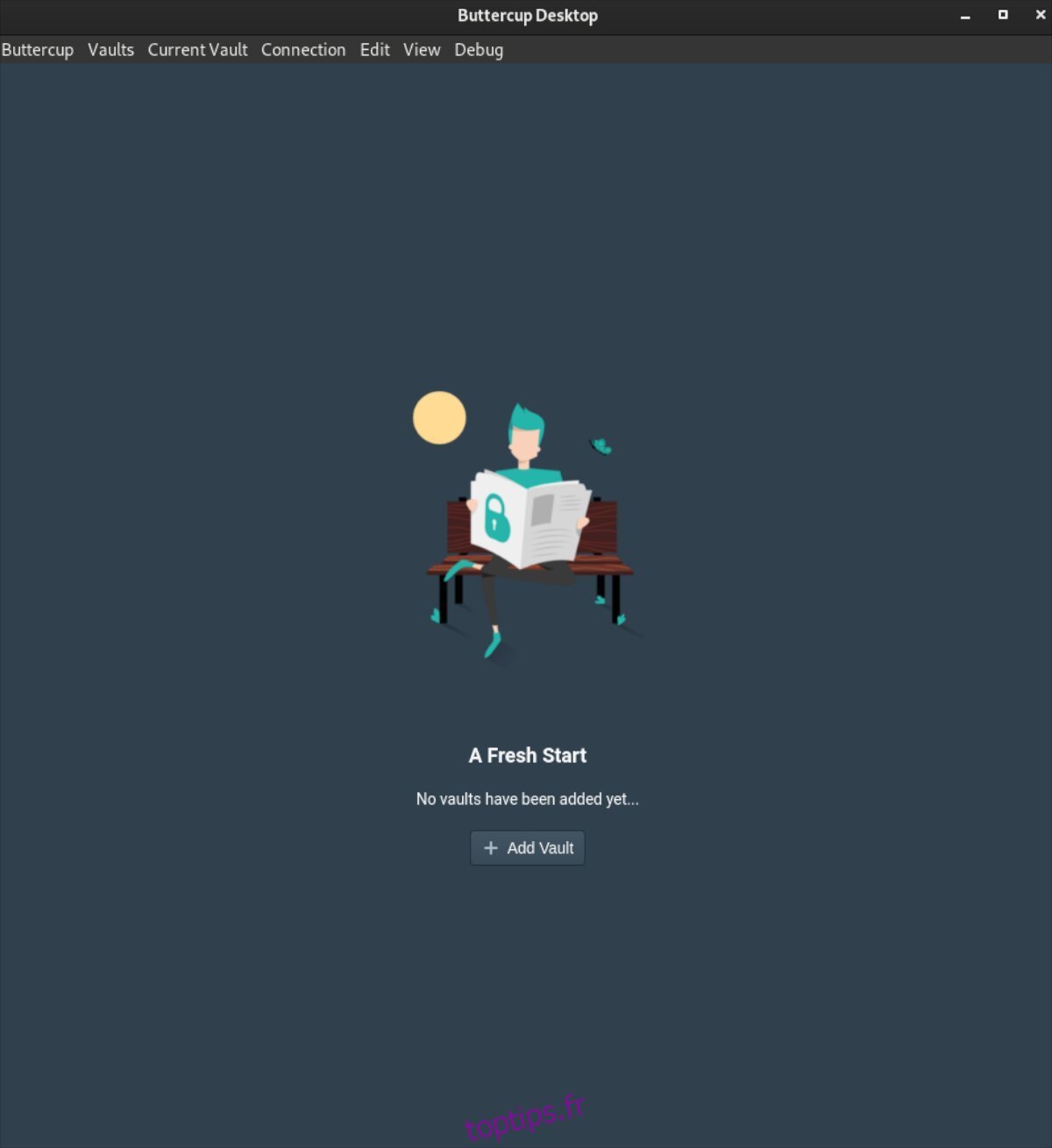
Table des matières
Installer Buttercup sur Linux
Buttercup fonctionne sous Linux. Cependant, l’application ne fonctionne que sur Linux via une AppImage. Malheureusement, aucun package RPM ou DEB n’est disponible pour l’installation. Heureusement, AppImage fonctionne sur 99,9% de toutes les distributions Linux.
Pour commencer avec la dernière version de Buttercup sur votre ordinateur Linux, ouvrez une fenêtre de terminal. Vous pouvez ouvrir une fenêtre de terminal sur le bureau en appuyant sur Ctrl + Alt + T sur le clavier. Alternativement, recherchez « Terminal » dans le menu de l’application et lancez-le de cette façon.
Avec la fenêtre du terminal ouverte et prête à l’emploi, exécutez la commande mkdir et créez un dossier nommé « AppImages ». Ce dossier contiendra le fichier AppImage « Buttercup ».
mkdir -p ~/AppImages/
Après avoir créé le dossier AppImage dans votre répertoire personnel, utilisez la commande wget download pour télécharger la dernière version de Buttercup sur votre ordinateur.
wget https://github.com/buttercup/buttercup-desktop/releases/download/v2.12.0/Buttercup-linux-x86_64.AppImage -O ~/AppImages/Buttercup-linux-x86_64.AppImage
Le processus de téléchargement devrait être rapide, car Buttercup pour Linux ne fait qu’environ 101 Mo. Une fois le processus terminé, utilisez la commande CD et déplacez votre terminal dans le dossier « AppImages ».
cd ~/AppImages/
Une fois dans le dossier « AppImages », utilisez la commande chmod pour mettre à jour les autorisations du fichier AppImage afin qu’il soit exécutable. Si Buttercup n’est pas marqué comme exécutable, vous ne pourrez pas l’utiliser comme programme sur votre système.
chmod +x Buttercup-linux-x86_64.AppImage
Avec le fichier AppImage mis à jour, il peut être exécuté. À l’aide de la commande ci-dessous, démarrez Buttercup sur votre ordinateur. N’essayez pas de démarrer Buttercup avec la commande sudo, car il n’est pas bon de l’exécuter en tant que root.
./Buttercup-linux-x86_64.AppImage
Alternativement, si vous souhaitez lancer l’application Buttercup avec l’interface graphique, ouvrez le gestionnaire de fichiers, cliquez sur le dossier « AppImages » et double-cliquez sur le fichier Buttercup AppImage pour le démarrer.
Comment utiliser le gestionnaire de mots de passe Buttercup
Pour utiliser le gestionnaire de mots de passe Buttercup, lancez l’application. Lorsque l’application est ouverte, suivez les instructions étape par étape ci-dessous.
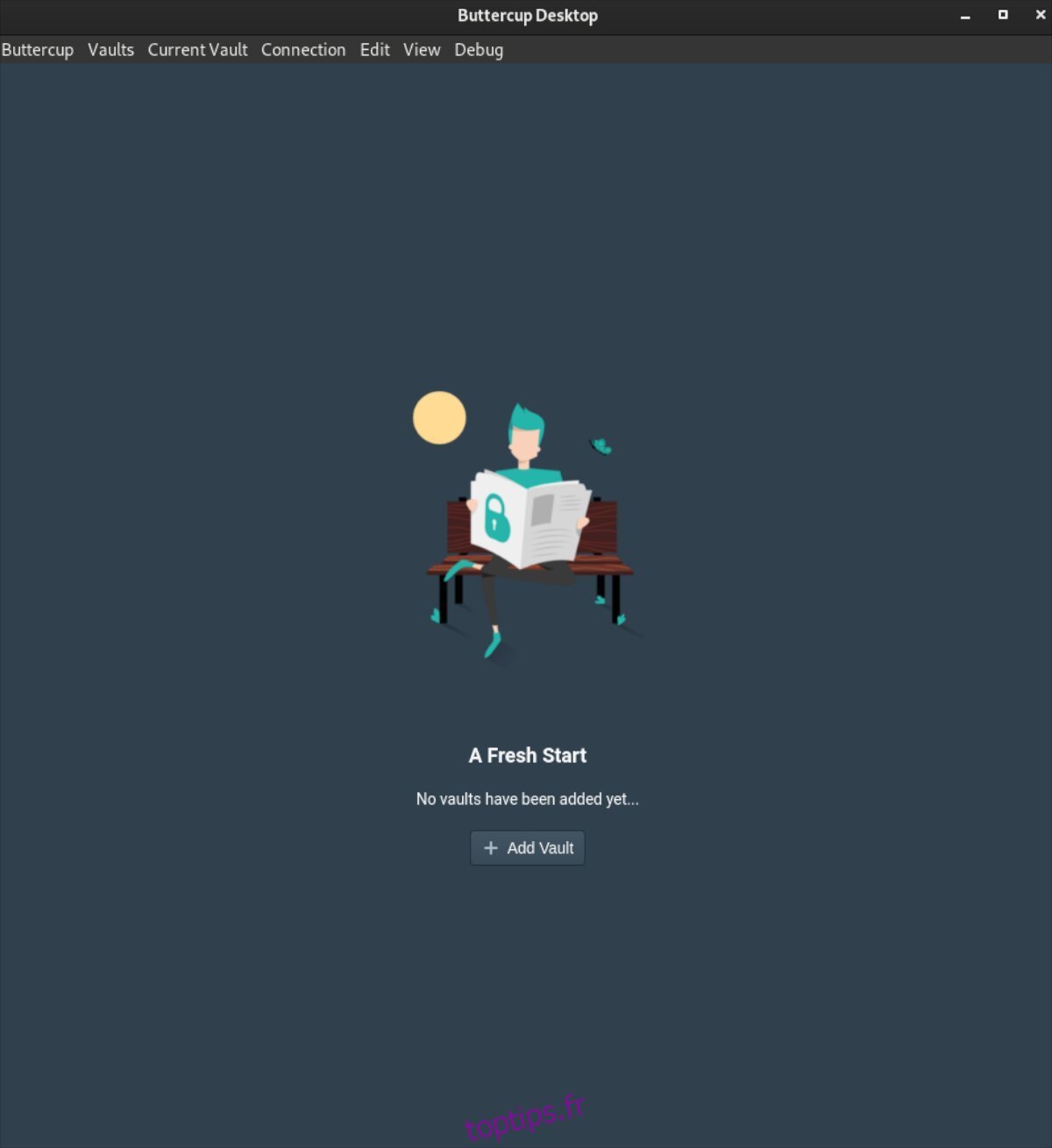
Étape 1 : recherchez le bouton « Ajouter un coffre-fort » sous le message « Aucun coffre-fort n’a encore été ajouté… ». Lorsque vous avez sélectionné le bouton « Ajouter un coffre-fort », une fenêtre contextuelle apparaît.
Sélectionnez le bouton « Fichier » pour créer un nouveau coffre-fort. Ou, si vous êtes un utilisateur avancé, sélectionnez l’option que vous préférez utiliser.
Étape 2 : Après avoir sélectionné le bouton « Fichier », Buttercup vous demandera si vous « souhaitez créer un nouveau coffre-fort ou en lire un existant ? » Sélectionnez le bouton « Créer un nouveau » pour créer un tout nouveau coffre-fort à utiliser dans Buttercup.
Étape 3 : Une fenêtre contextuelle apparaîtra à l’écran lorsque vous cliquez sur le bouton « Créer un nouveau ». À l’aide de cette fenêtre contextuelle, enregistrez votre nouveau fichier de coffre-fort. Pour de meilleurs résultats, conservez-le dans votre dossier Dropbox ou dans un emplacement réseau pour un accès facile.

Étape 4 : Après avoir enregistré le fichier du coffre-fort sur votre ordinateur dans un emplacement sûr, Buttercup vous demandera un « nouveau mot de passe principal du coffre-fort ». Ce mot de passe est le mot de passe qui déverrouille le coffre-fort et ne peut pas être récupéré. Si vous le perdez, vous perdez l’accès à vos affaires.
Créez un nouveau mot de passe pour votre coffre-fort qui est sécurisé. Veuillez ne pas l’écrire n’importe où sur papier, car quelqu’un pourrait avoir accès à vos mots de passe. Si vous avez besoin d’aide pour vous souvenir, assurez-vous que le mot de passe est facile à retenir.
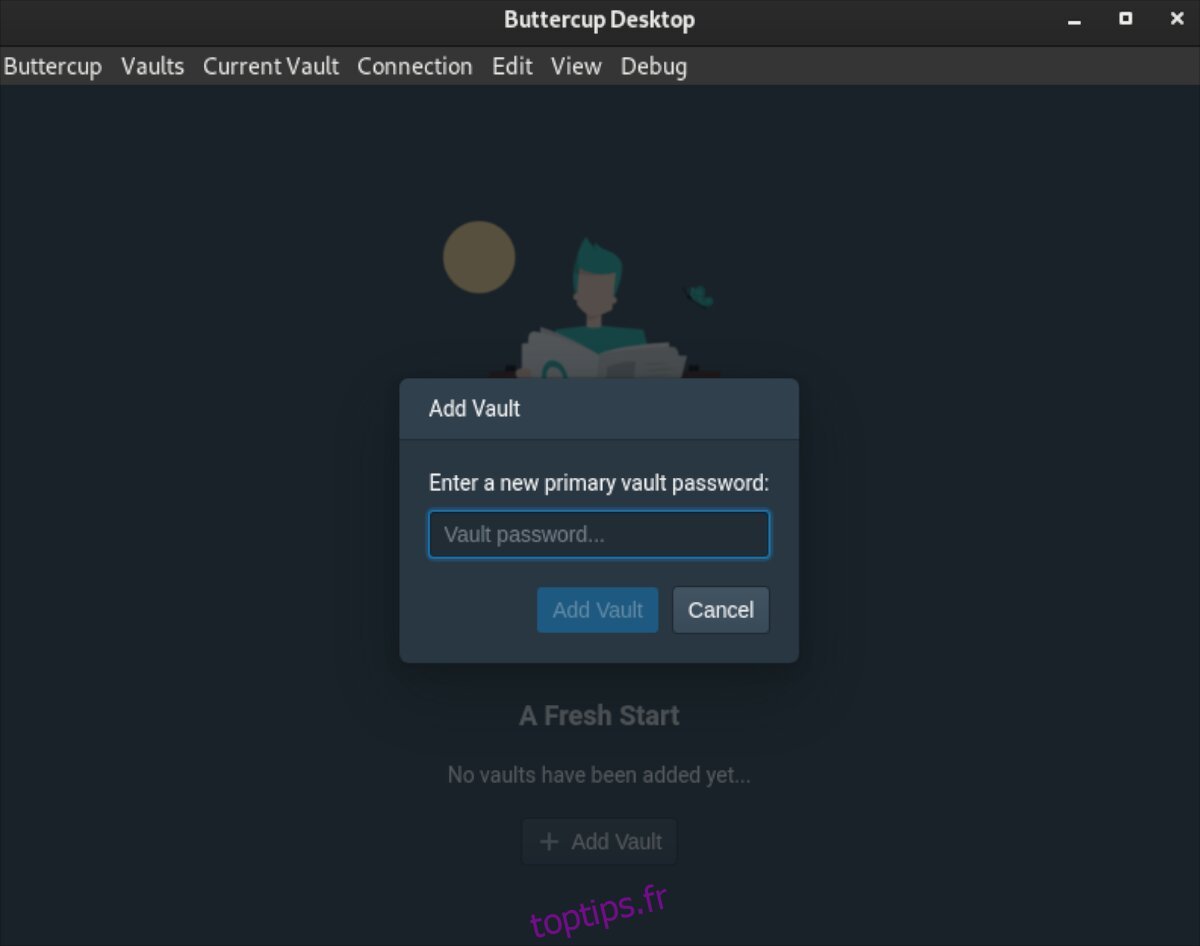
Étape 5 : Une fois votre mot de passe de coffre-fort principal configuré, Buttercup chargera votre nouveau coffre-fort. À partir de là, recherchez le bouton « Nouvelle entrée » et cliquez dessus avec la souris.
Le bouton « Nouvelle entrée » vous permettra de créer une nouvelle entrée de mot de passe dans votre coffre-fort.
Étape 6 : Après avoir sélectionné le bouton « Nouvelle entrée », l’écran « Modifier le document » apparaîtra dans Buttercup. Recherchez la zone de texte « Titre » et saisissez le nom du site Web que vous ajoutez à votre coffre-fort.
Étape 7 : Après avoir entré le titre de votre nouvelle entrée, recherchez la zone de texte « Nom d’utilisateur ». Ensuite, saisissez le nom d’utilisateur de l’entrée que vous créez.
Étape 8 : Sélectionnez la zone de texte « Mot de passe » et cliquez dessus avec la souris. Ensuite, entrez le mot de passe pour l’entrée dans Buttercup. Si vous avez besoin d’un nouveau mot de passe, cliquez sur l’icône représentant une clé.
La sélection de l’icône de clé générera un nouveau mot de passe sécurisé que vous pourrez utiliser.
Étape 9 : Après avoir rempli la section « Modifier le document », recherchez le bouton « Enregistrer » et cliquez dessus avec la souris. L’enregistrement du document ajoutera le mot de passe à votre coffre-fort pour utilisation.

Répétez ces neuf étapes pour ajouter autant de mots de passe que nécessaire à votre coffre-fort Buttercup.
Intégration du navigateur
Bien que cela ne soit pas nécessaire, il est possible d’intégrer Buttercup dans votre navigateur. Pour l’intégrer, cliquez sur le bouton « Connexion » dans l’application et sélectionnez « Intégration du navigateur ».