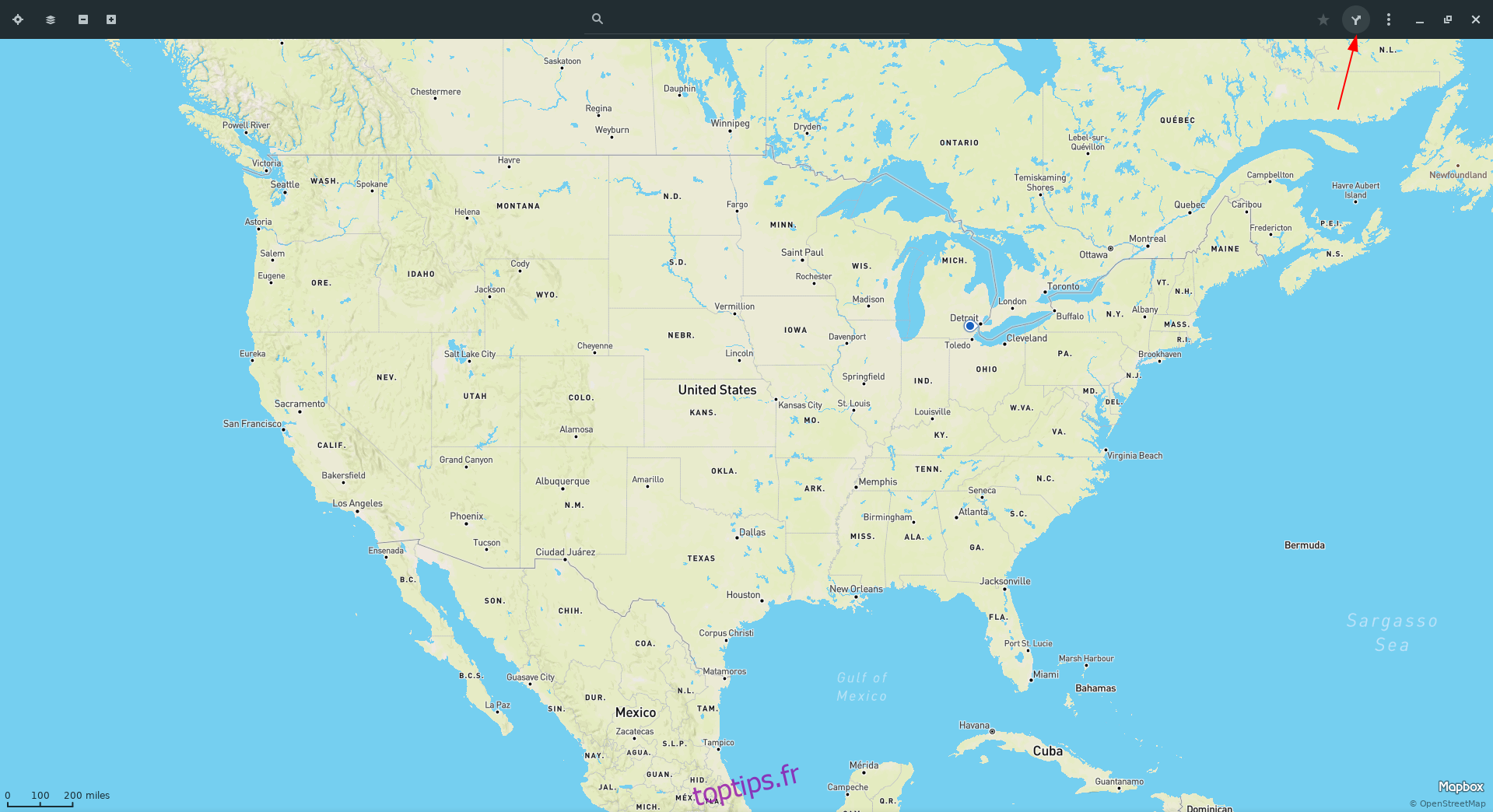Gnome Maps est une excellente alternative aux services propriétaires comme Google Maps ou Bing Maps. L’une des meilleures fonctionnalités de Gnome Maps est la possibilité pour les utilisateurs de Linux de télécharger des instructions directement dans un fichier PDF.
Dans ce guide, nous verrons comment enregistrer les directions de la carte Gnome dans un fichier PDF. Nous verrons également comment configurer l’application sur votre PC Linux. Pour démarrer l’installation, assurez-vous que vous utilisez un environnement de bureau basé sur Gnome et suivez les étapes ci-dessous.
Remarque: Gnome Maps fonctionnera sur les environnements de bureau Linux basés sur Qt tels que KDE Plasma ou LXQt. Cependant, vous devez installer la version Flatpak de Gnome Maps afin qu’elle ne pollue pas votre environnement Qt.
Table des matières
Installer Gnome Maps sur Linux
Gnome Maps est une application principale de Gnome Shell. Cela dit, il n’est pas toujours pré-installé, nous devons donc expliquer comment configurer l’application avant de continuer. Pour démarrer l’installation, ouvrez une fenêtre de terminal en appuyant sur Ctrl + Alt + T ou Ctrl + Maj + T sur le clavier. À partir de là, suivez les instructions d’installation en ligne de commande qui correspondent au système d’exploitation Linux que vous utilisez actuellement.
Ubuntu
Sur Ubuntu, vous pouvez faire fonctionner Gnome Maps avec la commande Apt.
sudo apt install gnome-maps
Debian
Besoin d’obtenir des cartes Gnome pour votre PC Debian Linux? Exécutez la commande Apt-get.
sudo apt-get install gnome-maps
Arch Linux
Sur Arch Linux, l’application Gnome Maps est disponible pour l’installation sur Arch Linux ainsi que Manjaro Linux. Pour faire fonctionner l’application, utilisez la commande Pacman suivante.
sudo pacman -S gnome-maps
Feutre
Fedora Linux est une distribution Linux qui embarque les dernières technologies Gnome Shell. Gnome Maps est peut-être déjà configuré et installé sur votre ordinateur. Cependant, si ce n’est pas le cas, vous pouvez facilement l’installer avec la commande Dnf suivante dans un terminal.
sudo dnf install gnome-maps
OpenSUSE
OpenSUSE a généralement des outils Gnome relativement nouveaux préinstallés. Cela dit, si votre PC ne dispose pas de Gnome Maps, vous pouvez l’installer rapidement. Pour faire fonctionner Gnome Maps sur votre ordinateur OpenSUSE Linux, exécutez la commande d’installation Zypper suivante.
sudo zypper install gnome-maps
Flatpak
Gnome Maps, comme beaucoup d’autres outils Gnome, sont disponibles sous forme de Flatpak. Pour démarrer l’installation de Gnome Maps en tant que Flatpak, vous devez installer le runtime Flatpak. Pour ce faire, suivez le guide ici. Une fois le runtime installé, entrez les commandes ci-dessous.
flatpak remote-add --if-not-exists flathub https://flathub.org/repo/flathub.flatpakrepo flatpak install flathub org.gnome.Maps
Recherche d’itinéraires avec Gnome Maps
La navigation avec Gnome Maps est facile car l’application dispose d’une interface utilisateur assez simple. Pour trouver des directions dans Gnome Maps, ouvrez le programme via le menu de l’application sur votre bureau Linux. Ensuite, suivez les instructions étape par étape ci-dessous.
Étape 1: À l’intérieur de Gnome Maps, recherchez le bouton de direction et cliquez dessus avec la souris. Si vous ne le trouvez pas, il se trouve directement à droite du bouton étoile. Regardez la capture d’écran ci-dessous pour obtenir de l’aide.
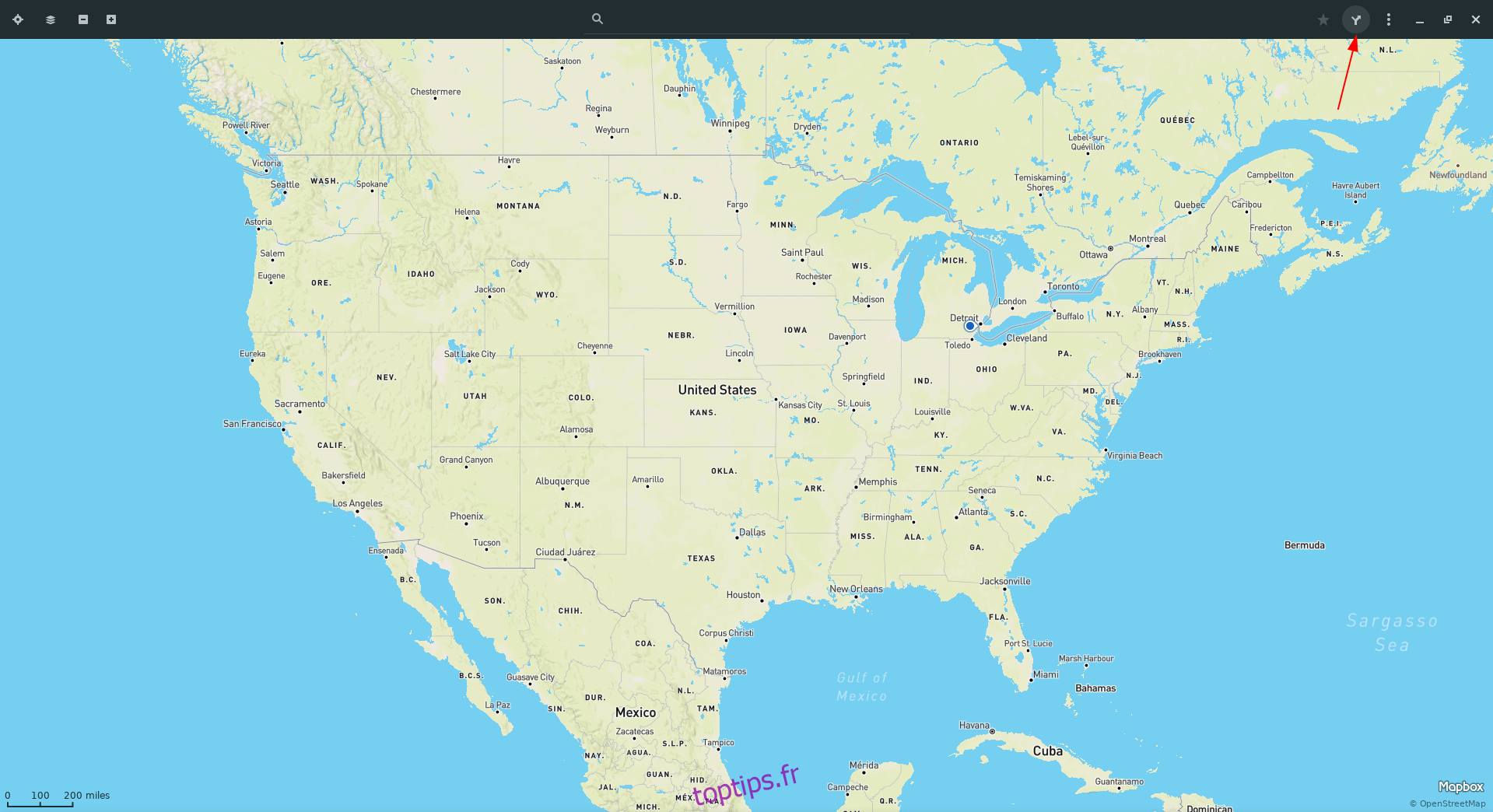
Étape 2: Après avoir cliqué sur le bouton des directions, vous verrez deux zones de texte. La première zone de texte est l’endroit d’où vous venez. Le second est votre destination.
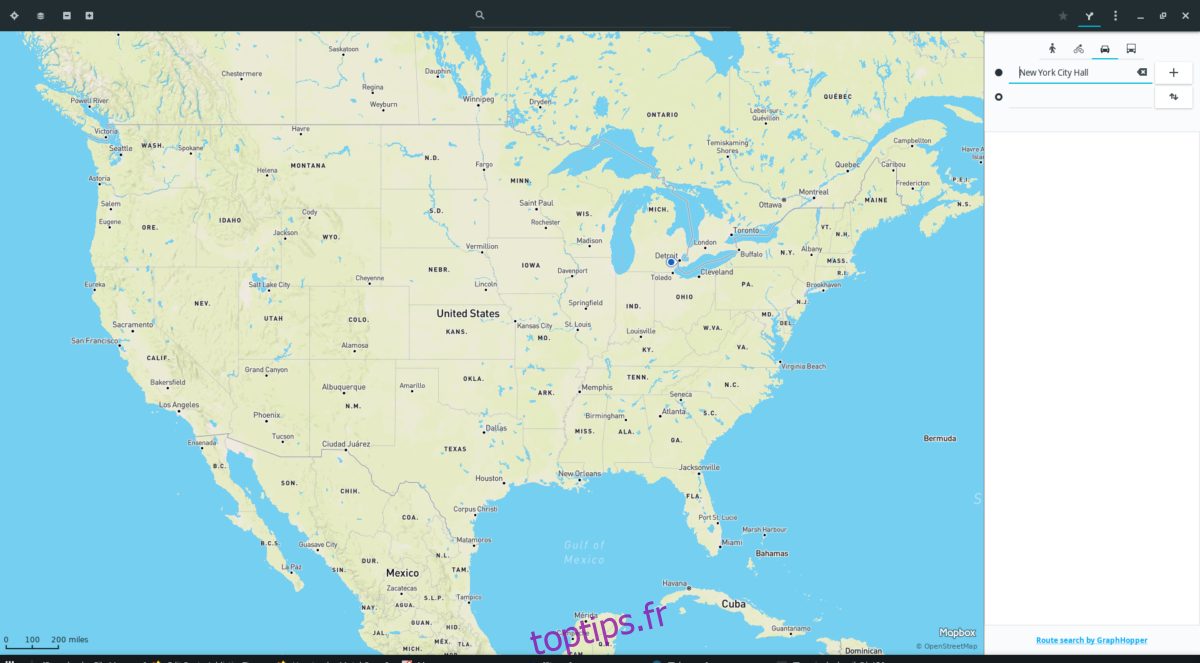
Trouvez la première zone de texte et saisissez l’adresse d’où vous partez. Assurez-vous d’être aussi précis que possible, afin que la carte puisse générer des directions exactes.
Étape 3: Trouvez la deuxième zone de texte et saisissez l’adresse exacte de l’endroit où vous prévoyez d’arriver. Encore une fois, assurez-vous d’être aussi précis que possible avec les informations d’adresse. Plus votre adresse est précise, meilleures sont les directions avec Gnome Maps.
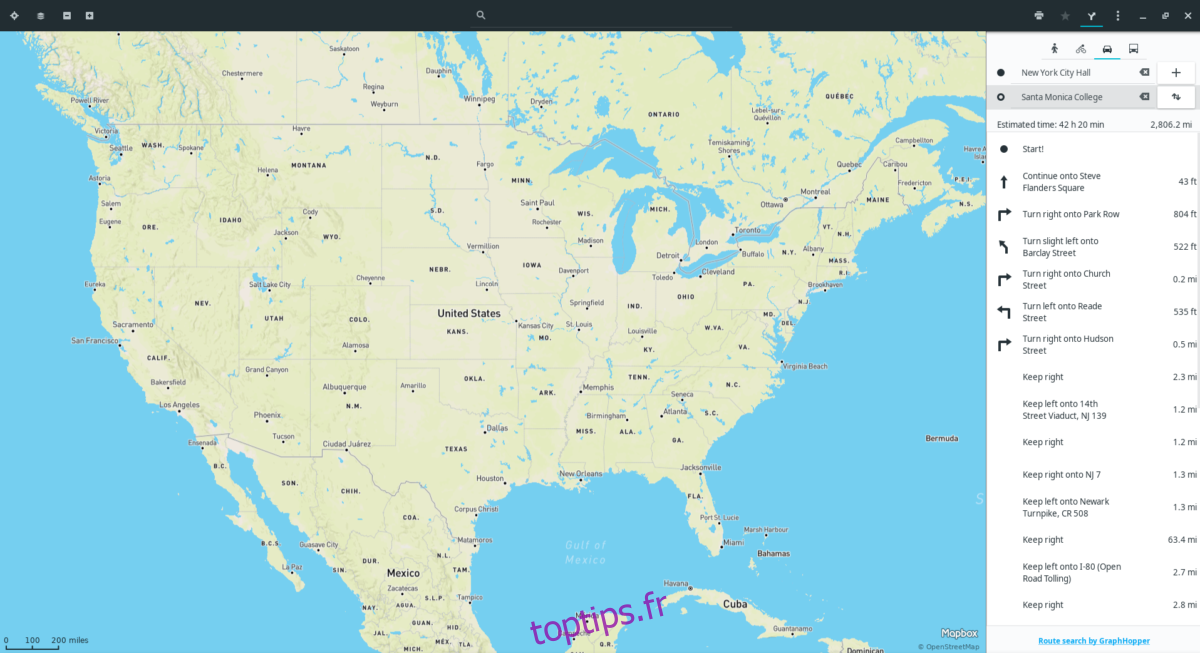
Étape 4: Regardez les quatre icônes de transport en haut au-dessus des deux zones de texte. Sélectionnez l’icône de transport qui correspond le mieux au mode de déplacement que vous prévoyez d’utiliser. N’oubliez pas que la méthode de déplacement que vous sélectionnez affectera considérablement les directions que vous donne Gnome Maps, alors ne sautez pas cette étape!
Lorsque toutes les informations de localisation sont remplies dans Gnome Maps et que l’icône de transport est sélectionnée, l’application génère des itinéraires pour vous. Pour savoir comment enregistrer ces instructions dans un fichier PDF, passez à la section suivante du guide.
Téléchargement des instructions au format PDF
Pour enregistrer vos cartes Gnome au format PDF, suivez les instructions étape par étape ci-dessous.
Étape 1: Localisez le bouton de l’imprimante dans la section supérieure droite de l’application et cliquez dessus avec la souris. Si vous ne trouvez pas le bouton d’impression, il se trouve directement à gauche de l’icône en forme d’étoile.
Étape 2: Recherchez dans la liste des imprimantes l’option «Imprimer dans un fichier» et cliquez dessus avec la souris. Ensuite, trouvez «Fichier» et cliquez sur le bouton à côté. Remplacez «output.pdf» par un nom de fichier plus approprié. Cliquez ensuite sur « sélectionner ».
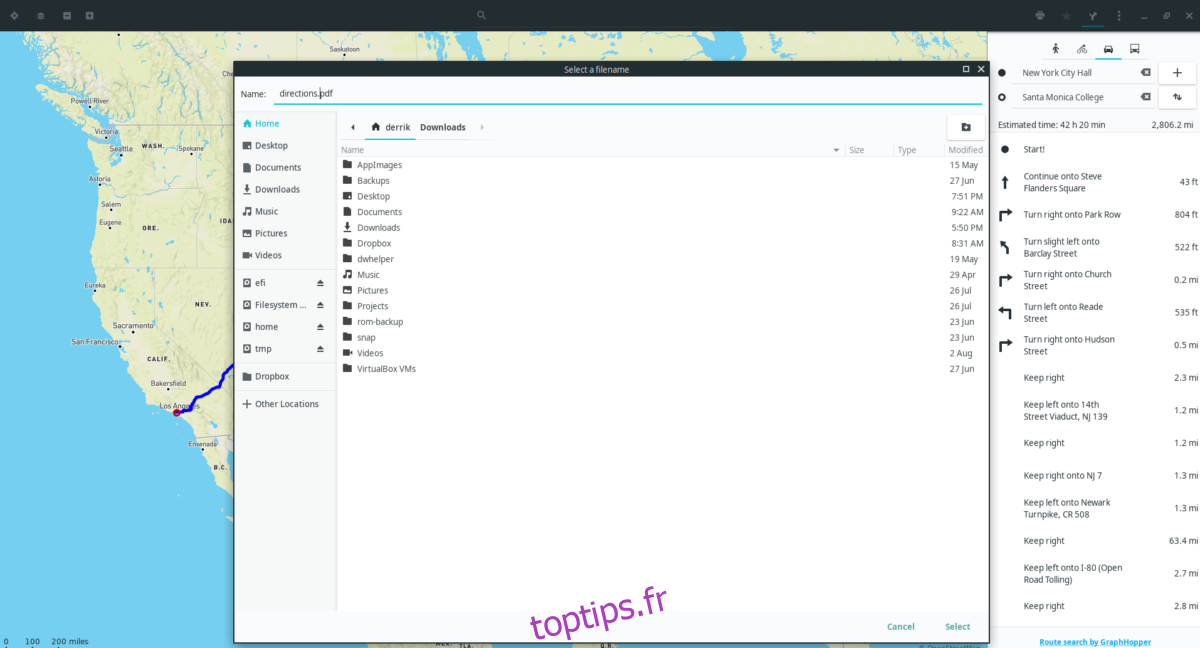
Étape 3: Trouvez le bouton «Imprimer» et cliquez dessus avec la souris. En sélectionnant «Imprimer», vous demanderez à Gnome Maps d’enregistrer les directions dans un fichier PDF.