Même si Canonical a abandonné le bureau Ubuntu Unity en 18.04, il est toujours possible de l’utiliser sur la nouvelle version, Ubuntu 20.04, et la société le met toujours à la disposition de tous ceux qui aiment l’utiliser.
Dans ce guide, nous allons passer en revue les moyens de rendre le bureau Ubuntu Unity opérationnel de deux manières. La première façon est de l’installer sur un système Ubuntu 20.04 existant. La deuxième méthode consiste à installer la saveur non officielle d’Ubuntu Unity Remix.
Remarque: pour que la méthode 1 de ce guide fonctionne, vous devrez mettre à niveau vers Ubuntu 20.04 LTS. Si votre PC Ubuntu Linux n’exécute pas encore Ubuntu 20.04 LTS, veuillez suivre notre guide détaillé sur la façon d’effectuer la mise à niveau.
Méthode 1 – Installation du bureau Unity sur 20.04 LTS
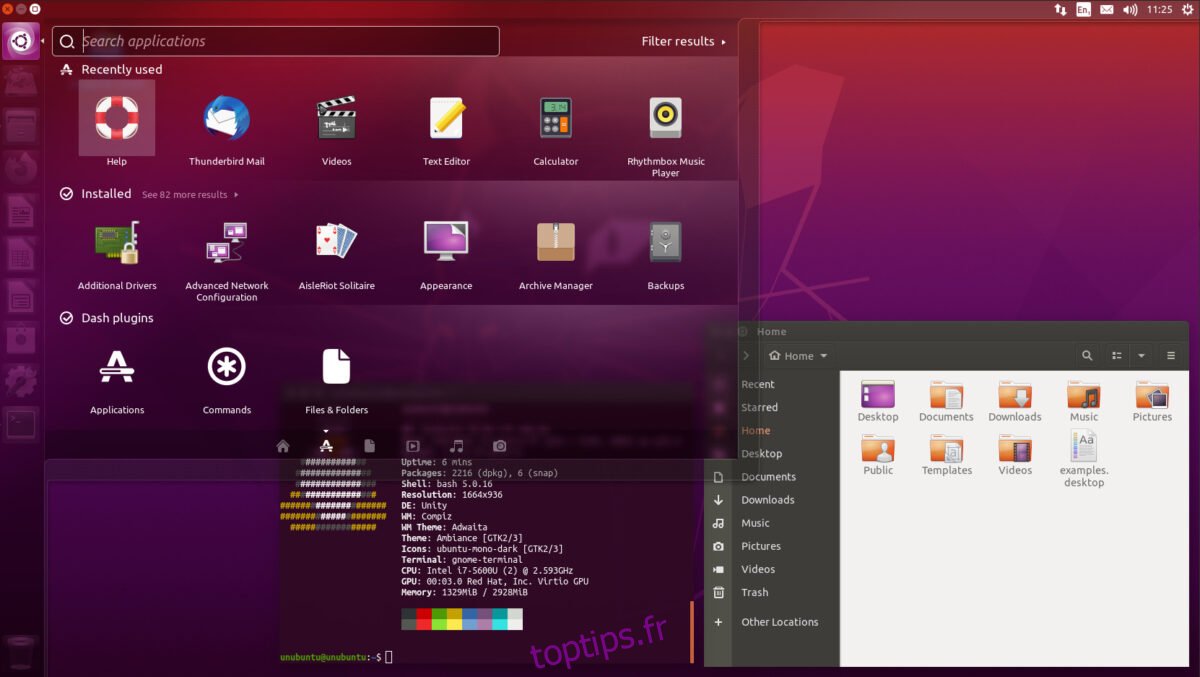
Si vous n’aimez pas le nouvel environnement de bureau Gnome Shell qui se trouve sur Ubuntu 20.04 LTS, vous serez heureux de savoir que l’installation de Unity est possible. Pour ce faire, commencez par ouvrir une fenêtre de terminal. Ensuite, suivez les instructions étape par étape ci-dessous pour faire fonctionner Unity sur votre système.
Étape 1: utilisez la commande Apt ci-dessous pour installer l’environnement de bureau Ubuntu Unity. Ajoutez éventuellement l’option –install-suggest si vous souhaitez également installer les packages de bureau Unity suggérés.
sudo apt install ubuntu-unity-desktop --install-suggests
Ou, si vous ne souhaitez installer aucun des packages suggérés et uniquement les packages importants requis pour exécuter Unity, exécutez:
sudo apt-install ubuntu-unity-desktop
Étape 2: Lors de l’installation de l’environnement de bureau Ubuntu Unity, vous serez invité à sélectionner un nouvel écran de connexion. Dans l’interface utilisateur du terminal, sélectionnez l’option «lightdm».
Étape 3: Fermez le terminal et redémarrez votre PC Linux. Puisque vous avez choisi un nouvel écran de connexion, le système doit être redémarré.
Étape 4: Localisez la boîte de sessions et sélectionnez «Unity» comme session. Ensuite, choisissez votre utilisateur, entrez le mot de passe de votre compte utilisateur dans la zone de connexion et appuyez sur Entrée pour vous connecter.
Une fois connecté, vous utiliserez Ubuntu Unity sur Ubuntu 20.04 LTS! Profitez!
Méthode 2 – Ubuntu Unity Remix
Pouvoir installer le bureau Unity directement sur une installation Ubuntu Linux existante est assez pratique. Cela signifie que vous n’avez pas à reformater tout votre système et à le retravailler pour démarrer. Cependant, si vous préférez un nouveau départ avec Unity, il existe Ubuntu Unity Remix.
Qu’est-ce que Ubuntu Unity Remix? C’est une version non officielle d’Ubuntu qui suit la façon dont Ubuntu l’a fait pendant une bonne partie de la décennie: avec le bureau Unity par défaut, plutôt que Gnome Shell personnalisé. Dans cette section, nous allons vous montrer comment démarrer avec Unity Remix.
Étape 1: Branchez une clé USB d’environ 2 Go (ou plus) dans votre port USB. Pour de meilleurs résultats, branchez-le sur un port USB 3.0, car le clignotement d’Ubuntu Unity Remix sera plus rapide.
Étape 2: passez à ceci Lien MediaFire et téléchargez Ubuntu Unity Remix sur votre ordinateur. Il s’agit d’un fichier de 3 Go, de sorte que le processus de téléchargement peut prendre un peu de temps. Sois patient!
Étape 3: Rendez-vous sur Etcher.io. Une fois sur le site Web, recherchez le bouton de téléchargement et cliquez dessus. La sélection de ce bouton enregistrera le programme Etcher sur votre ordinateur. Etcher est un utilitaire de flash USB / SD, et nous en aurons besoin pour installer Ubuntu Unity Remix sur votre clé USB.
Étape 4: Une fois le téléchargement de l’application Etcher terminé, extrayez-la de l’archive ZIP dans laquelle elle est entrée et lancez-la. Sous Linux, Etcher est une AppImage. Extrayez simplement le fichier et double-cliquez dessus pour l’exécuter.
Si vous exécutez Etcher sur un ordinateur Windows ou Mac, vous devrez suivre les instructions du site Web pour l’ouvrir.
Étape 5: Trouvez le bouton «Sélectionner une image» et cliquez dessus avec la souris. En cliquant sur «Sélectionner une image», une fenêtre de navigateur vous sera présentée. Utilisez cette fenêtre pour trouver le fichier ISO d’Ubuntu Unity Remix que vous avez téléchargé précédemment.
Étape 6: Cliquez sur « Sélectionner un lecteur » et choisissez votre clé USB si l’application ne l’a pas fait automatiquement pour vous.
Étape 7: Trouvez le « Flash! » et cliquez dessus avec la souris. En cliquant sur le bouton, Etcher commencera à créer votre USB d’installation Ubuntu Unity Remix.
Étape 8: Une fois que l’application Etcher a fini de créer votre Ubuntu Unity Remix USB, redémarrez votre ordinateur avec le lecteur flash USB toujours branché. Ensuite, accédez au BIOS de votre ordinateur et configurez-le pour démarrer à partir de l’USB.
Étape 9: Trouvez le bouton «Installer Ubuntu» et configurez votre installation Ubuntu. Gardez à l’esprit que bien qu’Ubuntu Unity Remix utilise Unity, il s’agit toujours de l’installation traditionnelle d’Ubuntu.
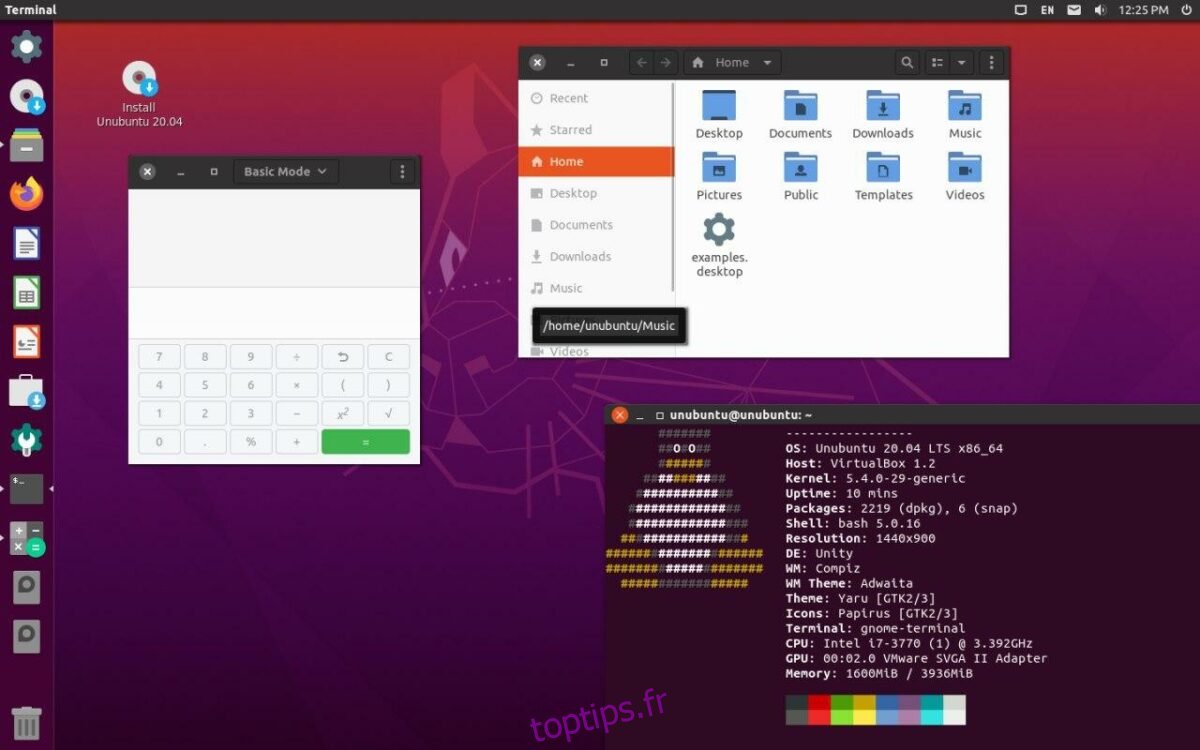
Une fois Ubuntu Unity Remix installé, redémarrez votre PC Linux! Lorsque votre PC aura fini de redémarrer, vous pourrez vous connecter directement au bureau classique d’Ubuntu Unity! Profitez!

