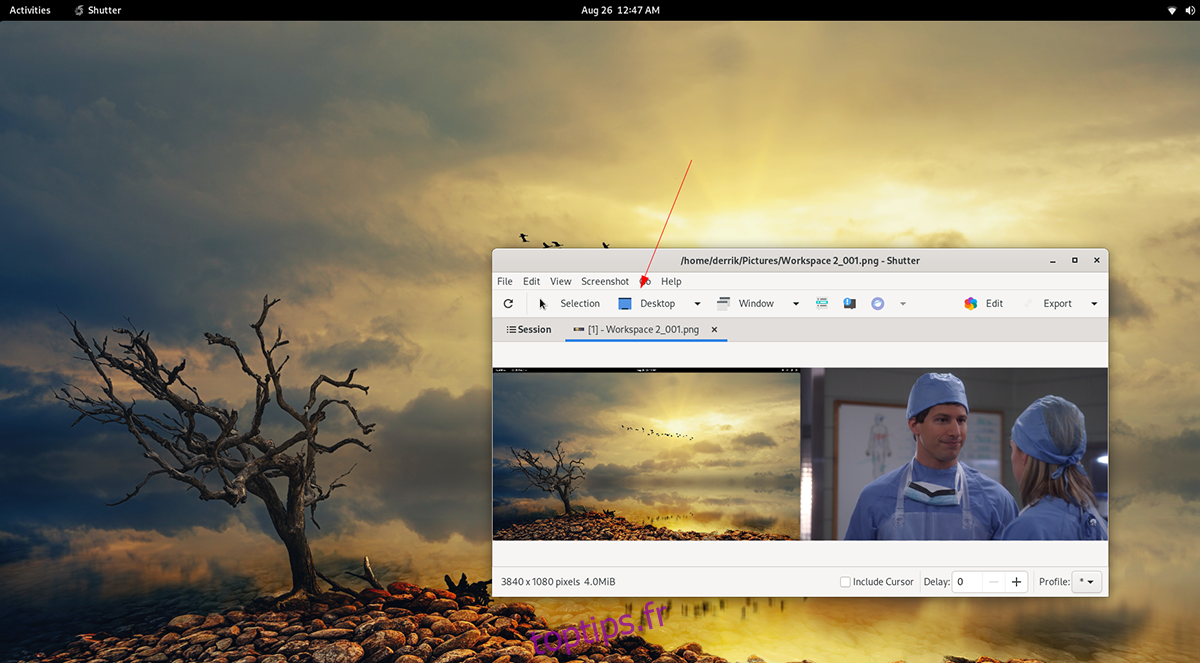Shutter est une application de capture d’écran complexe pour le bureau Linux. Avec lui, les utilisateurs peuvent prendre des captures d’écran des sélections à l’écran et sur l’ensemble du bureau. Shutter dispose également d’un éditeur d’images intégré pour retoucher les captures d’écran. Voici comment l’utiliser sur votre système Linux.
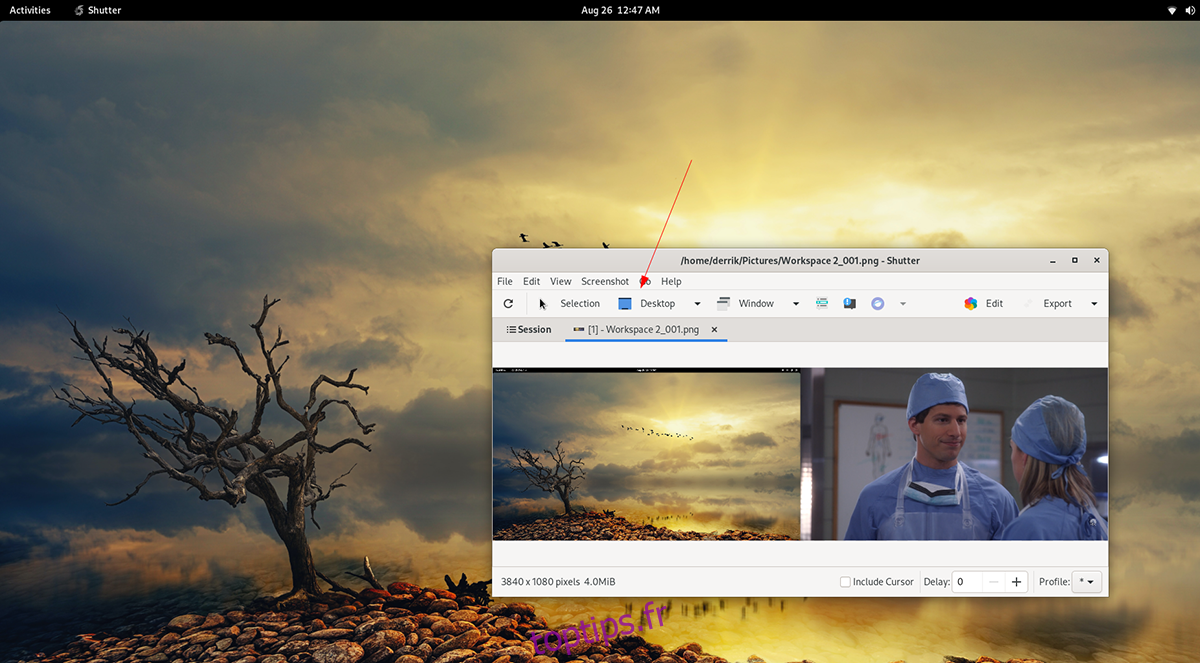
Table des matières
Installer Shutter sur Linux
L’application de capture d’écran Shutter existe depuis assez longtemps. Cependant, si vous souhaitez l’utiliser sur votre système Linux, vous devrez d’abord l’installer manuellement, car il n’est préinstallé sur aucune distribution.
L’installation de Shutter sur Linux est simple. Pour commencer, lancez une fenêtre de terminal sur le bureau Linux en appuyant sur Ctrl + Alt + T sur le clavier. Ou, ouvrez une fenêtre de terminal sur le bureau en recherchant « Terminal » dans le menu de l’application.
Avec la fenêtre du terminal ouverte et prête à l’emploi, la configuration de la ligne de commande peut commencer. Suivez les instructions d’installation ci-dessous qui correspondent au système d’exploitation Linux que vous utilisez actuellement.
Ubuntu
Sur Ubuntu, Shutter est installable via Ubuntu 18.04 LTS dans le référentiel logiciel « Universe ». Cependant, si vous utilisez une version plus récente, vous devrez récupérer les packages à partir d’un PPA. Voici comment procéder.
Tout d’abord, ajoutez le référentiel à votre ordinateur à l’aide de la commande add-apt-repository ci-dessous.
sudo add-apt-repository ppa:shutter/ppa
Ensuite, exécutez la commande de mise à jour pour actualiser les sources logicielles d’Ubuntu.
sudo apt update
Enfin, installez l’application avec apt install.
sudo apt install shutter
Debian
L’application Shutter est disponible pour les utilisateurs de Debian 9 dans le référentiel de logiciels « oldoldstable ». Tout d’abord, assurez-vous que vous utilisez Debian 9 ou que le référentiel « oldoldstable » est activé pour le faire fonctionner. Ensuite, utilisez la commande d’installation apt ci-dessous pour faire fonctionner l’application.
sudo apt install shutter
Arch Linux
Sur Arch Linux, l’application Shutter est disponible pour tous les utilisateurs dans le référentiel de logiciels « Community ». Assurez-vous que vous avez déjà configuré la « Communauté ». Une fois configuré, vous pouvez utiliser la commande pacman ci-dessous pour installer l’application sur votre système.
sudo pacman -S shutter
Feutre
Depuis Fedora 33, Shutter est disponible pour les utilisateurs de Fedora dans les dépôts de logiciels. Pour que Shutter fonctionne sur votre système Fedora, utilisez la commande dnf install ci-dessous.
sudo dnf install shutter
Pour Fedora 34 :
sudo dnf --enablerepo=updates-testing install shutter
OuvrirSUSE
Si vous êtes un utilisateur OpenSUSE (Leap 15.2 et Leap 15.3), l’application de capture d’écran Shutter est disponible pour l’installation. En utilisant la commande d’installation zypper ci-dessous, faites-le fonctionner.
sudo zypper install shutter
Comment utiliser Shutter – prendre des captures d’écran (sélection)
Shutter permet aux utilisateurs de prendre des captures d’écran d’une partie seulement de l’écran s’ils le souhaitent. Voici comment procéder.
Étape 1 : Lancez l’application Shutter sur le bureau Linux. Vous pouvez ouvrir Shutter sur le bureau en recherchant « Shutter » dans le menu de l’application.
Étape 2 : Une fois l’application ouverte, localisez le bouton « Sélection » dans l’application Shutter. Ensuite, cliquez dessus avec la souris. Lorsque vous sélectionnez ce bouton, une icône carrée apparaît à l’écran.
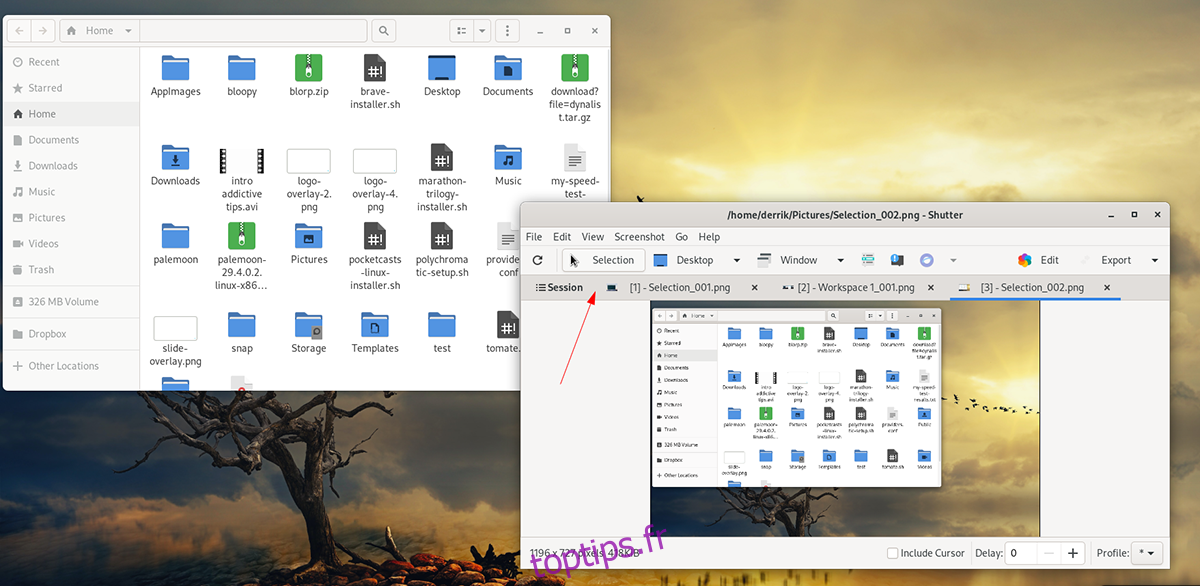
Étape 3 : Une fois que la boîte apparaît, utilisez la souris et créez un carré (maintenez le bouton gauche de la souris enfoncé tout en faisant glisser). Appuyez sur la touche Entrée du clavier pour confirmer la sélection.
Étape 4: Lorsque vous appuyez sur la touche Entrée, l’obturateur attendra quelques secondes. Ensuite, il prendra une capture d’écran et ouvrira l’application dans Shutter.
À partir de là, vous pouvez afficher la capture d’écran, l’enregistrer ou la placer ailleurs.
Comment utiliser Shutter – prendre des captures d’écran de (bureau complet)
En plus de prendre des captures d’écran dans Shutter avec la fonction « Sélection ». Vous pouvez également prendre une capture d’écran de l’ensemble du bureau (les deux écrans). Voici comment procéder.
Étape 1 : Ouvrez l’application Shutter en la recherchant dans le menu de l’application. Une fois le programme ouvert, recherchez le bouton « Bureau » et cliquez dessus avec la souris.
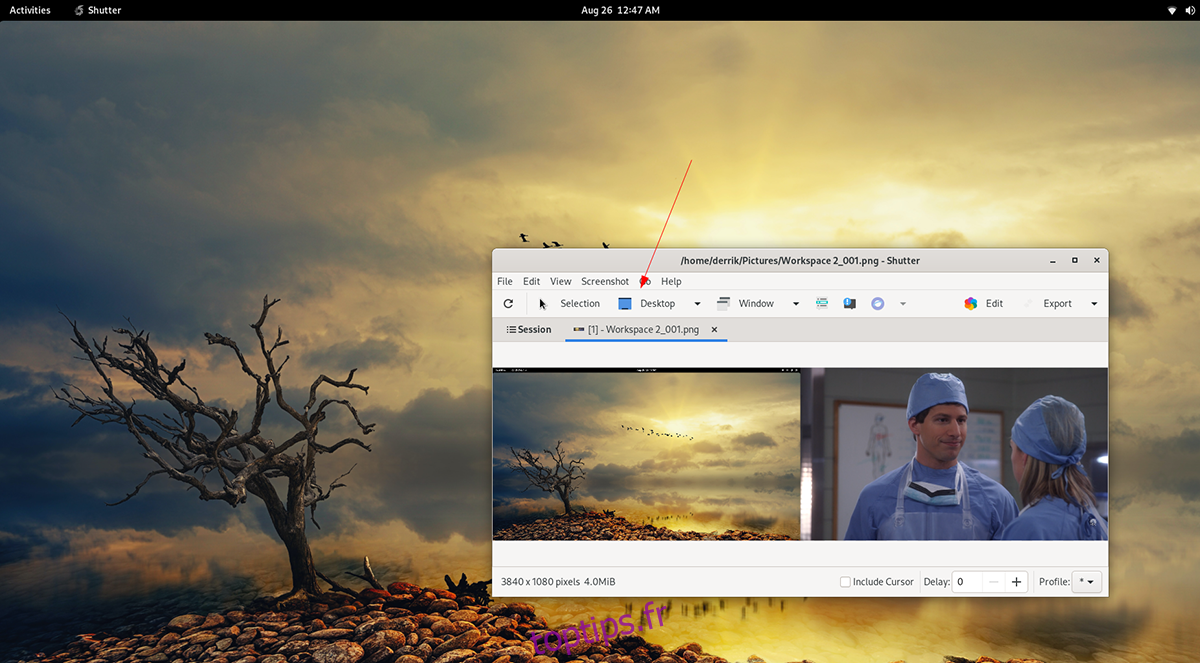
Étape 2 : Après avoir sélectionné le bouton « Bureau » avec la souris, l’obturateur prendra un peu de temps. Ensuite, il vous présentera la capture d’écran complète de votre moniteur dans l’application.
Dans l’application Shutter, sélectionnez votre capture d’écran pour l’afficher. Ou, sélectionnez-le pour l’ouvrir dans un éditeur externe.
édition
Shutter a un éditeur d’images intégré que vous pouvez utiliser. Voici comment l’utiliser. Tout d’abord, prenez une capture d’écran. Pour utiliser l’éditeur, procédez comme suit.
Étape 1 : Prenez une capture d’écran avec le mode « Sélection » ou le mode « Bureau ». Une fois la capture d’écran terminée, elle apparaîtra dans l’application de bureau Shutter.
Étape 2 : Sélectionnez votre capture d’écran dans l’application Shutter avec la souris. Ensuite, cliquez sur le bouton « Modifier ». Lorsque ce bouton est sélectionné, l’éditeur d’images Shutter intégré apparaît.
À l’aide de l’éditeur de capture d’écran, modifiez votre capture d’écran. Une fois l’édition terminée, vous pouvez enregistrer vos modifications à l’aide du bouton « Enregistrer ». Assurez-vous d’enregistrer votre capture d’écran modifiée dans un emplacement familier.