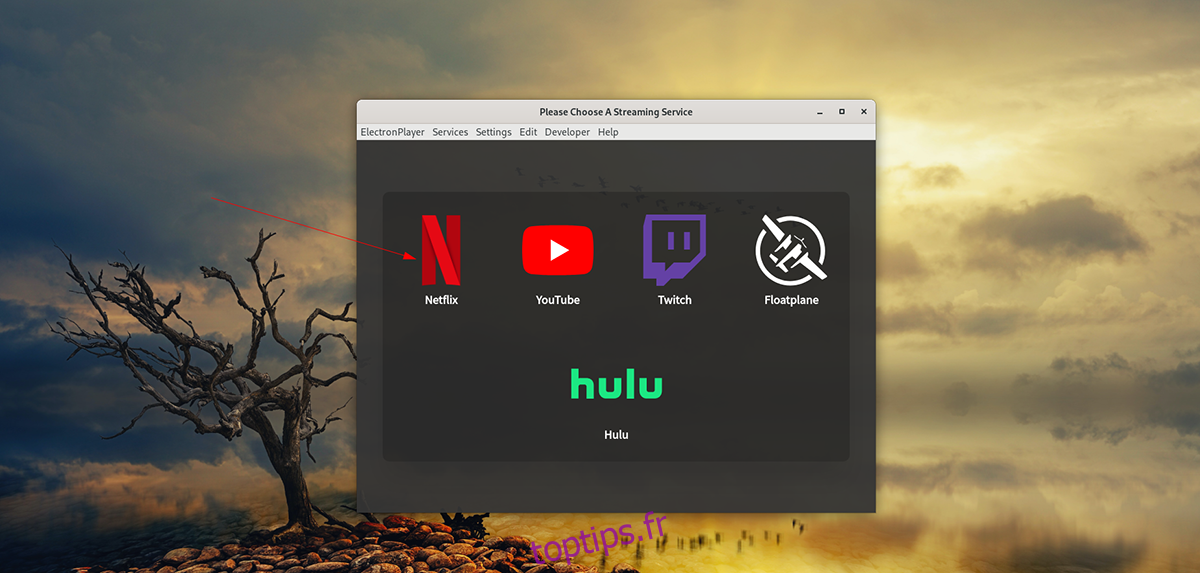Si vous souhaitez regarder Netflix sur votre bureau Linux, vous ne pourrez pas télécharger l’application Netflix officielle comme dans Windows. Au lieu de cela, vous devrez utiliser Electronplayer. Il s’agit d’une application avancée qui prend en charge la plupart des services de streaming modernes. Voici comment le configurer sur votre système.
Remarque : pour suivre avec succès ce guide, vous devrez disposer d’un compte Netflix. En effet, Netflix ne fonctionnera pas dans Electronplayer sans compte. Pour plus d’informations sur la création d’un nouveau compte, rendez-vous sur le Site Internet de Netflix.
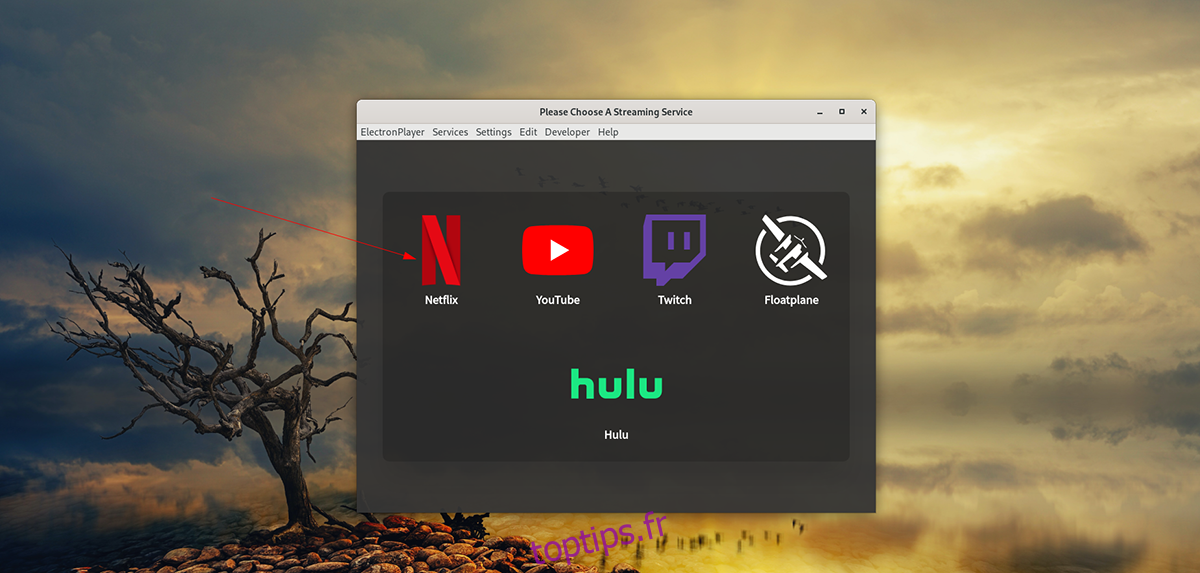
Table des matières
Installer Electronplayer sur Linux
Electronplayer est pris en charge sur Linux en tant que package Snap, AppImage et Arch Linux AUR. Malheureusement, ce sont les seuls moyens d’installer Electronplayer sur Linux. Les développeurs ne distribuent pas l’application en tant que package DEB ou RPM.
Electronplayer prend en charge Netflix, Hulu et d’autres services de streaming prêts à l’emploi. Cela dit, si vous utilisez la version AppImage, elle est un peu obsolète, vous devrez donc peut-être ajouter des services manuellement.
Paquet Linux Snap
La meilleure façon de configurer l’application Electronplayer sur Linux est via le magasin Snap. La plupart des systèmes d’exploitation Linux prennent en charge les packages Snap, il ne sera donc pas difficile de les configurer. Tout d’abord, ouvrez une fenêtre de terminal sur le bureau Linux en appuyant sur Ctrl + Alt + T sur le clavier pour démarrer le processus d’installation. Ou recherchez « Terminal » dans le menu de l’application et lancez-le de cette façon.
Avec le terminal ouvert, vous devrez configurer l’environnement d’exécution du package Snap. Pour ce faire, installez le package « snapd » sur votre ordinateur. Ensuite, activez le service « snapd.socket » dans Systemd.
Remarque : avez-vous besoin d’aide pour configurer l’environnement d’exécution du package Snap sur votre ordinateur ? Veuillez suivre notre guide de configuration de l’environnement d’exécution Snap.
Une fois le runtime Snap installé et configuré, l’installation d’Electronplayer peut commencer. À l’aide de la commande d’installation instantanée ci-dessous, configurez l’application.
sudo snap install electronplayer
AppImage
AppImage est le deuxième meilleur moyen d’utiliser Electronplayer sur Linux. Il fonctionne de la même manière qu’un fichier Windows EXE. Pour démarrer l’installation, vous devez télécharger le dernier fichier AppImage à l’aide de wget.
wget https://github.com/oscartbeaumont/ElectronPlayer/releases/download/v2.0.8-rc4/electronplayer-2.0.8.AppImage
Maintenant que le téléchargement du fichier Electronplayer AppImage est terminé, créez un nouveau dossier avec le nom « AppImages ». Ce dossier contiendra Electronplayer dans votre répertoire personnel.
mkdir -p ~/AppImages/
Ensuite, vous devrez déplacer le fichier Electronplayer AppImage de votre répertoire personnel dans le dossier « AppImages » nouvellement créé à l’aide de la commande mv.
mv electronplayer-2.0.8.AppImage ~/AppImages/
Vous devez maintenant mettre à jour les autorisations de l’application Electronplayer afin qu’elle puisse être exécutée en tant que fichier.
sudo chmod +x electronplayer-2.0.8.AppImage
Maintenant que le fichier AppImage dispose des autorisations à jour, il peut être lancé. Ensuite, à l’aide des commandes ci-dessous, démarrez l’application.
cd ~/AppImages/ ./electronplayer-2.0.8.AppImage
Vous pouvez également lancer Electronplayer en ouvrant le dossier « AppImages » et en double-cliquant sur le fichier AppImage dans le gestionnaire de fichiers Linux.
Arch Linux
Les utilisateurs d’Arch Linux peuvent installer le programme Electronplayer via le référentiel d’utilisateurs Arch Linux. Pour le faire fonctionner, ouvrez une fenêtre de terminal sur le bureau Linux. Après cela, entrez successivement les commandes ci-dessous pour que l’application fonctionne.
sudo pacman -S git base-devel git clone https://aur.archlinux.org/trizen.git cd trizen/ makepkg -sri trizen -S electronplayer
Comment regarder Netflix sur le bureau Linux
Pour regarder Netflix sur le bureau Linux, commencez par ouvrir l’application Electronplayer. Vous pouvez lancer l’application en recherchant « Electronplayer » dans le menu du programme. Avec l’application Electronplayer ouverte, suivez les instructions étape par étape ci-dessous pour utiliser Netflix.
Étape 1 : Localisez l’icône « Netflix » dans le menu Electronplayer. Il devrait être là par défaut. Cependant, si pour une raison quelconque vous ne voyez pas Netflix, procédez comme suit pour l’activer.
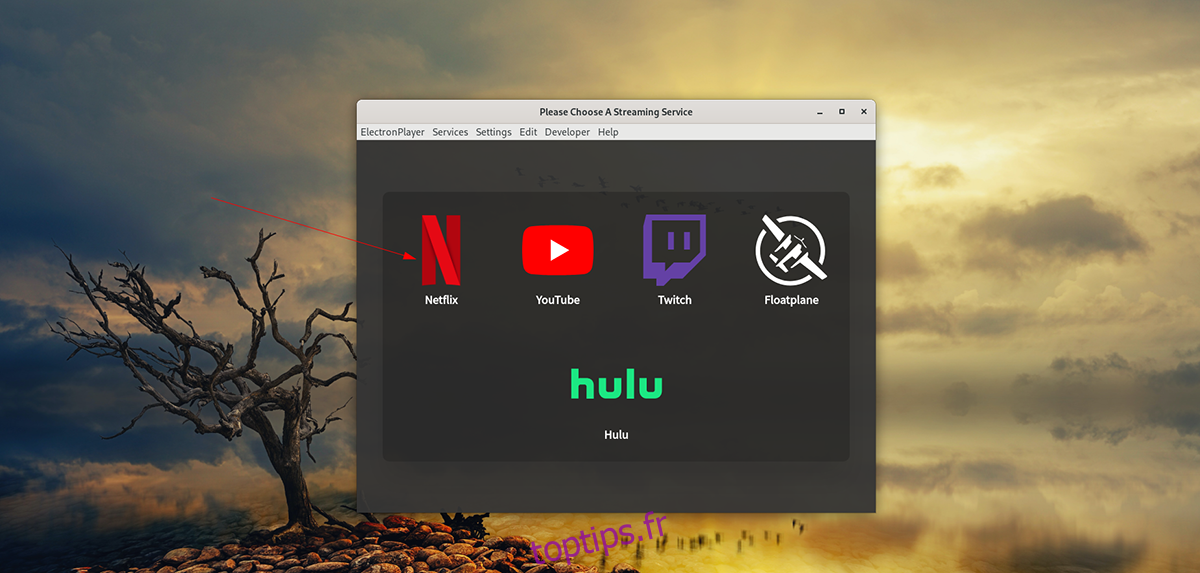
Tout d’abord, localisez le menu « Paramètres » et sélectionnez-le avec la souris. Après avoir sélectionné le menu « Paramètres », recherchez le menu « Services activés » et cliquez dessus. Ensuite, localisez « Netflix » et cliquez dessus pour le sélectionner. Redémarrez après l’activation.
Étape 2 : Après avoir cliqué sur le logo « Netflix », la fenêtre de connexion apparaîtra. Connectez-vous à votre compte Netflix à l’aide de votre e-mail et de votre mot de passe. Ou cliquez sur le bouton « Connexion avec Facebook » pour vous connecter à Netflix en utilisant votre profil Facebook.
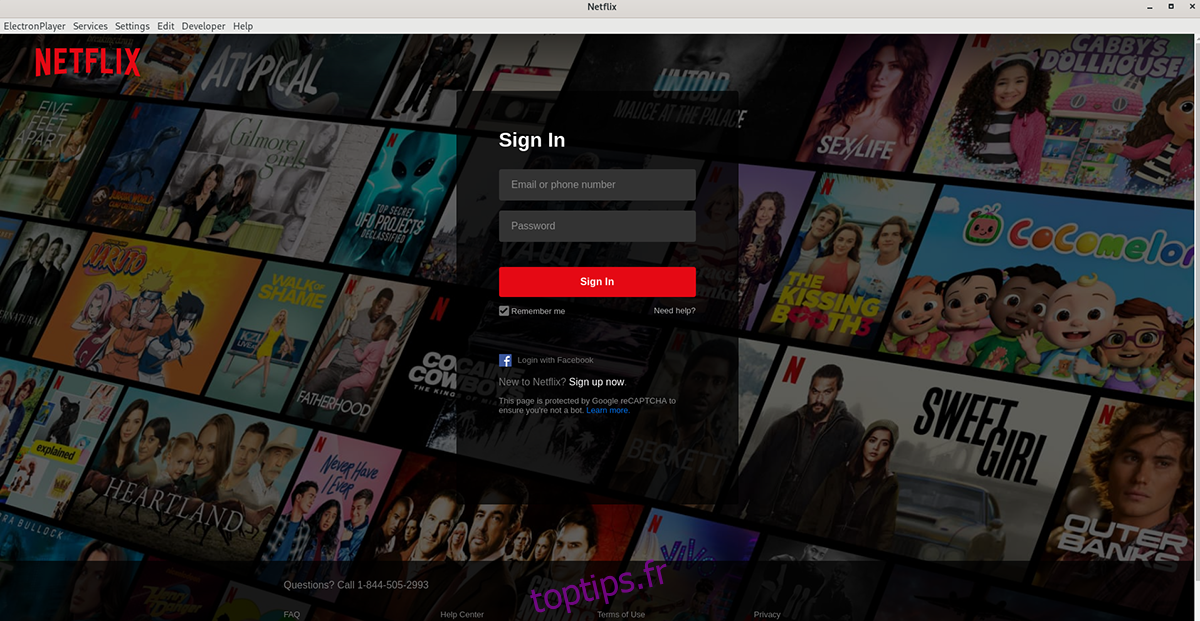
Étape 3 : Une fois connecté à votre compte Netflix, vos films et émissions apparaîtront. À l’aide de l’interface utilisateur de Netflix, sélectionnez ce que vous souhaitez regarder avec la souris. Il devrait alors se charger, pas de problème.
Besoin de fermer l’application Electronplayer ? Fermez la fenêtre et votre contenu devrait cesser de jouer. Alternativement, si vous souhaitez passer à un autre service dans Electronplayer, cliquez sur le menu « Services » et sélectionnez le bouton « menu » pour le charger.