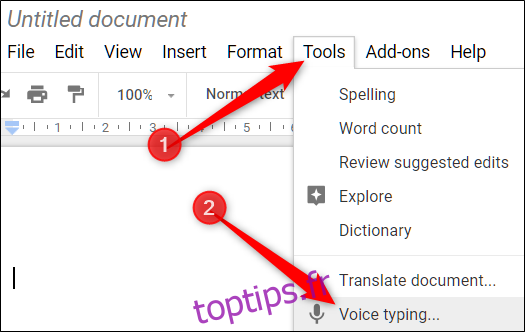Google Docs vous permet d’utiliser la saisie vocale pour dicter à l’aide du microphone de votre ordinateur. C’est parfait pour les personnes qui souffrent de microtraumatismes répétés ou pour ceux qui n’aiment tout simplement pas taper. Voici comment utiliser la saisie vocale dans Google Docs.
Remarque: la saisie vocale n’est disponible que pour une utilisation dans Google Docs et les notes du présentateur de Google Slides, et uniquement si vous utilisez Google Chrome.
Comment utiliser la saisie vocale dans Google Docs
La première chose que vous voudrez faire est de vous assurer qu’un microphone est installé et fonctionnel.
Une fois votre microphone configuré, lancez Chrome et dirigez-vous vers Google Docs. Sinon, dans la barre d’adresse de Chrome, saisissez docs.new pour démarrer instantanément un nouveau document.
Activation de la saisie vocale
Pour activer la saisie vocale, cliquez sur Outils> Saisie vocale. Vous pouvez également appuyer sur Ctrl + Maj + S sous Windows ou Commande + Maj + S sous macOS.
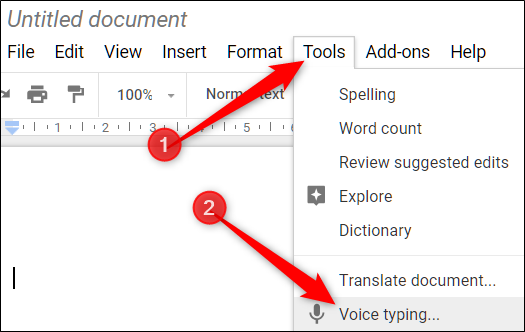
Une fenêtre avec une icône de microphone apparaîtra; cliquez dessus lorsque vous êtes prêt à dicter. Vous pouvez déplacer l’outil à l’écart en cliquant et en faisant glisser la fenêtre où vous le souhaitez.
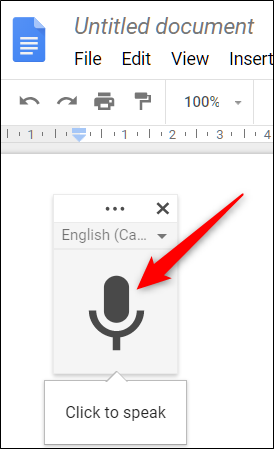
Remarque: la première fois que vous utilisez la saisie vocale, vous devrez accorder les autorisations Chrome pour utiliser votre microphone.
Si la saisie vocale ne charge pas automatiquement votre langue maternelle, cliquez sur les trois points, puis utilisez la liste déroulante Langue pour sélectionner parmi plus de 100 langues et dialectes.
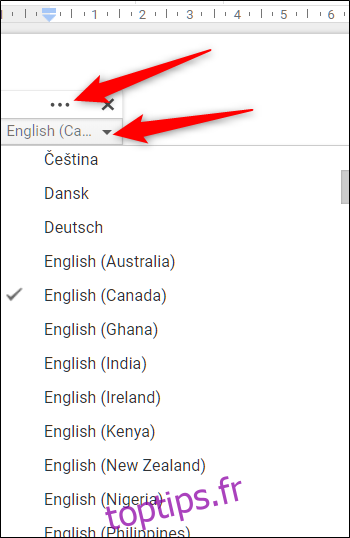
Parlez clairement dans votre volume normal et à votre rythme normal pour que l’outil puisse comprendre ce que vous dites. Tout ce que vous dites maintenant apparaît dans le