Microsoft Excel contient de nombreuses fonctionnalités pour vous aider à tirer le meilleur parti des données de votre feuille de calcul. La variété d’outils et de fonctions disponibles peut résoudre des problèmes de manière créative auxquels vous ne vous attendiez peut-être pas.
L’une des fonctions les plus inhabituelles est la fonction EXPAND, qui peut vous aider à attacher rapidement et efficacement de nouvelles données à vos baies. Lisez la suite pour savoir pourquoi cela pourrait être utile et comment l’utiliser dans votre feuille de calcul.
Table des matières
Qu’est-ce que la fonction EXPAND dans Microsoft Excel ?
L’objectif principal de la fonction EXPAND est d’utiliser une valeur de données pour étendre ou compléter un tableau à des dimensions plus grandes spécifiées. Cela peut être utile dans un certain nombre de cas, comme remplir une feuille de calcul à des fins de visualisation lorsque les données sont incomplètes.
Il peut également être utilisé pour ajouter des informations supplémentaires à un tableau existant sans avoir à cliquer et faire glisser ou retaper les mêmes données dans chaque cellule pertinente. Cependant, vous ne pouvez ajouter qu’une seule valeur à la fonction EXPAND, sa polyvalence est donc limitée à cet égard.
Comprendre la syntaxe de la fonction EXPAND dans Excel
La fonction EXPAND se compose de quatre arguments :
=EXPAND(array, rows, [columns], [pad_with])
L’argument tableau définit l’ensemble de données qui sera utilisé pour la fonction. L’argument rows détermine le nombre de lignes du nouveau tableau. De même, l’argument colonnes spécifie le nombre de colonnes de largeur du nouveau tableau.
Les tailles répertoriées dans les arguments « lignes » et « colonnes » doivent être supérieures à la taille du tableau d’origine, sinon un #VALEUR ! l’erreur sera renvoyée. Ainsi, par exemple, si votre jeu de données initial contient 6 lignes et 3 colonnes, vous pouvez taper « 8 » dans l’argument « lignes » et le résoudre correctement, mais pas « 4 ».
Si les arguments « lignes » ou « colonnes » (ou les deux) sont vides, la formule prendra par défaut la taille du tableau d’origine et aucune ligne ou colonne supplémentaire ne sera ajoutée à la sortie.
L’argument pad_with définit la valeur que les cellules supplémentaires contiendront dans le nouveau tableau. L’argument par défaut est « #N/A », mais vous pouvez ajouter n’importe quelle valeur textuelle ou numérique.
Comment utiliser la fonction EXPAND dans Excel
Pour notre exemple, supposons que nous ayons trois tables de données de ventes importées de chaque département. Le responsable des ventes souhaite avoir un aperçu des ventes totales de tous les départements, nous devrons donc fusionner ces trois tableaux en un seul grand ensemble de données.
(Si nous étions plus réalistes, il pourrait s’agir de fichiers séparés, mais pour plus de commodité, ils sont tous au même endroit ici).
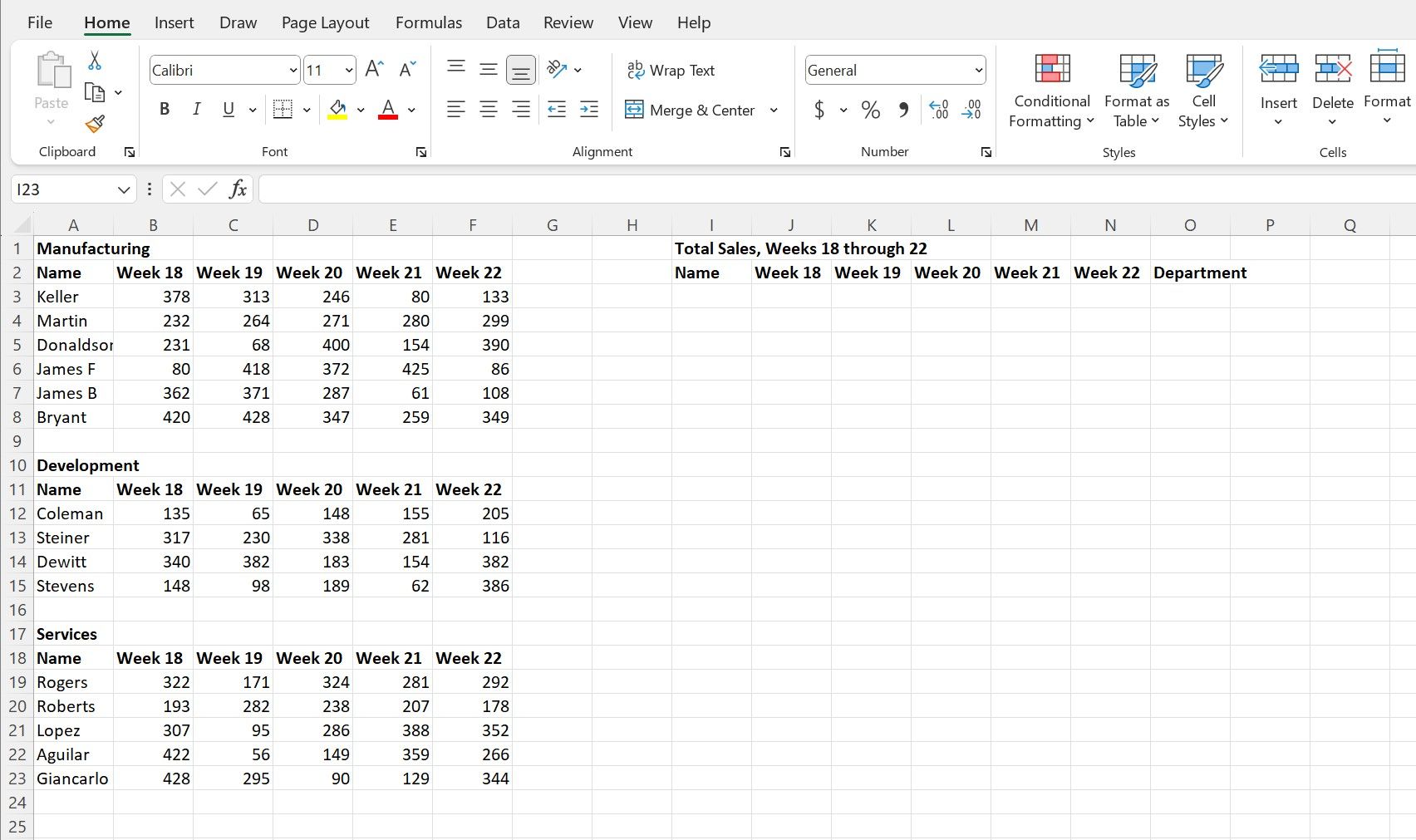
Nous constatons que la plupart des colonnes des tableaux sont directement transférées, mais il existe également une nouvelle colonne « Département » que nous devons remplir. Nous pouvons facilement utiliser la fonction EXPAND pour reporter les données des trois tables et ajouter des données pour la nouvelle colonne sans trop taper.
Déplaçons les données du tableau « Fabrication » en tapant ou en collant ce qui suit dans la cellule I3 et en appuyant sur Entrée.
=EXPAND(A3:F8,6,7,A1)
Cette formule demande à la fonction d’utiliser l’ensemble de données sous les en-têtes « Fabrication » des cellules A3 à F8 comme base. Il y a six lignes de données, nous avons donc entré ce nombre dans l’argument « lignes ». Alternativement, nous aurions pu laisser cet argument vide et obtenir le même résultat.
Il y a également six colonnes, mais nous devons en ajouter une de plus pour permettre la nouvelle colonne « Department » dans le nouveau tableau, et pour que cet argument contienne la valeur « 7 » à la place. Quant à savoir avec quoi remplir la nouvelle colonne, il se trouve que les en-têtes au-dessus des tables individuelles contiennent les noms de département individuels, nous pouvons donc simplement référencer ces cellules (dans ce cas, A1) comme valeur de l’argument « pad_with » .
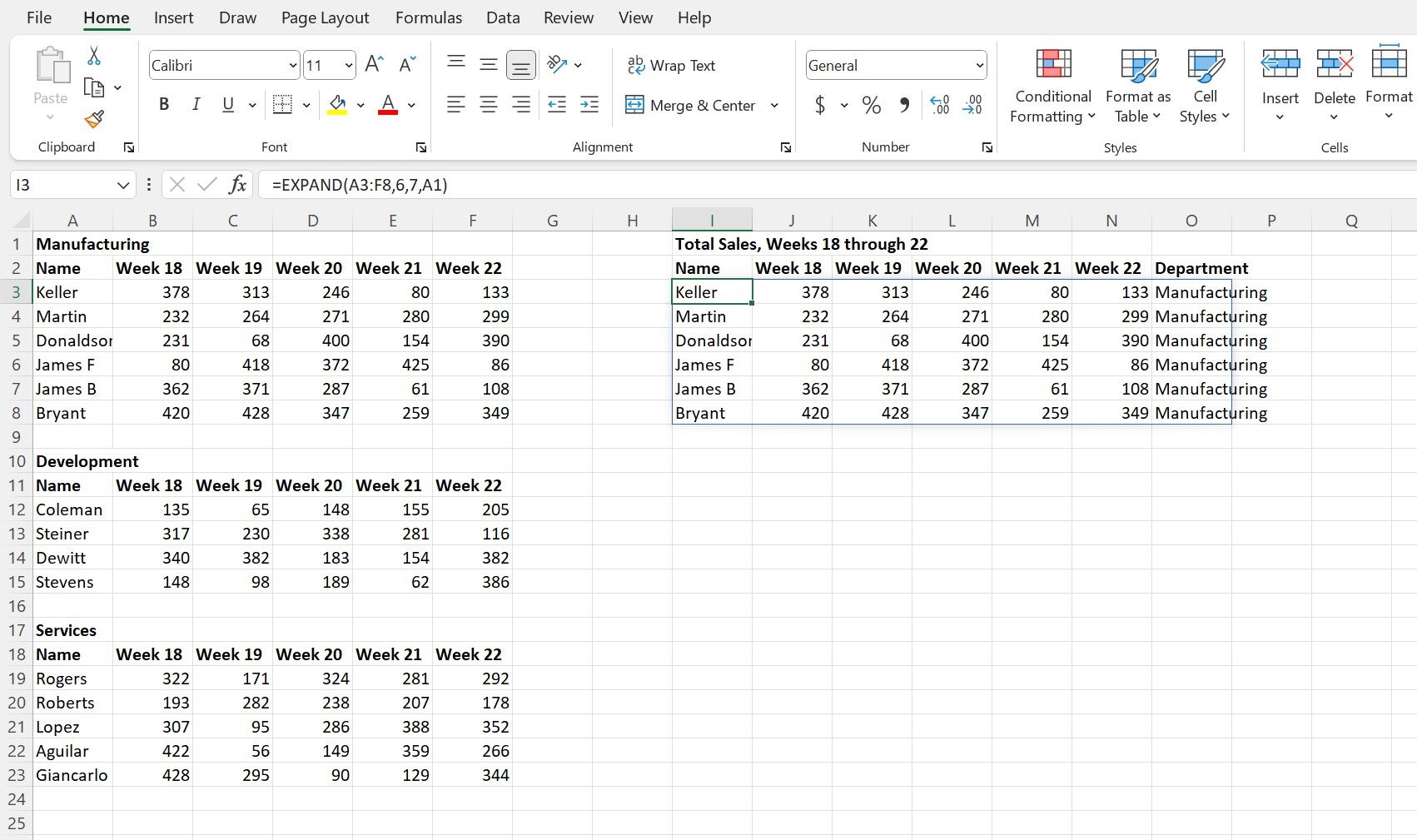
Maintenant que nous avons déplacé la première table, nous pouvons facilement utiliser la même formule, avec quelques ajustements aux références de cellule, pour amener les deux autres tables.
Pour le deuxième tableau, « Développement », tapez ou copiez-collez la formule suivante dans la cellule I9 et appuyez sur Entrée.
=EXPAND(A12:F15,4,7,A10)
Il n’y a que quatre membres du personnel dans ce département, donc l’argument « lignes » a été modifié pour refléter cela. Et pour le troisième tableau « Services », tapez ou copiez-collez ce qui suit dans la cellule I13 et appuyez sur Entrée.
=EXPAND(A19:F23,5,7,A17)
Le nouvel ensemble de données terminé devrait ressembler à ceci :
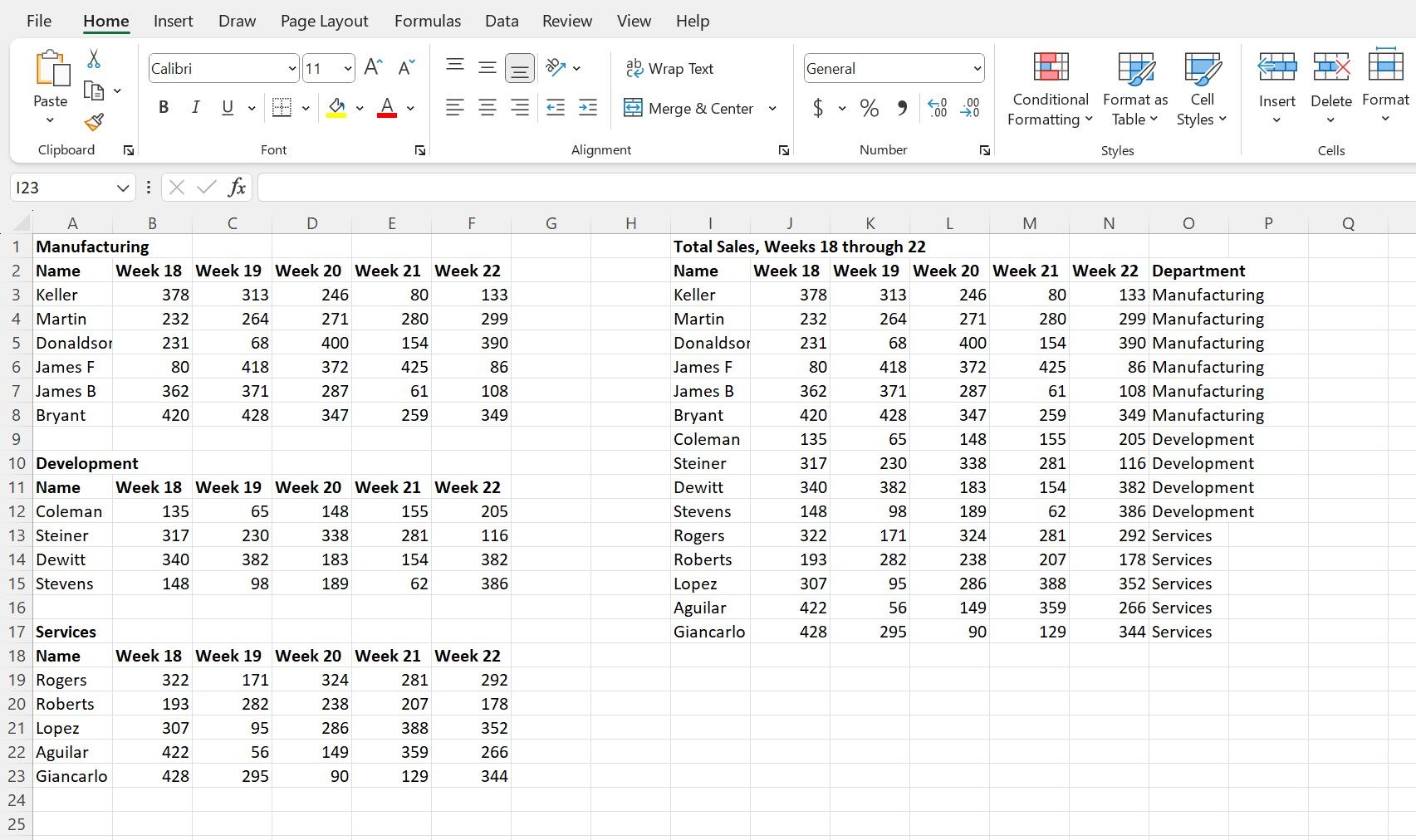
Développez vos compétences Excel avec la fonction EXPAND
Il existe de nombreuses fonctions inhabituelles et des cas d’utilisation uniques pour la variété de fonctions d’Excel. Ils peuvent ne pas sembler évidents ou nécessaires jusqu’à ce qu’ils se révèlent être l’outil parfait dont vous avez besoin pour vos données.
Apprendre et maîtriser Excel ne consiste pas seulement à connaître les formules et les arguments, il s’agit également de trouver des moyens créatifs d’utiliser ces outils pour relever tous les défis que vous rencontrez.
Il existe de nombreuses façons intéressantes d’utiliser une feuille de calcul, et des fonctions telles que EXPAND aident à rendre Excel plus polyvalent et plus précieux lorsque des événements étranges et inattendus surviennent dans votre environnement de travail.

