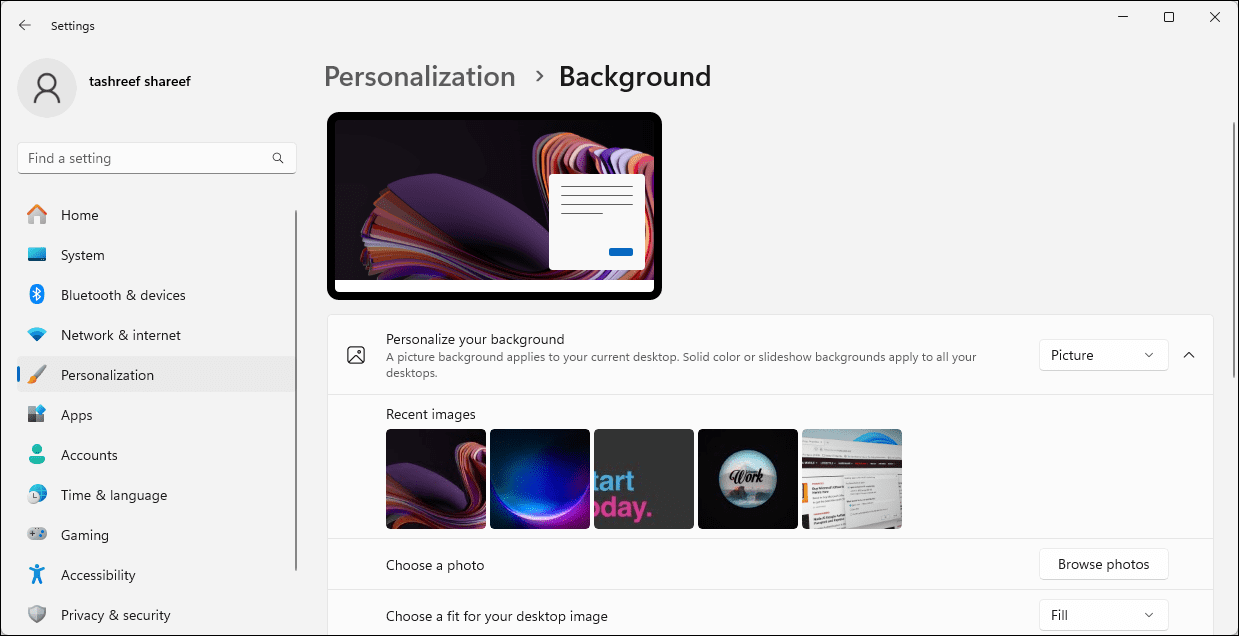Table des matières
Points clés à retenir
- Définissez différents fonds d’écran pour chaque moniteur sous Windows 10 et 11 pour l’esthétique, la productivité et la créativité.
- Utilisez les paramètres de personnalisation pour choisir et personnaliser facilement les fonds d’écran pour chaque moniteur individuellement.
- Activez la fonction de diaporama pour parcourir automatiquement une collection de fonds d’écran personnalisés sur chaque moniteur.
Avec une configuration à deux moniteurs, vous souhaiterez peut-être définir différents fonds d’écran pour chaque affichage pour des raisons d’esthétique, de productivité, de créativité, de présentation d’art, etc. Heureusement, Windows 10 et 11 vous permettent de personnaliser les arrière-plans de chaque écran individuellement, et c’est très simple à faire.
Comment utiliser des fonds d’écran séparés sur différents moniteurs sous Windows 11
Windows 11 propose une poignée de fonds d’écran préinstallés à définir comme arrière-plan de votre bureau. Si vous préférez un arrière-plan personnalisé, vous pouvez utiliser une image enregistrée ou télécharger des fonds d’écran haute résolution sur Internet et définir un fond d’écran différent pour chaque moniteur.
Pour personnaliser quels fonds d’écran apparaissent sur quel moniteur :
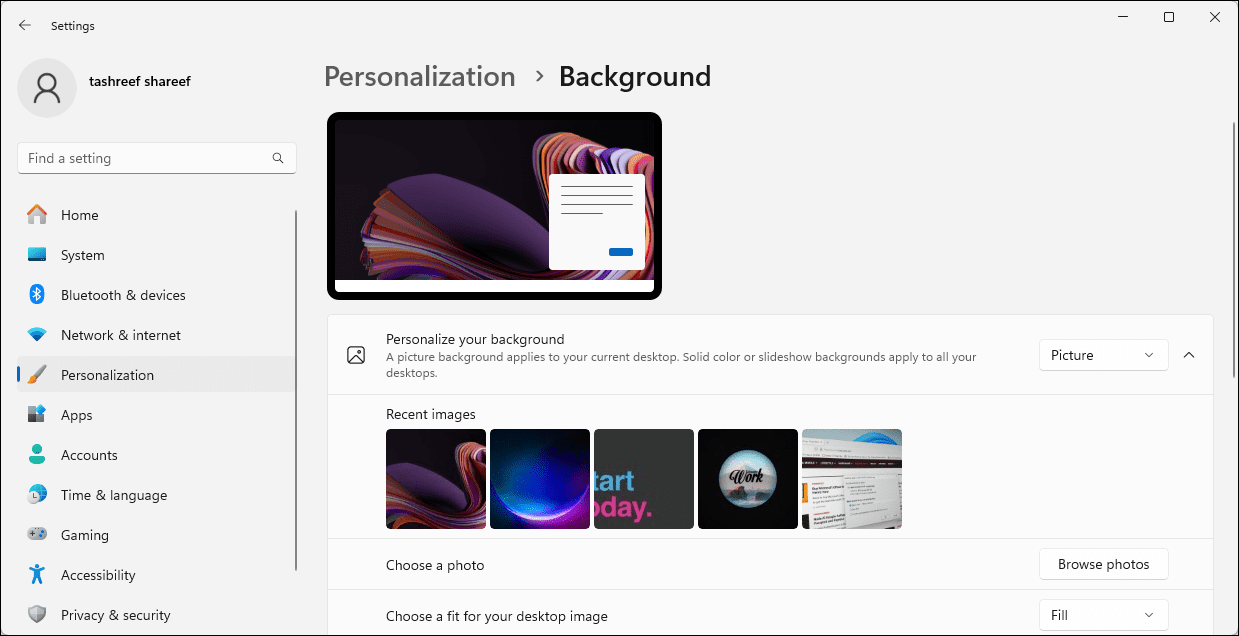
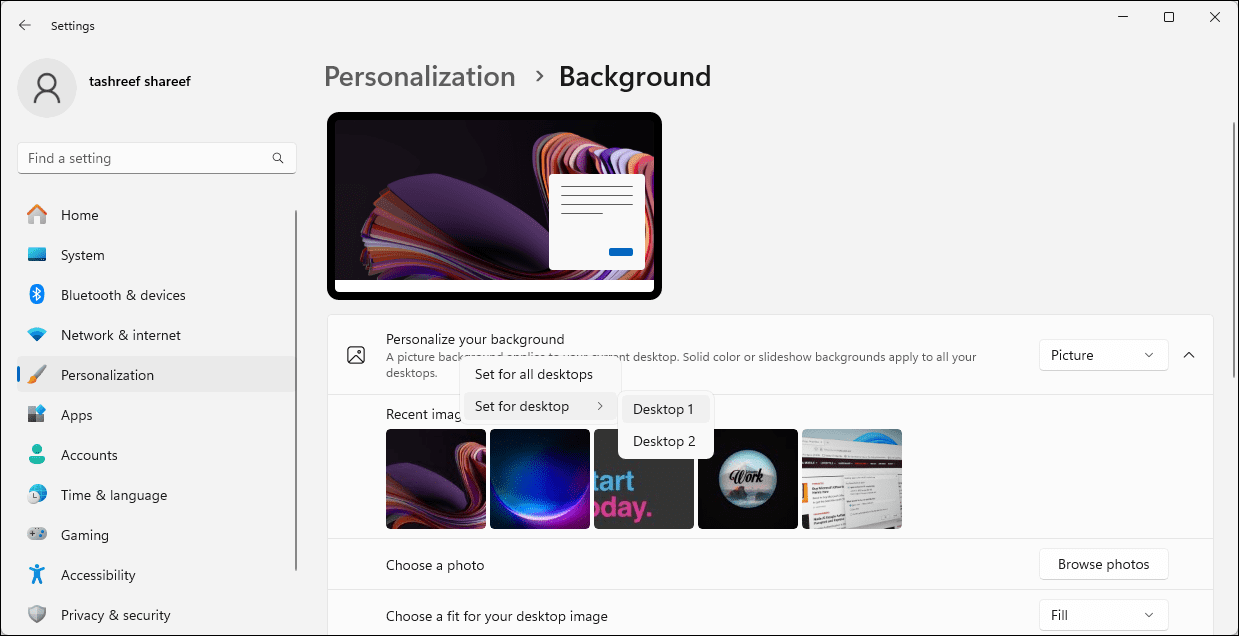
Vous pouvez également configurer et définir un diaporama de fond d’écran dans Windows 11 pour définir automatiquement différents fonds d’écran sur différents moniteurs. Pour ce faire, sélectionnez la liste déroulante Personnalisez votre arrière-plan et choisissez Diaporama. Ensuite, cliquez sur Parcourir et sélectionnez le dossier de l’album d’images dans lequel les images d’arrière-plan de votre bureau sont enregistrées.
Une fois cela fait, Windows parcourra régulièrement les images du dossier sous forme de diaporama, en changeant d’image à chaque intervalle que vous choisissez.
Comment définir un arrière-plan de bureau différent pour chaque moniteur sous Windows 10
Comme Windows 11, vous pouvez définir différents arrière-plans de bureau pour différents moniteurs dans Windows 10 :
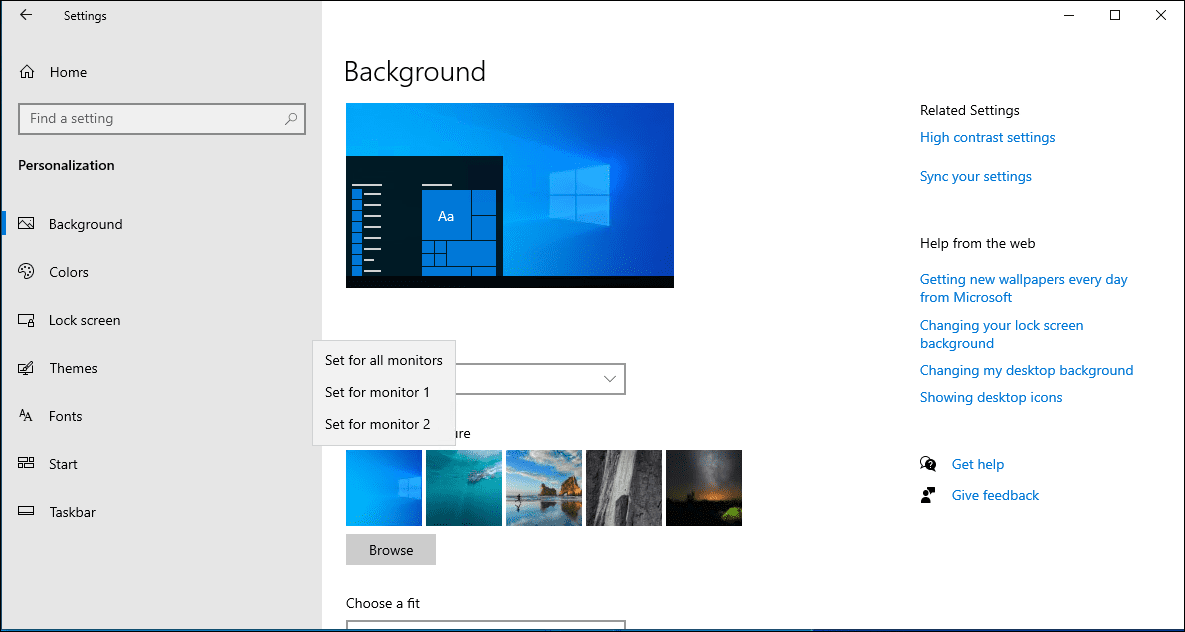
Désormais, chaque moniteur de votre configuration devrait avoir un fond d’écran différent. Si vous préférez, choisissez l’option Arrière-plan du diaporama pour permettre à Windows de définir à intervalles réguliers un nouvel arrière-plan du bureau à partir de votre album d’images spécifié.
Comment définir différents arrière-plans de bureau sur différents moniteurs à l’aide du panneau de configuration
Vous pouvez utiliser le menu Personnalisation et apparence du panneau de configuration classique pour définir un arrière-plan de bureau pour vos moniteurs. Ceci est également pratique pour définir le fond d’écran sur un ordinateur Windows non activé.
shell:::{ED834ED6-4B5A-4bfe-8F11-A626DCB6A921} -Microsoft.Personalization\pageWallpaper 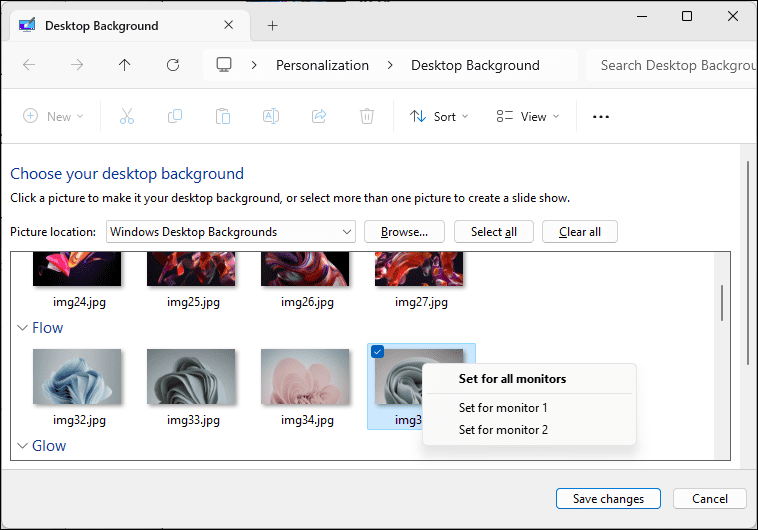
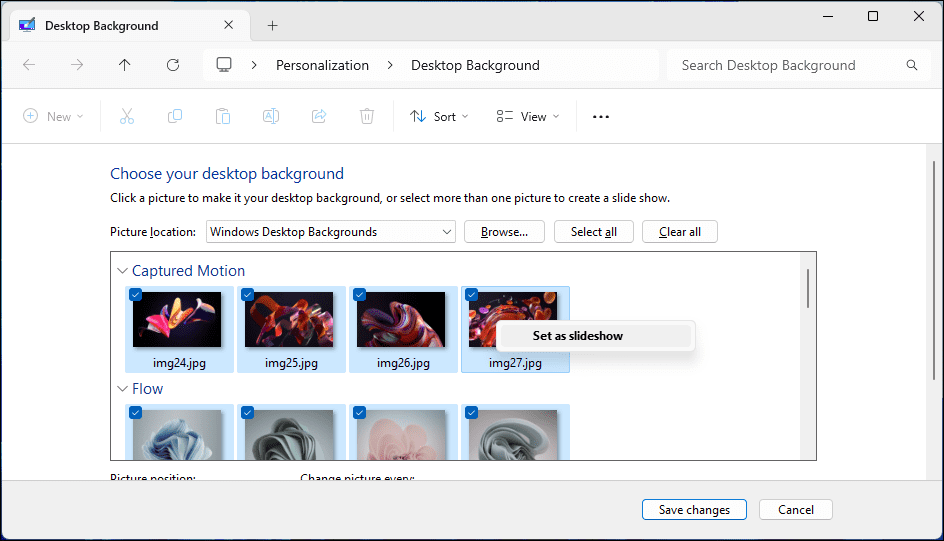
C’est ainsi que vous utilisez différents fonds d’écran pour chaque moniteur dans Windows 10 et 11. Pour éviter que votre arrière-plan ne devienne obsolète, pensez à activer la fonction de diaporama pour permettre à Windows de définir automatiquement de nouveaux fonds d’écran à partir de votre album d’images organisé toutes les heures, jours ou quelques minutes. .