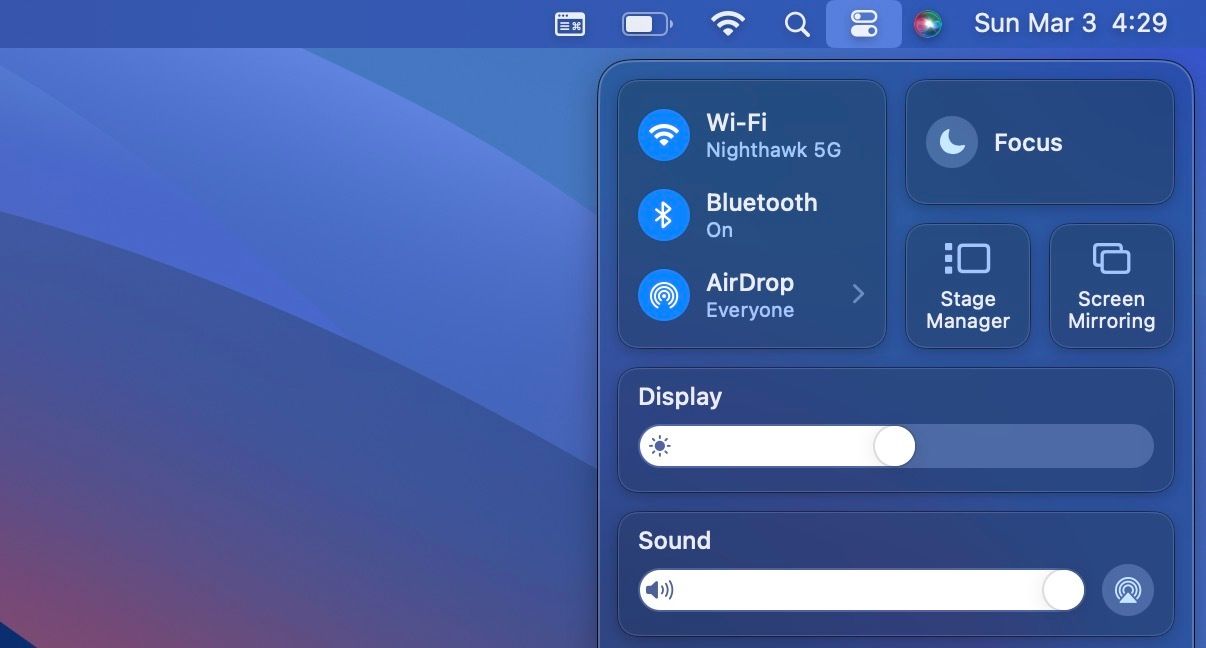Table des matières
Liens rapides
Si vous recherchez le moyen le plus rapide et le plus simple de transférer des fichiers entre deux appareils Apple, AirDrop est votre meilleur choix. Voici comment activer et utiliser AirDrop sur votre Mac pour envoyer des photos, des documents, des sites Web et bien plus encore vers d’autres appareils Apple.
Comment utiliser AirDrop pour envoyer des fichiers depuis votre Mac
AirDrop utilise le Wi-Fi et le Bluetooth pour créer une connexion peer-to-peer sans fil permettant aux utilisateurs de partager des fichiers entre deux appareils Apple. La portée d’AirDrop est d’environ 30 pieds (ou 10 mètres).
L’un des avantages du partage de fichiers via AirDrop est que peu importe que vous ayez cette personne comme contact ou non. De plus, chaque fichier que vous transférez est entièrement crypté.
Pour commencer à envoyer des fichiers via AirDrop sur votre Mac, cliquez sur l’icône du Centre de contrôle dans le coin supérieur droit de la barre de menu, puis cliquez sur AirDrop et activez-le. Bluetooth et Wi-Fi s’allumeront automatiquement et se connecteront à un réseau connu lorsque vous effectuez cette opération.
Votre destinataire doit également avoir AirDrop activé sur son appareil Apple. Notez que s’ils ne font pas partie de vos contacts, ils doivent définir AirDrop sur Tout le monde après l’avoir activé. Vous pouvez également accéder à Finder > AirDrop > Permettre à moi d’être découvert par > Tout le monde.
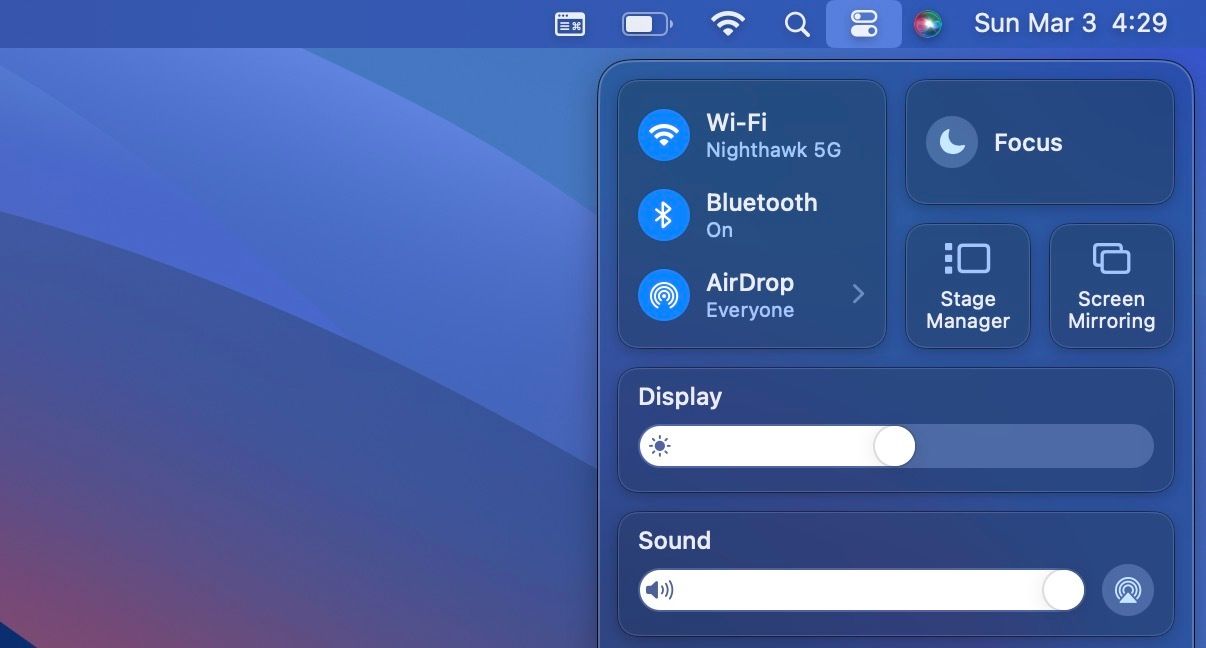
Ensuite, contrôlez + cliquez sur le fichier que vous souhaitez envoyer et sélectionnez Partager > AirDrop. Dans des applications comme Aperçu, cliquez sur l’icône Partager (case avec une flèche) pour sélectionner AirDrop.
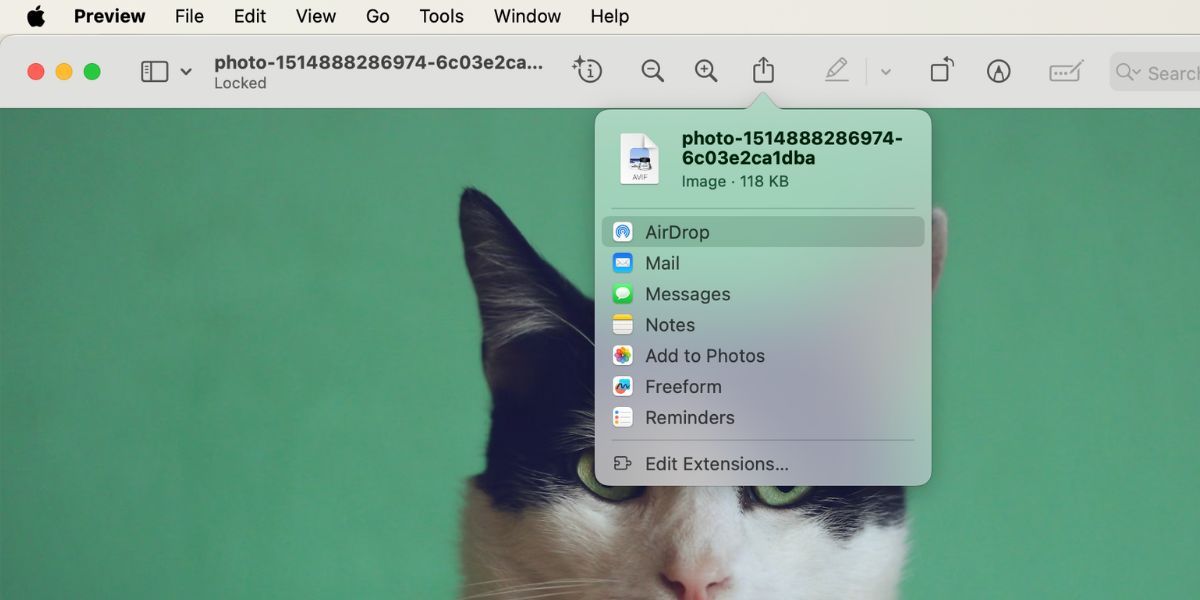
Enfin, cliquez sur votre destinataire cible pour lui envoyer le fichier via AirDrop. Votre destinataire doit choisir le bouton Accepter sur son appareil pour recevoir le fichier avec succès.
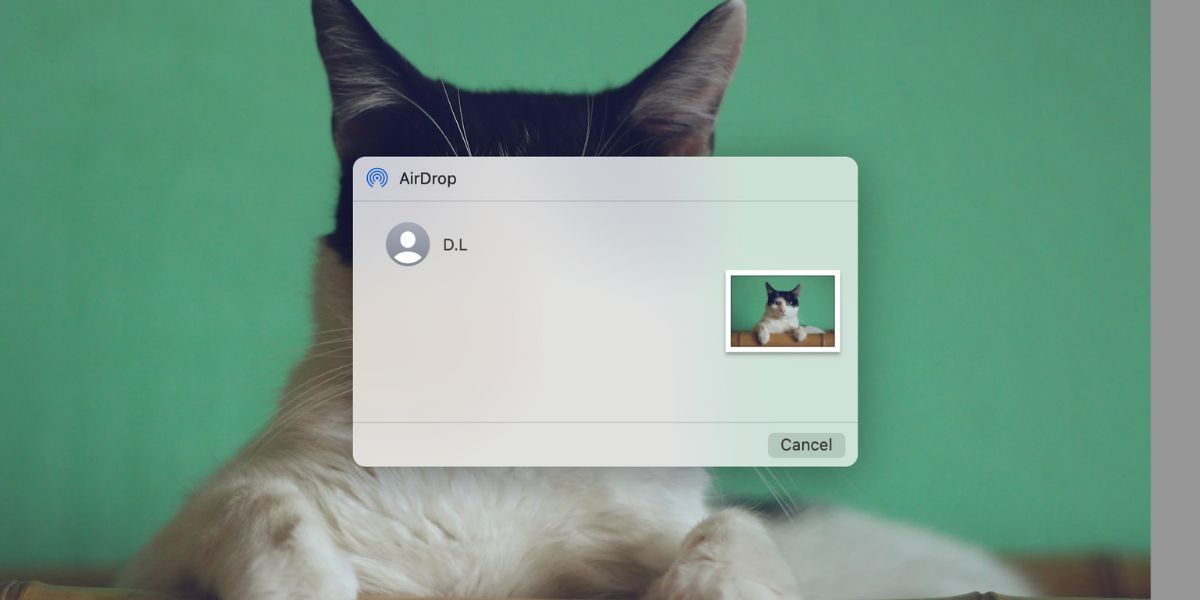
En plus d’utiliser la méthode Partager > AirDrop présentée ci-dessus, vous pouvez également glisser et déposer vos fichiers dans le Finder pour les envoyer via AirDrop.
Accédez à Finder > AirDrop pour voir les personnes ou les appareils disponibles pour vous permettre de déposer des fichiers AirDrop. Ouvrez une deuxième fenêtre du Finder et accédez au fichier que vous souhaitez transférer. Maintenant, faites-le glisser et déposez-le sur le contact dans la fenêtre AirDrop.
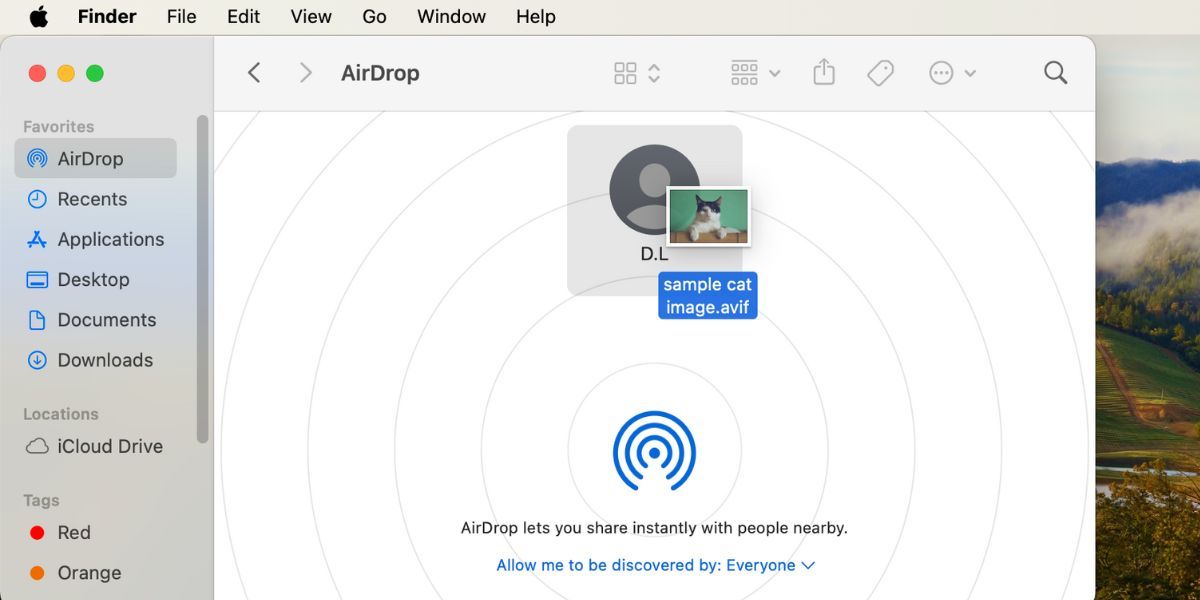
Comment utiliser AirDrop pour recevoir des fichiers sur votre Mac
Recevoir des fichiers via AirDrop sur votre Mac est assez simple. Tant qu’AirDrop est activé et défini sur Tout le monde, vous recevrez une notification sur votre Mac lorsqu’un utilisateur d’appareil Apple à proximité vous enverra le fichier. Cliquez sur Accepter et choisissez votre destination de fichier préférée pour recevoir le fichier.
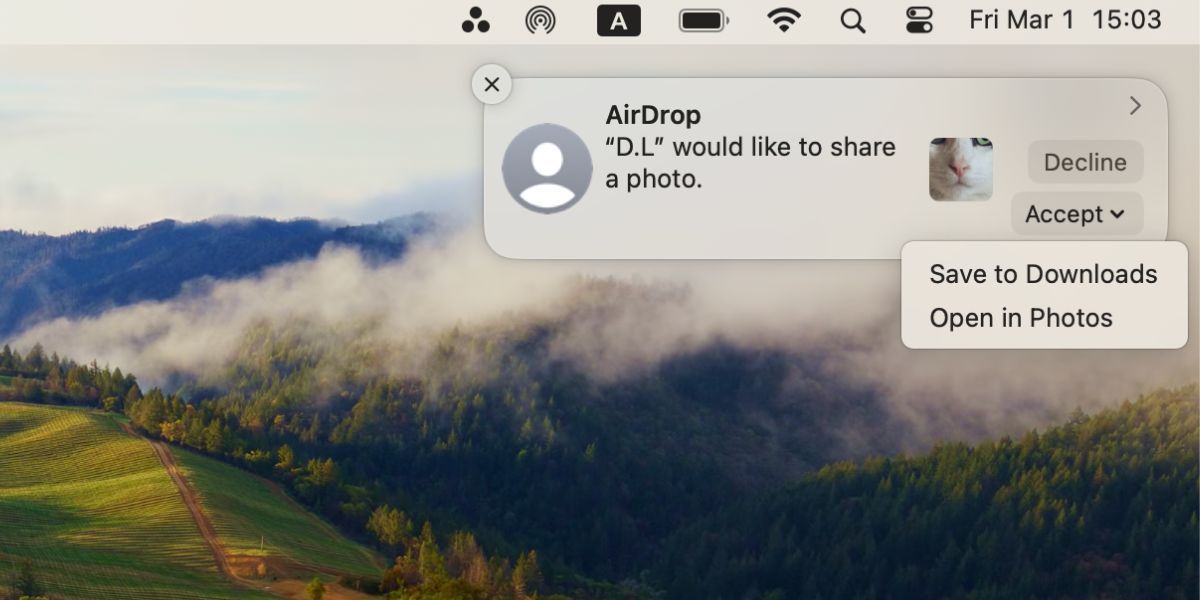
Certains problèmes courants de confidentialité avec AirDrop incluent la réception de fichiers sur votre appareil Apple sans le savoir. Mais comme le montrent les étapes ci-dessus, vous aurez toujours la possibilité d’accepter ou de refuser avant le début du transfert de fichiers.
Dans l’ensemble, AirDrop est le moyen le plus rapide de partager des fichiers entre deux appareils Apple lorsque l’expéditeur et le destinataire se trouvent dans le même espace, comme un bureau ou un café.
Cependant, ce n’est pas parfait. Si vous rencontrez des problèmes lors de l’envoi ou de la réception de fichiers, il existe des solutions pour réparer rapidement AirDrop sur votre appareil Apple. Et si la distance est un problème, ne vous inquiétez pas ; il existe d’autres moyens de transférer des fichiers entre vos appareils Apple.