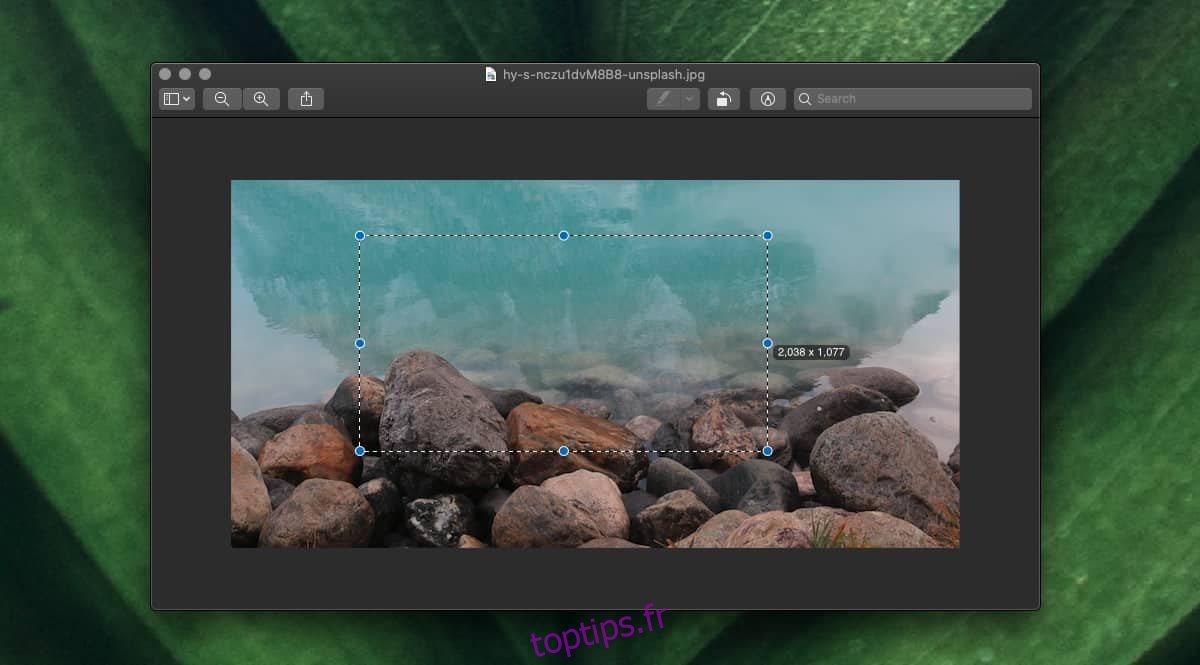Le redimensionnement et le recadrage d’une photo sont des fonctionnalités de base de retouche photo et il va de soi qu’une application comme Preview les aura tous les deux. La fonction de redimensionnement est facile à trouver tandis que la fonction de recadrage peut être un peu difficile à localiser. Voici comment recadrer et redimensionner des images dans Aperçu sur macOS
Recadrer les images dans l’aperçu
Nous allons commencer par la fonction de recadrage car elle est un peu plus insaisissable que la fonction de redimensionnement. Lorsque vous ouvrez une image dans Aperçu, elle est prête à être recadrée. Vous n’avez pas vraiment besoin d’activer ou de sélectionner la fonctionnalité pour l’utiliser. Tout ce que vous avez à faire est de cliquer et de faire glisser le curseur de votre souris sur la zone que vous souhaitez conserver. Lorsque vous faites glisser la souris, un contour apparaît et si vous regardez sous le curseur, il vous indiquera les dimensions du contour.
Les côtés de ce contour ont leurs points centraux sur lesquels vous pouvez cliquer et faire glisser, et également utiliser pour juger ce qui est centré dans l’image qui restera une fois que tout le reste sera rogné. Le rectangle que vous dessinez peut être glissé et repositionné dans son ensemble sur l’image.
Lorsque vous êtes prêt à recadrer l’image, appuyez sur le raccourci clavier Commande + K, puis enregistrez l’image ou exportez-la.
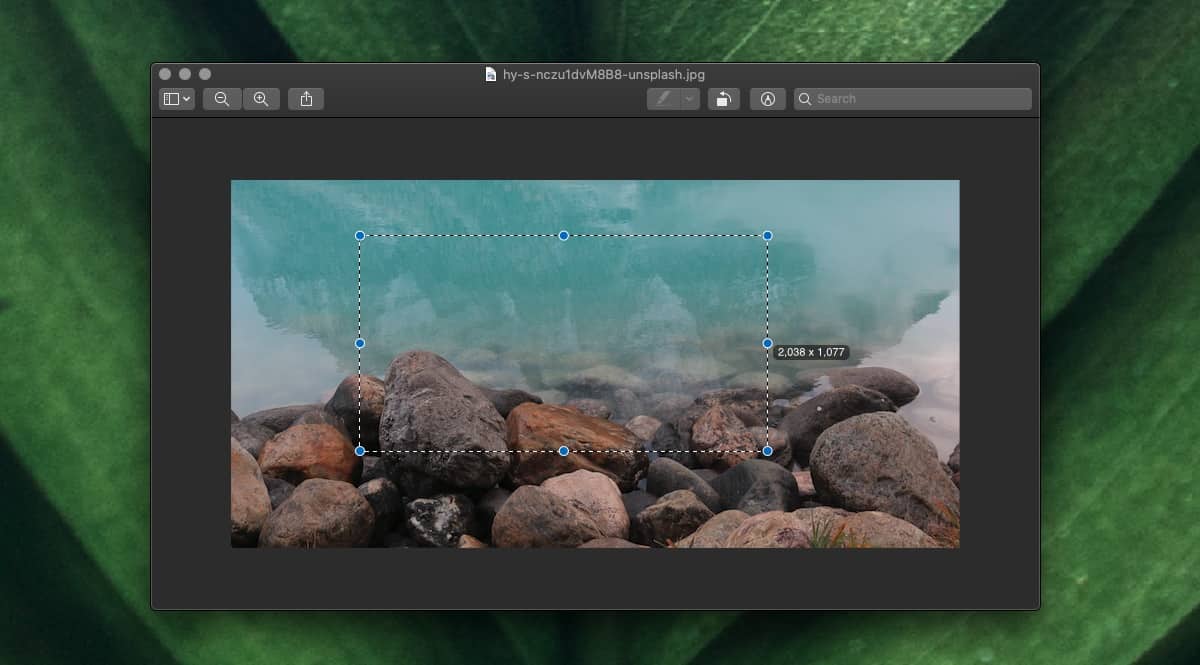
Redimensionner les photos dans l’aperçu
Pour redimensionner une photo dans Aperçu, accédez à l’élément Outils de la barre de menus et sélectionnez Ajuster la taille.
Dans le panneau qui s’ouvre, assurez-vous que «Personnalisé» est sélectionné sous «Ajuster à». Vous pouvez modifier l’unité dans laquelle l’image est redimensionnée. Dans le champ Largeur, entrez la nouvelle taille de l’image que vous souhaitez définir. La hauteur doit changer automatiquement et proportionnellement au changement de largeur que vous entrez. Si ce n’est pas le cas, assurez-vous que l’option «Mettre à l’échelle proportionnellement» est activée sur ce panneau. Cliquez sur OK pour redimensionner l’image.
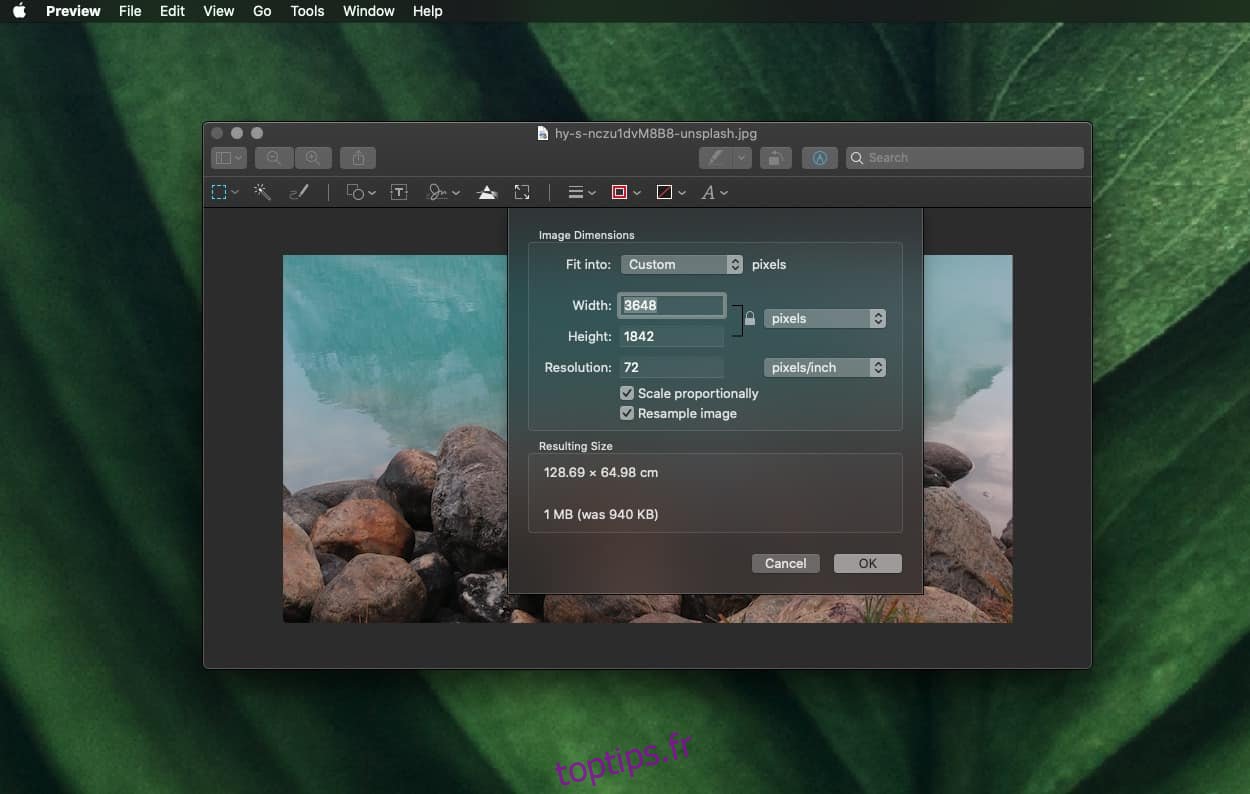
De manière générale, vous devez toujours redimensionner les images proportionnellement. Si vous ne redimensionnez pas une image proportionnellement, vous obtiendrez une image qui est soit étirée le long de la largeur ou de la hauteur, soit une image pincée le long de la largeur ou de la hauteur.
Le redimensionnement peut généralement être annulé dans la mesure où vous pouvez rétablir la taille d’une image à ce qu’elle était auparavant, bien que le redimensionner plusieurs fois puisse éventuellement avoir un impact sur sa qualité. Le recadrage est permanent. Une fois que vous avez coupé une partie d’une image, il est impossible de la récupérer.