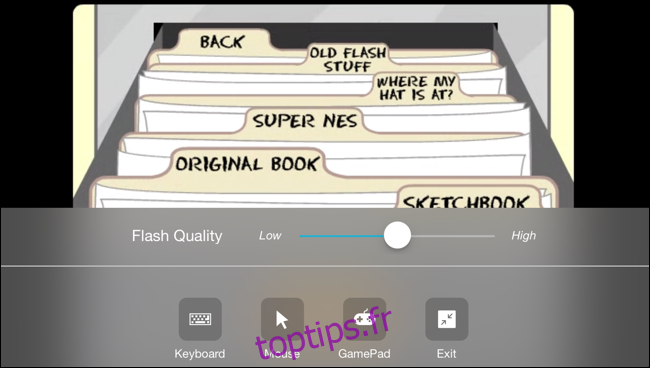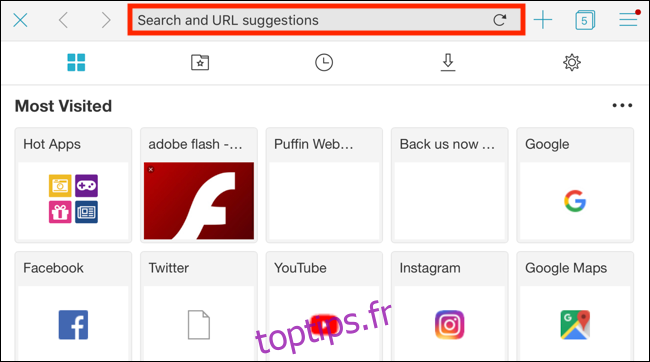En grandissant, vous avez peut-être rencontré Flash en jouant à un jeu ou en utilisant un site interactif. Mais Adobe Flash n’a jamais été officiellement intégré aux appareils iOS. Voici le seul moyen d’accéder aux sites Adobe Flash sur votre iPhone et iPad.
Table des matières
Qu’est-ce qu’Adobe Flash?
Il était une fois Adobe Flash était la norme de facto pour la diffusion d’éléments vidéo, audio, d’animation et interactifs sur le Web. Mais ensuite, heureusement, des standards ouverts comme HTML 5, CSS et JavaScript sont apparus. Adobe Flash était propriétaire, lent et consommait beaucoup de batterie. Cela ne fonctionnait tout simplement pas bien sur les appareils mobiles.
En 2011, Adobe avait déjà mis fin au développement mobile de Flash.
Depuis, le Web mobile a prospéré. Adobe est prévu pour coucher officiellement Adobe Flash produit en 2020. Les principaux navigateurs de bureau cessent désormais de prendre en charge Adobe Flash, bien que vous puissiez réactiver manuellement Flash dans Google Chrome.
Pourquoi Flash n’est pas pris en charge sur les appareils iOS et iPadOS
Les appareils Apple comme l’iPhone et l’iPad n’ont jamais officiellement pris en charge Adobe Flash. En 2010, Steve Jobs a écrit une lettre ouverte intitulée Réflexions sur Flash (ce qui fait toujours une bonne lecture). Dans celui-ci, il a exposé les raisons pour lesquelles ne pas implémenter Adobe Flash dans les appareils Apple.
Jobs avait quelques arguments: Adobe Flash n’était pas une plate-forme ouverte; le format vidéo ouvert H.264 était bien meilleur pour fournir de la vidéo que Flash; et quand il s’agissait de jeux, il y avait l’App Store. Il a également souligné les problèmes de sécurité, de fiabilité et de performance.
La principale raison, cependant, était que Flash ne fonctionnait tout simplement pas bien avec les écrans tactiles.
Comment utiliser Adobe Flash sur iPhone et iPad
Si vous devez accéder à un site Adobe Flash sur votre iPhone ou iPad, vous disposez de plusieurs options tierces. Des navigateurs tels que Navigateur Web Puffin est livré avec une prise en charge immédiate d’Adobe Flash. D’autres navigateurs comme Photon offrent également cette fonctionnalité, mais nous recommandons Puffin car il est très apprécié et gratuit.
Techniquement, plutôt que d’exécuter Flash sur votre iPad ou iPhone, Puffin exécute des sites Web qui utilisent Flash sur un serveur distant et vous diffuse la vidéo. De votre côté, vous semblez utiliser un site Web basé sur Flash comme d’habitude. Mais tout le gros du travail se fait à distance.
Pour commencer, ouvrez l’App Store, recherchez «Navigateur Web Puffin» et appuyez sur le bouton «Obtenir» pour télécharger le navigateur gratuit.
Une fois téléchargé, ouvrez le navigateur et appuyez sur la barre d’URL.
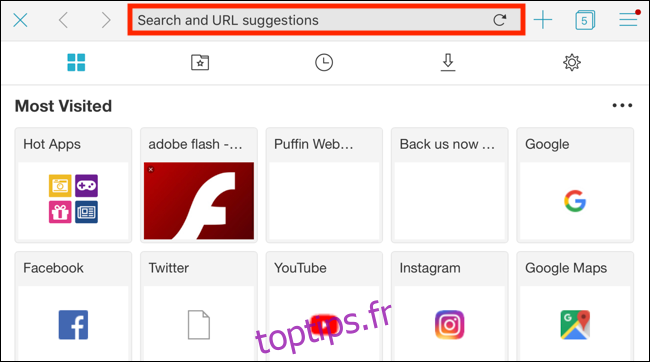
Saisissez ici l’adresse Web du site Flash que vous souhaitez visiter. Appuyez sur le bouton «Aller» pour ouvrir le site Web.
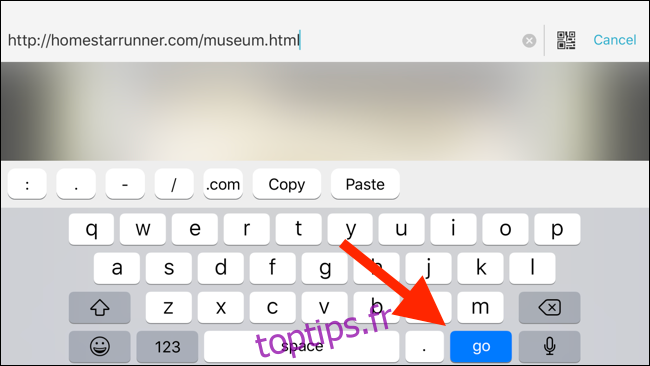
Le site Flash va maintenant s’ouvrir, avec tous ses composants. Vous pouvez appuyer sur la partie lecteur Flash, puis sélectionner «Plein écran» pour ouvrir le jeu ou le joueur en plein écran.
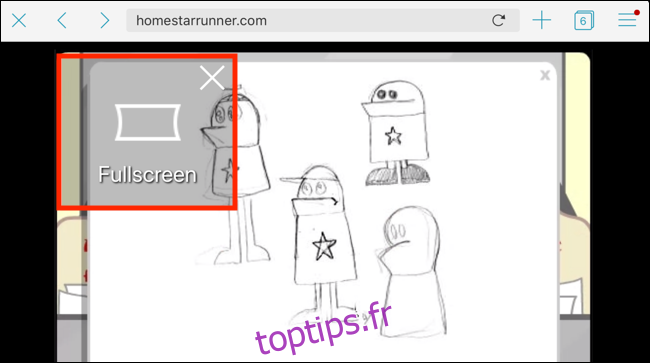
Si vous utilisez un iPhone, vous devez passer en mode paysage car Flash Player fonctionne généralement dans un format grand écran paysage.
Une fois que vous entrez dans la vue plein écran, vous verrez deux boutons de chaque côté du lecteur. Sur la gauche se trouve un bouton pour accéder au clavier. Sur la droite se trouve le bouton de menu.
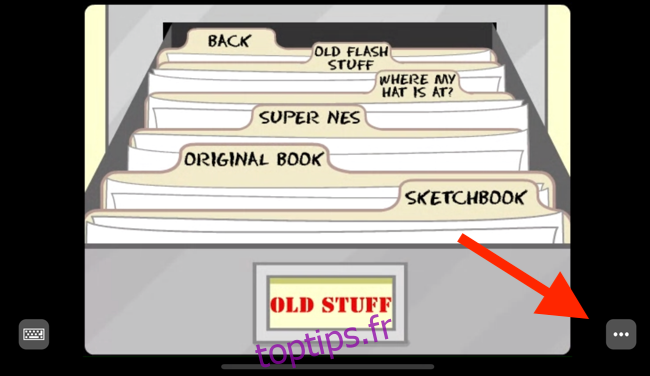
Le menu comprend des options pour modifier la qualité Flash et activer la souris à l’écran et la manette de jeu.
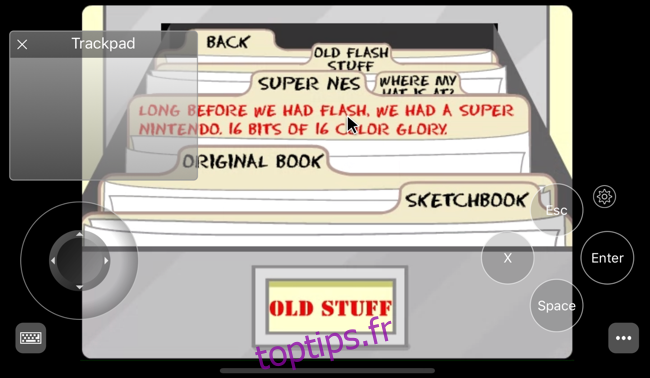
Pour quitter la vue plein écran, appuyez sur le bouton «Menu» et sélectionnez «Quitter».