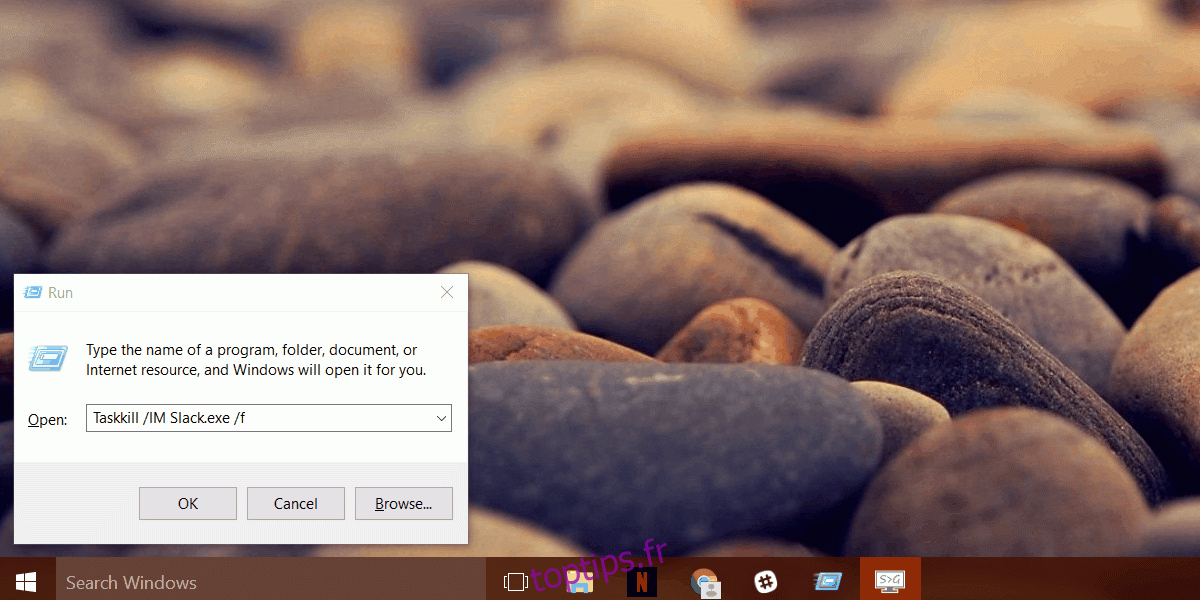Certaines applications Windows vous permettent d’exécuter plusieurs instances à la fois. C’est une sorte de caractéristique. Un exemple courant est votre navigateur. Vous pouvez ouvrir plusieurs fenêtres du même navigateur. Dans Chrome, chaque onglet que vous ouvrez est traité comme un processus distinct. De même, MS Word se comporte de la même manière. Vous pouvez ouvrir et modifier plusieurs documents à la fois sans aucun problème. D’autres applications comme l’application Spotify ou l’application Netflix ne prennent en charge qu’une seule instance, et pour une bonne raison. Ce que les deux types d’applications ont en commun, c’est qu’elles peuvent continuer à fonctionner en arrière-plan même après les avoir fermées. Ce n’est pas une fonctionnalité. C’est soit l’application, soit Windows qui agit. Il y a de fortes chances que ce soit plus un problème Windows. Vous pouvez le résoudre en quittant une application à partir du Gestionnaire des tâches ou en exécutant une commande pour tuer toutes les instances d’une application. Voici ce que vous devez faire.
Tuez toutes les instances d’une application
Vous n’avez pas besoin de droits administratifs pour supprimer toutes les instances d’une application. Cela affecte uniquement l’utilisateur actuel. Ouvrez la boîte d’exécution avec le raccourci clavier Win + R. Tapez ce qui suit dans la zone d’exécution.
Taskkill /IM %ProgramName% /f
Remplacez% ProgramName% par le nom du programme dont vous souhaitez supprimer toutes les instances. Par exemple, si vous voulez tuer Slack, exécutez la commande;
Taskkill /IM slack.exe /f
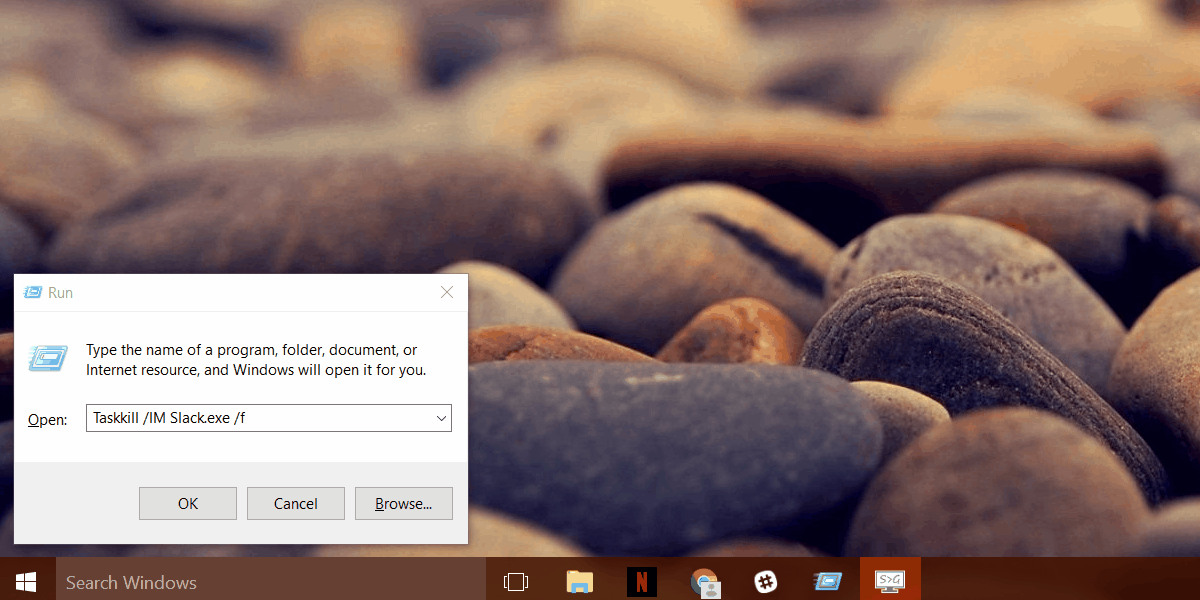
Cela fonctionne pour les applications de bureau et UWP. Si un processus d’application est bloqué, cette commande le tuera également. Il n’y a qu’un seul hic avec les applications UWP. Vous devez savoir comment s’appelle le fichier EXE. Dans la plupart des cas, comme avec Slack, l’application EXE sera nommée d’après l’application. Dans d’autres cas, par exemple lorsque l’application Skype Preview est installée, il peut être un peu difficile de deviner le nom du fichier EXE.
Rechercher le nom de fichier EXE pour l’application UWP
Il existe un moyen très simple de trouver le nom du fichier EXE d’une application UWP. Tout ce dont vous avez besoin est le gestionnaire de tâches. Ouvrez le gestionnaire de tâches. En supposant que vous ayez déjà une instance de l’application en cours d’exécution, recherchez-la dans l’onglet Processus.
Lorsque vous trouvez le processus de l’application, cliquez dessus avec le bouton droit de la souris et sélectionnez «Propriétés» dans le menu contextuel.
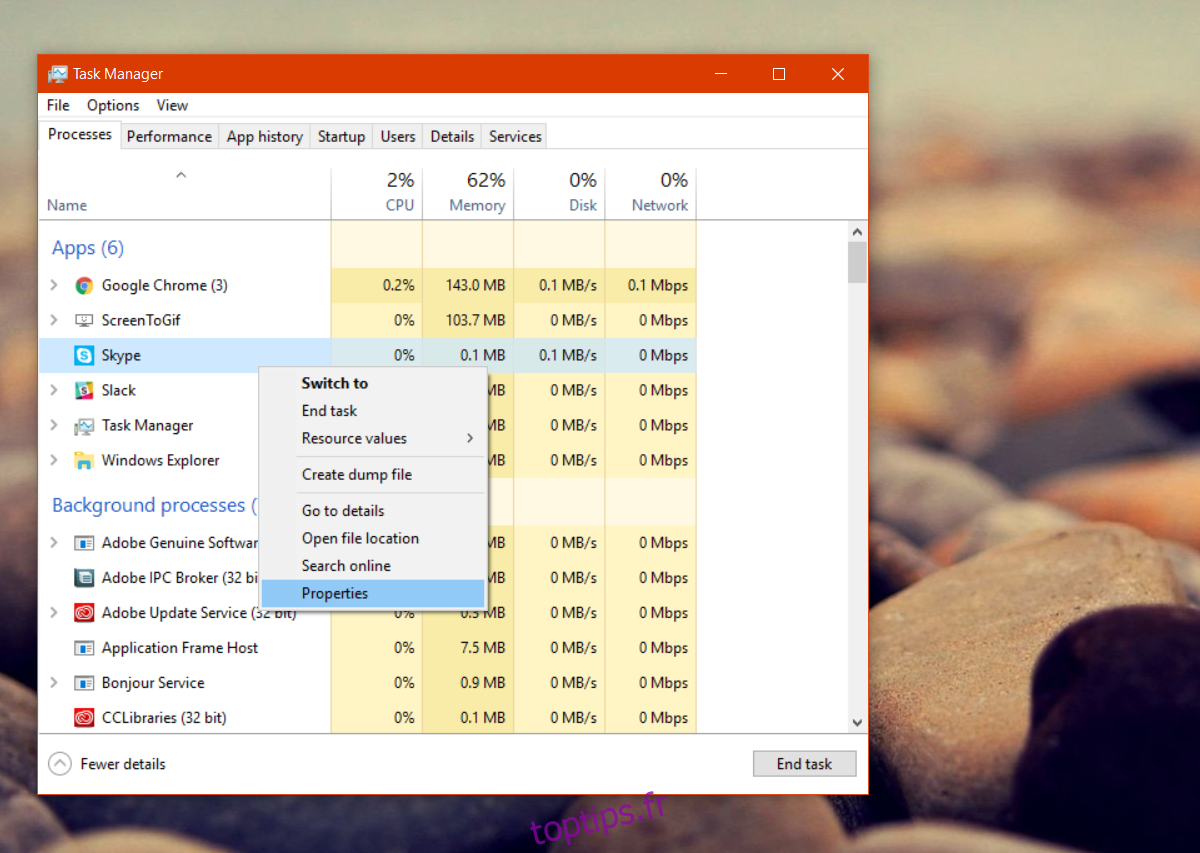
Sous l’onglet Général, regardez le champ d’adresse en regard de l’icône de dossier. Ici, vous pouvez voir le nom complet du package de l’application. Le peu avant la version est ce qui est pertinent. Pour quitter l’application Skype Preview, vous devez quitter le type SkypeApp.exe dans la zone d’exécution avec le reste de la commande.
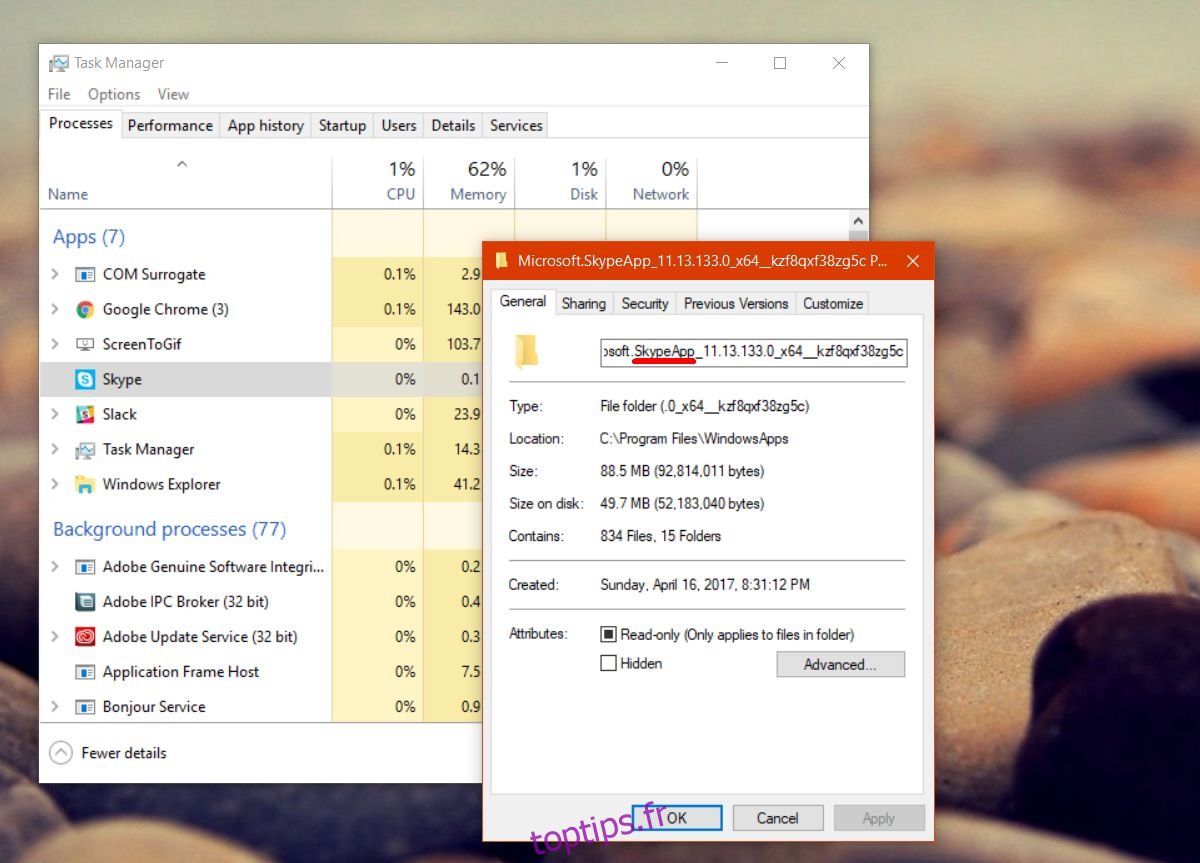
Comme nous l’avons dit précédemment, ce n’est un problème que si une application a à la fois une version de bureau et une version UWP. D’autres applications qui pourraient vous donner des conflits similaires sont l’application OneNote. Si vous ne voulez pas tuer toutes les instances d’une application et que vous cherchez simplement un moyen de tuer les applications bloquées ou qui ne répondent pas, il existe une commande simple qui peut également le faire.