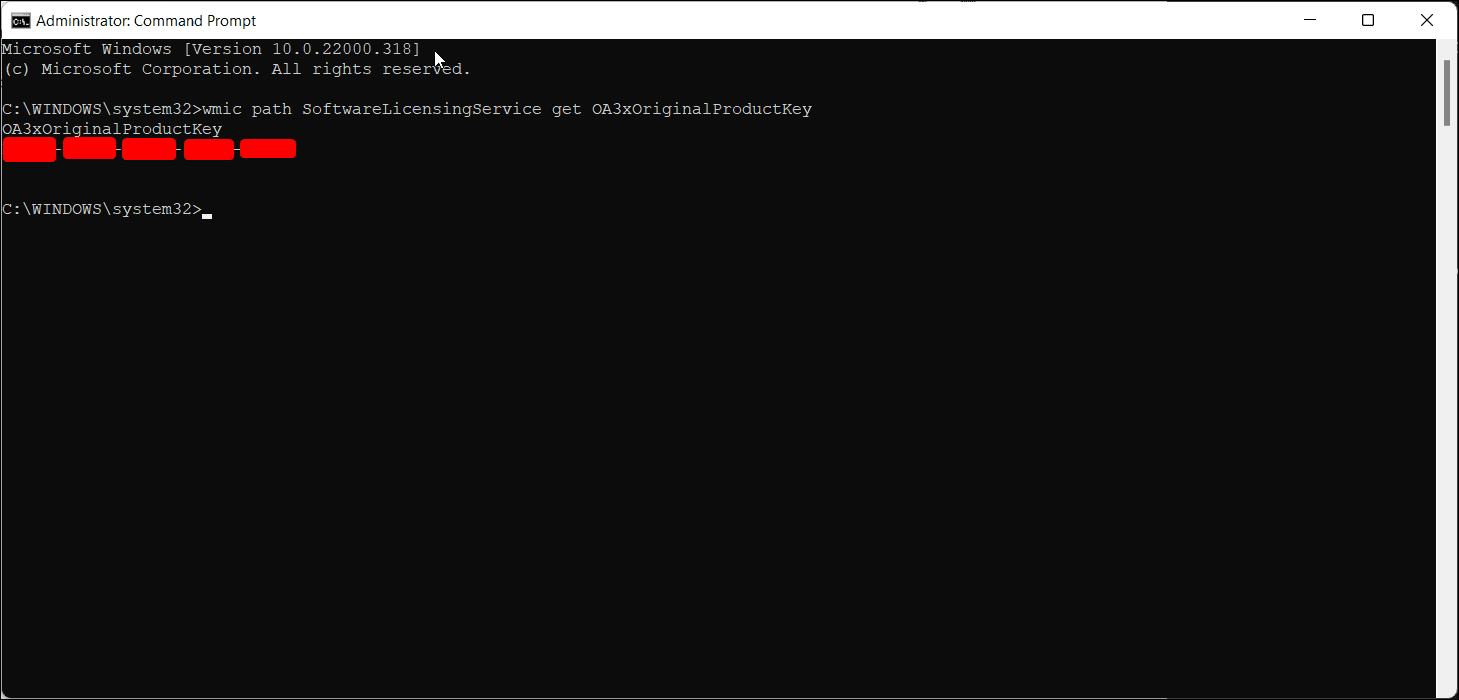Table des matières
Points clés à retenir
- Recherchez votre clé de produit Windows 10/11 à l’aide de l’invite de commande en tapant une commande spécifique.
- Vous pouvez également utiliser PowerShell pour récupérer votre clé de produit Windows 10/11.
- Des outils tiers comme ShowKeyPlus peuvent également récupérer votre code d’activation Windows.
Connaître votre clé de produit Windows est souvent nécessaire pour résoudre les problèmes d’activation de Windows. Même si la clé de licence OEM ou commerciale est liée au matériel de votre appareil, vous pouvez facilement trouver votre clé de produit Windows 10 ou 11 à l’aide de l’invite de commande et réactiver Windows.
Qu’est-ce qu’une clé de produit Windows ?
Une clé de produit Windows est un code de 25 caractères que vous utilisez pour activer votre copie de Windows. Étant donné que Windows 11 et 10 utilisent une méthode de licence numérique pour l’activation, vous n’avez pas besoin de saisir manuellement la clé à chaque fois que vous effectuez une mise à niveau ou une nouvelle installation de Windows.
Cependant, si vous modifiez de manière significative le matériel de votre appareil, Windows ne pourra pas détecter la licence liée à votre appareil. Une activation manuelle peut également être nécessaire si vous rencontrez une erreur d’activation de Windows 11.
Pour activer Windows dans ces cas, vous devrez saisir la clé de produit à 25 caractères. Ainsi, si vous ne connaissez pas votre clé de produit, nous vous expliquerons comment l’extraire de votre système Windows 11 ou 10.
Notez que chaque édition de Windows utilise sa propre clé de produit unique. Par exemple, si vous disposez d’une licence pour l’édition Windows 11/10 Home, vous ne pouvez pas l’utiliser pour activer Windows Pro ou d’autres éditions.
1. Comment trouver votre clé de produit Windows 11/10 à l’aide de l’invite de commande
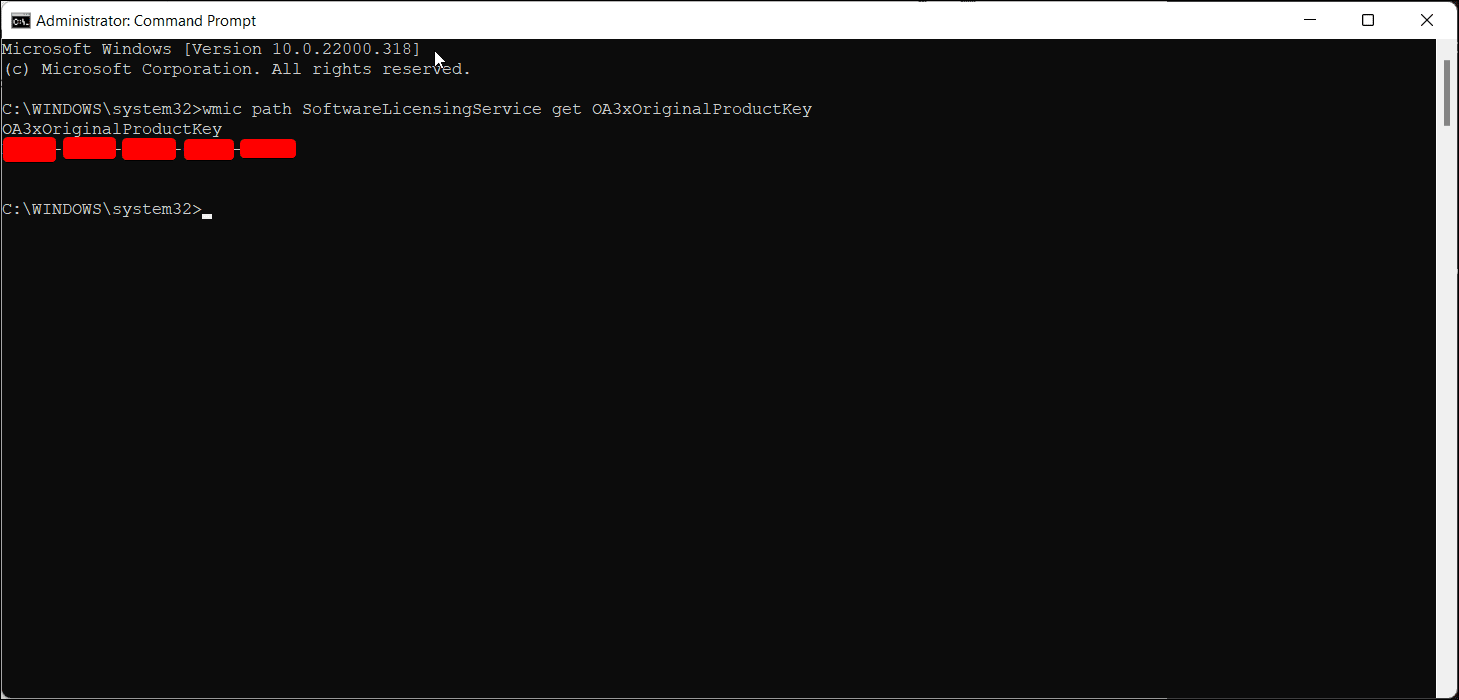
Vous pouvez utiliser l’invite de commande toujours fiable pour trouver la clé de produit de votre copie de Windows. Voici comment procéder :
wmic path SoftwareLicensingService get OA3xOriginalProductKey
Une fois votre copie de Windows activée, c’est une bonne idée de lier votre clé de produit Windows à un compte Microsoft. Cela facilitera le processus d’activation si vous devez le refaire.
2. Comment récupérer une clé de produit Windows 11/10 à l’aide de PowerShell
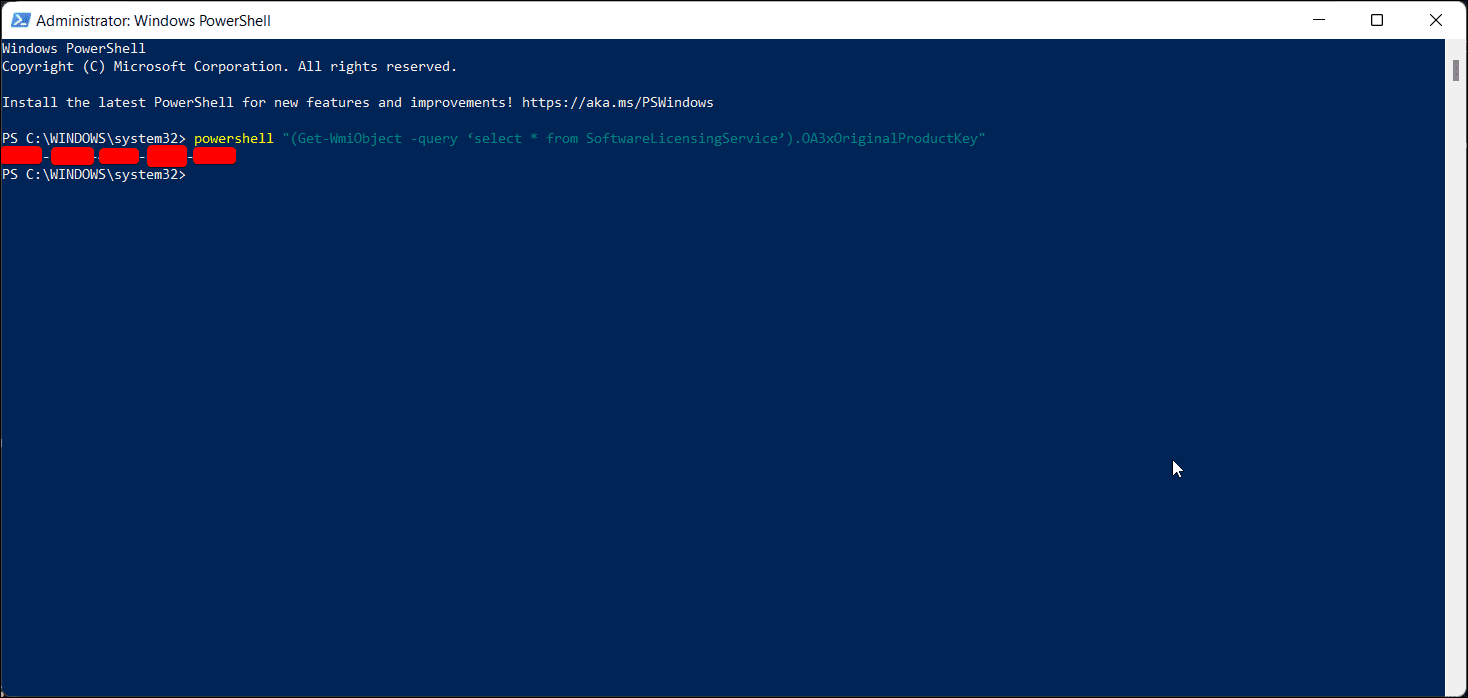
Vous utilisez également PowerShell et l’applet de commande WMI pour rechercher et afficher votre clé de produit Windows 11 ou 10. Voici comment procéder :
(Get-WmiObject -query 'select * from SoftwareLicensingService').OA3xOriginalProductKey
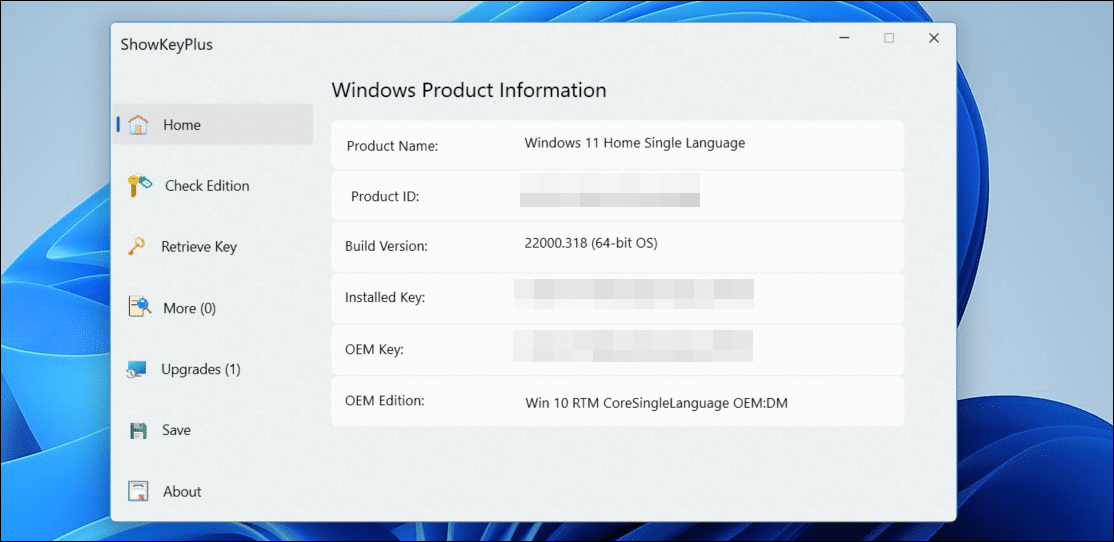
Si vous préférez éviter d’avoir à taper des commandes ou à exécuter des scripts, des outils tiers comme ShowKeyPlus peuvent vous aider à trouver le code d’activation Windows en quelques clics. Vous pouvez télécharger cette application depuis le Microsoft Store pour récupérer les informations sur la clé de produit Windows. Voici comment:
Vous pouvez également utiliser ShowKeyPlus pour vérifier votre édition spécifique de Windows à l’aide de la clé de produit et récupérer une clé à partir d’une sauvegarde.
4. Vérifiez votre reçu d’achat ou votre e-mail
Si vous avez acheté une clé de licence Windows auprès d’un détaillant en ligne comme Amazon, vous avez probablement reçu l’information par e-mail. Utilisez des mots clés tels que « Licence Windows », « Produit Windows » et « Activation Windows » pour rechercher le courrier de confirmation que vous avez reçu. Vous pouvez également consulter la section Commandes de votre compte auprès de ce détaillant en ligne pour trouver des informations sur la manière de récupérer la clé ou sur la manière dont la clé a été initialement livrée.
Comme autre option, recherchez des autocollants physiques sur votre ordinateur contenant des informations relatives à la configuration matérielle et logicielle de votre ordinateur. Ceux-ci peuvent également inclure la clé de produit Windows ou d’autres détails nécessaires pour vous aider à la localiser.
Si tout le reste échoue, essayez de contacter le support Microsoft pour obtenir de l’aide. Vous pouvez demander à être rappelé à l’aide de l’application Obtenir de l’aide sur votre ordinateur :
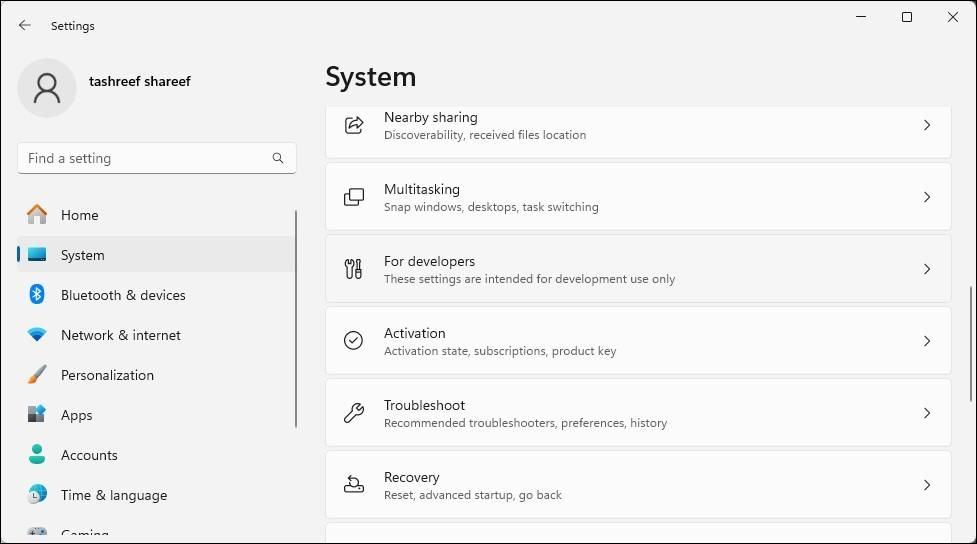
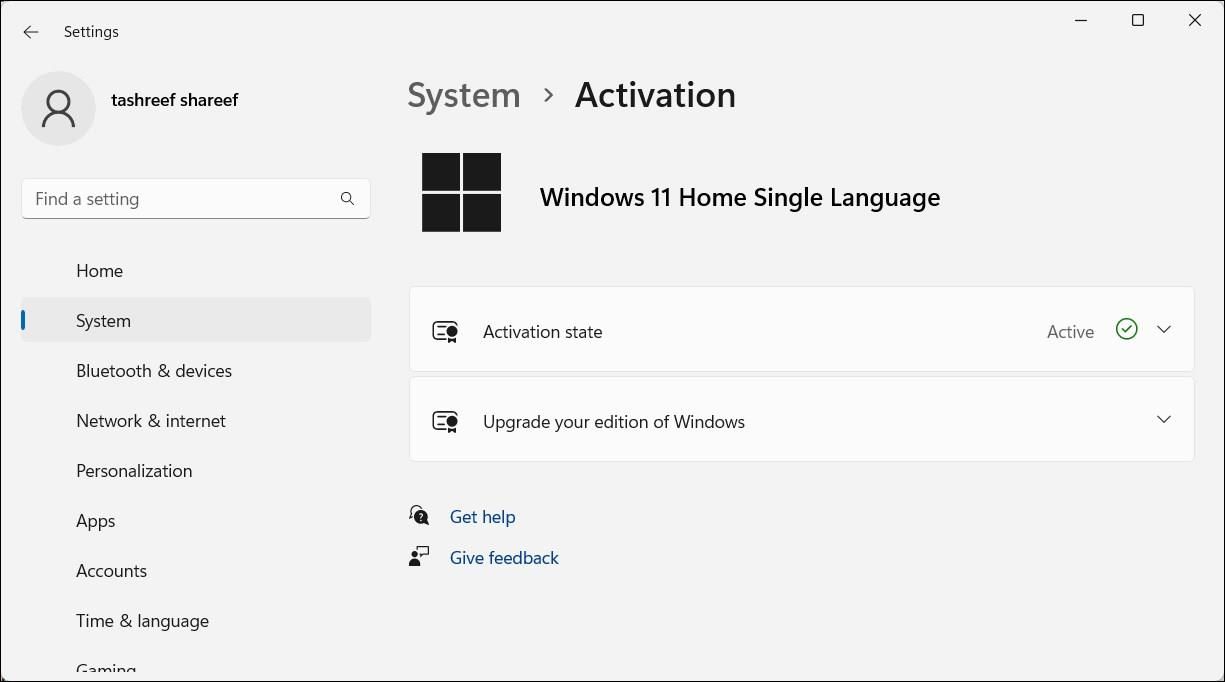
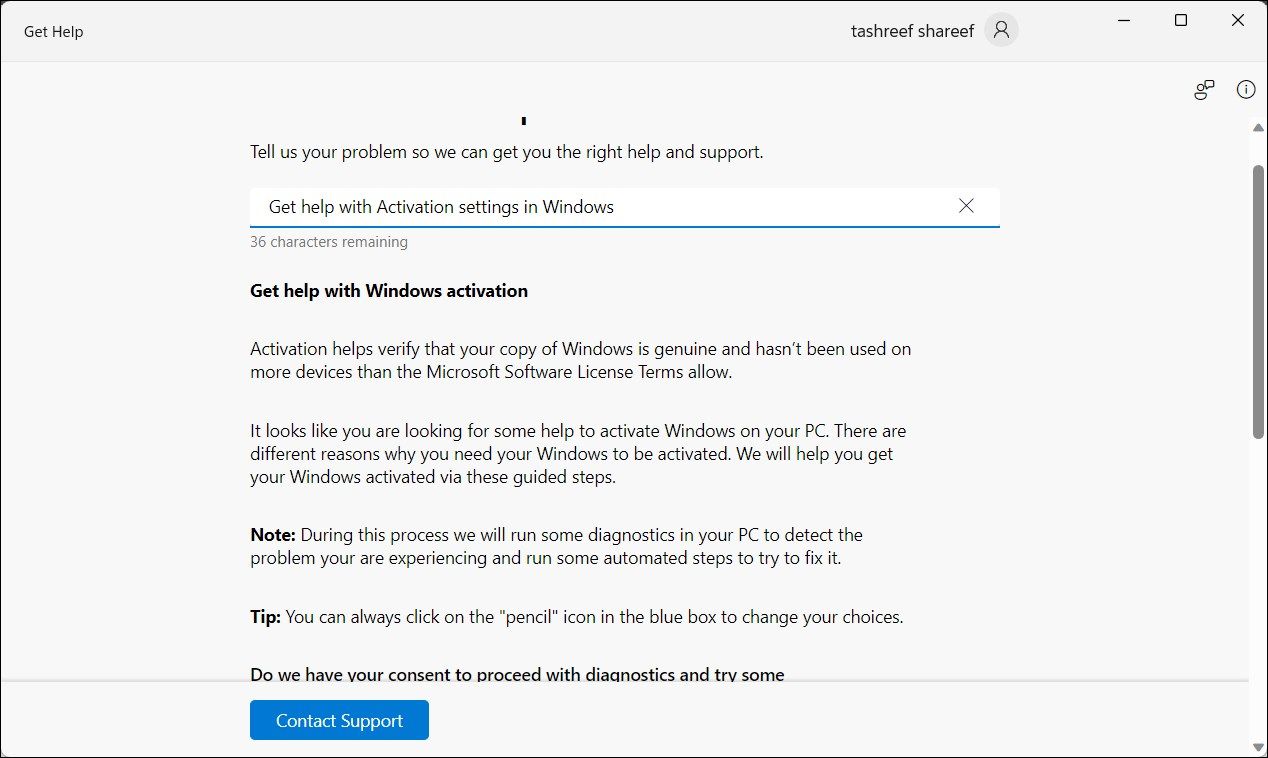
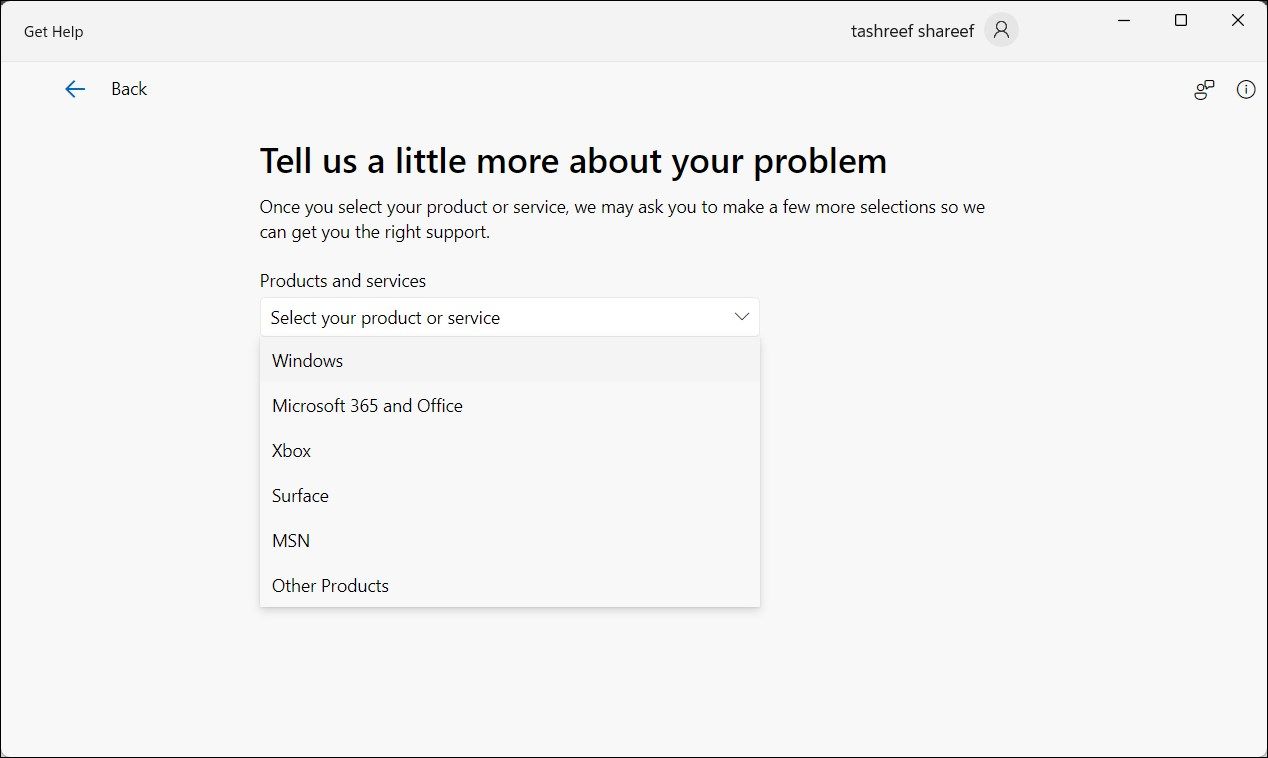
Sous Windows 10 et 11, Microsoft a rationalisé le processus d’activation de la licence. Quelle que soit la manière dont vous avez obtenu votre licence, une fois activée, la clé de produit est liée au matériel de votre système. Que vous effectuiez une mise à niveau vers la version suivante ou une nouvelle installation du système d’exploitation, Windows devrait automatiquement détecter et vérifier la propriété.