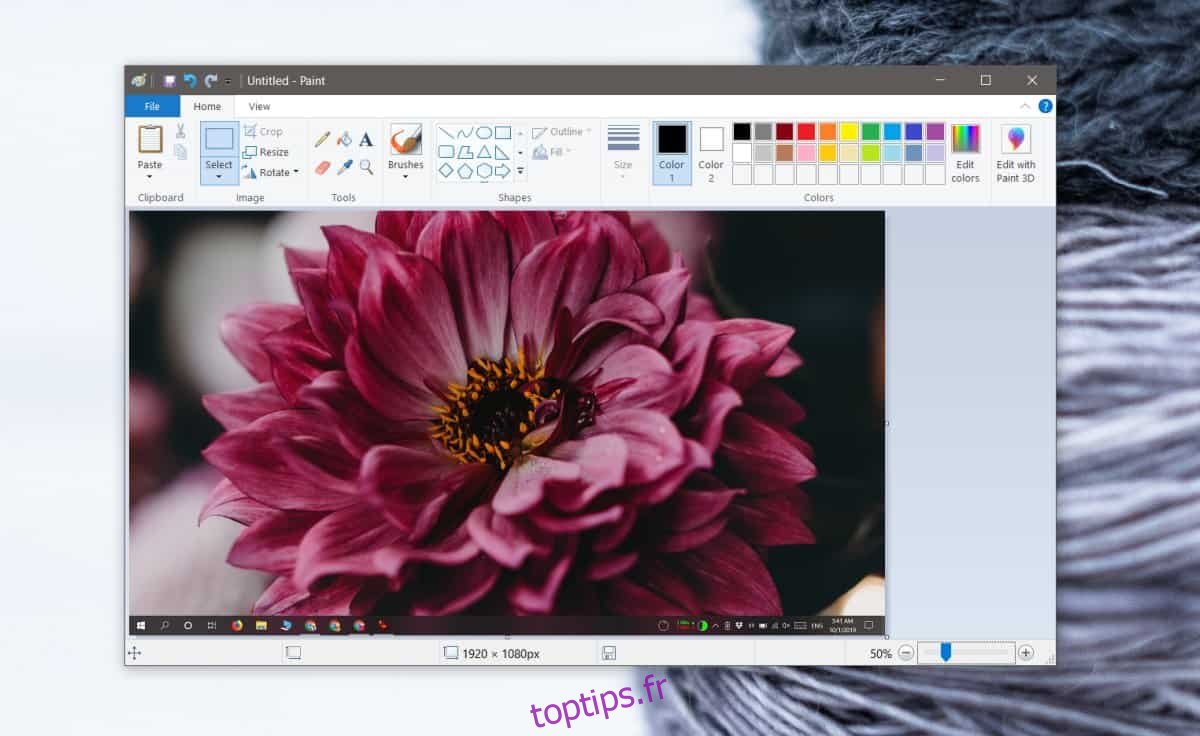La couleur joue un rôle majeur dans la qualité de tout ce qui apparaît sur votre écran et dans son utilisation. Pensez à une application que vous utilisez tous les jours et imaginez à quoi elle ressemblerait si elle était monochrome. La couleur permet de mettre en évidence différents boutons, commandes et même champs de texte. La couleur peut être subtile comme dans une petite ombre, ou une surbrillance, ou elle peut être audacieuse comme le rouge qu’un bouton de fermeture tourne lorsque vous passez le curseur de la souris dessus. Si vous avez besoin de trouver le code couleur d’un objet sur votre bureau, le processus est assez simple.
Capture d’écran et peinture
Si vous cherchez à trouver le code couleur d’un objet sans rien installer sur votre système, nous vous recommandons fortement d’utiliser Paint. Assurez-vous que tout ce dont vous voulez trouver le code couleur est sur votre écran, puis appuyez sur la touche Impr écran (PrtScrn).
Ouvrez Paint et vous remarquerez que le bouton Coller est actif. Cliquez dessus et tout sur votre écran sera collé en tant que capture d’écran dans Paint.
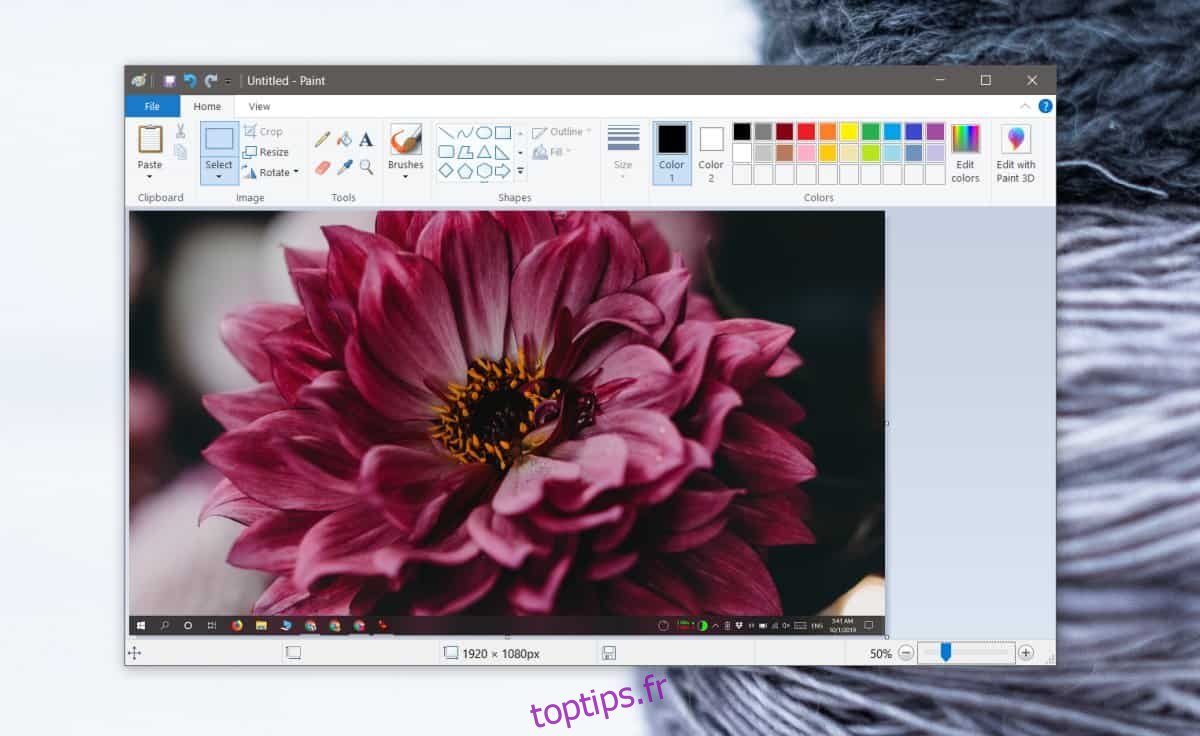
Une fois la capture d’écran collée, effectuez un panoramique et effectuez un zoom avant sur l’objet pour lequel vous souhaitez trouver le code couleur. Dans l’ensemble de boutons Outils, cliquez sur le bouton de la pipette pour activer le sélecteur de couleurs intégré à Paint. Déplacez-le sur l’objet pour lequel vous souhaitez trouver le code couleur et cliquez dessus.
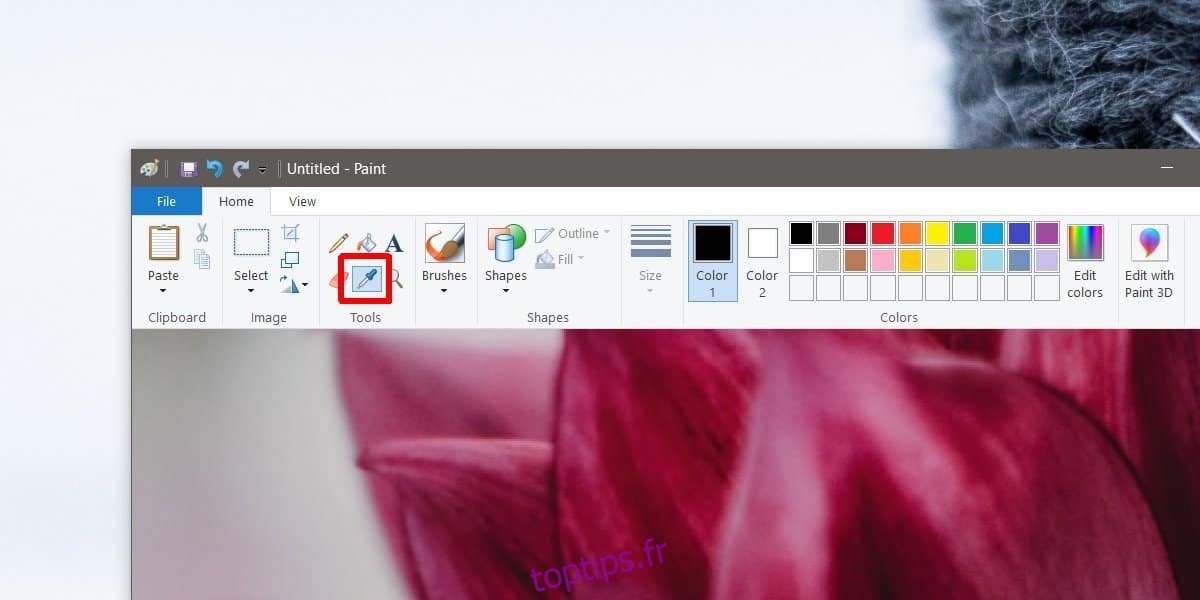
La couleur sera «choisie». Pour trouver son code, cliquez sur le bouton « Modifier les couleurs ». Dans la fenêtre qui s’ouvre, vous verrez la valeur RVB de la couleur. Si vous avez besoin du code HEX, vous pouvez utiliser Google pour convertir la valeur RVB en code HEX.
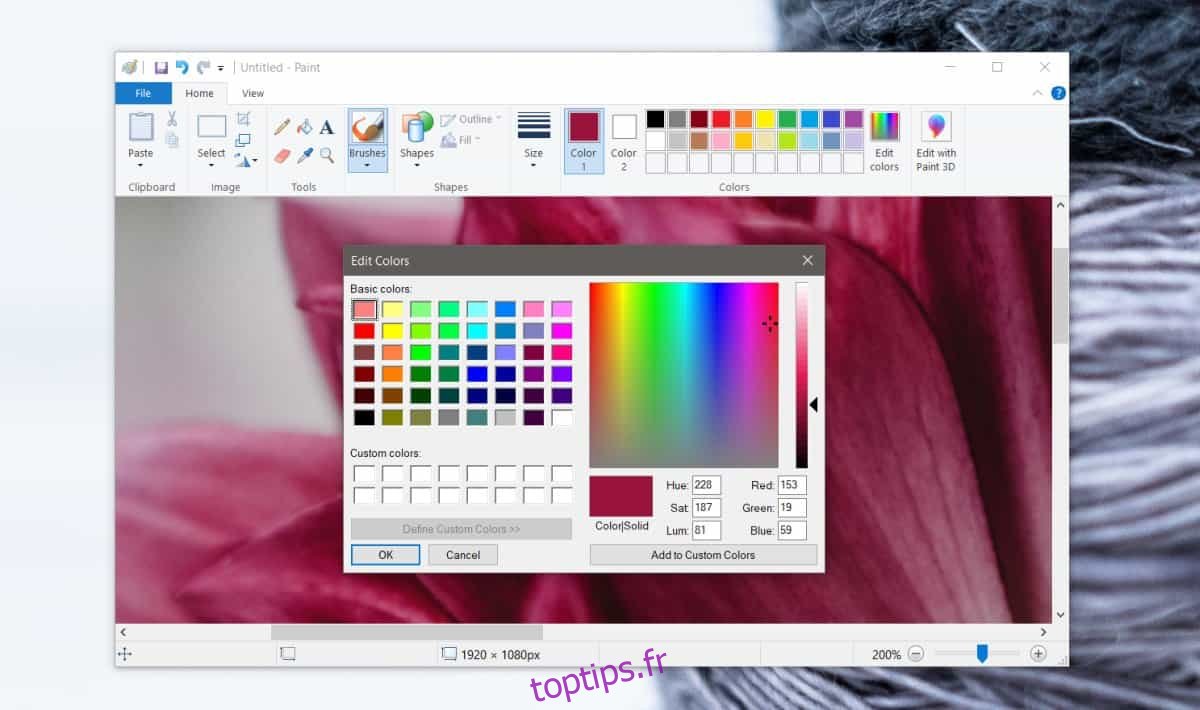
Bien que cette méthode soit facile à utiliser et ne nécessite pas l’installation d’applications supplémentaires sur votre système, elle est un peu fastidieuse. Si vous ne devez sélectionner la couleur de votre écran qu’occasionnellement, cela suffira, mais si vous le faites souvent, un outil de sélection de couleur dédié est ce dont vous avez besoin.
Nous vous recommandons d’utiliser CatchColor. Il est léger et fonctionne dans la barre d’état système. Il dispose d’une fonction d’agrandissement soignée qui vous permet de choisir avec précision la couleur d’un objet sur votre bureau. De plus, vous pouvez constater que lorsqu’il s’agit de dégradés, le sélecteur de couleurs de Paint ne fait pas toujours un excellent travail. C’est là qu’un utilitaire de sélection de couleurs peut s’avérer utile.
De nombreux éditeurs d’images ont des sélecteurs de couleurs, donc si vous ne souhaitez pas exécuter une application comme CatchColor, essayez plutôt d’utiliser l’outil de sélection de couleurs d’IrfanView.