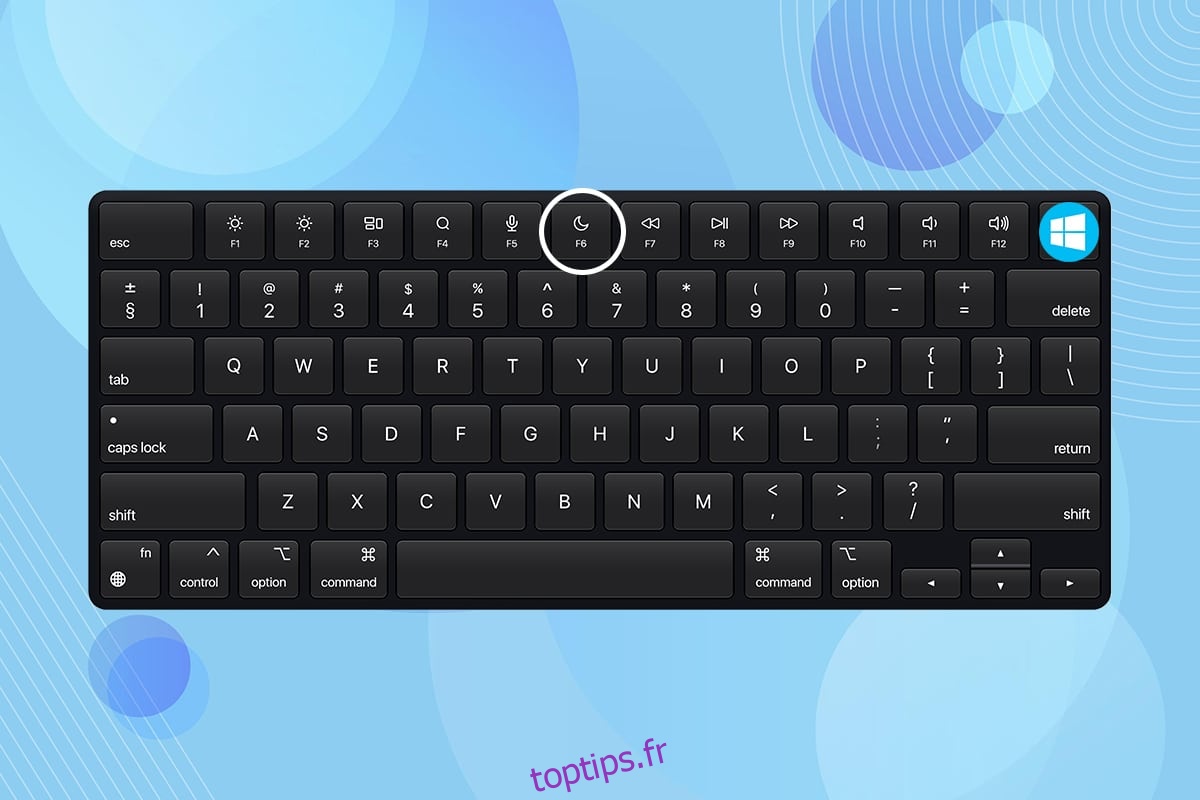Si vous travaillez depuis longtemps et que vous souhaitez faire une courte pause, vous voudrez peut-être faire une pause. Vous voudriez fermer votre ordinateur portable et ne pas perdre votre travail. Ainsi, vous pouvez mettre votre ordinateur en mode veille. Si vous ne savez pas quel est le bouton de veille et où le trouver, cet article vous aidera à trouver le bouton de veille sur Windows 10.
Table des matières
Comment trouver le bouton de veille sur Windows 10
Votre ordinateur portable passe en mode veille lorsque vous fermez le couvercle ou appuyez sur le bouton d’alimentation. Lorsqu’un ordinateur portable ou de bureau est mis en mode veille,
- Le système consomme moins d’énergie.
- De plus, vous pouvez reprendre exactement là où vous vous étiez arrêté.
- Windows enregistrera automatiquement votre travail et éteindra le PC si la batterie est faible.
Vous pouvez réveiller votre appareil en :
- en appuyant simplement sur n’importe quelle touche du clavier ou
- cliquant sur le bouton de la souris.
ouvrir le couvercle de l’ordinateur portable.
Suivez l’une des méthodes ci-dessous pour trouver le bouton de veille sur Windows 10.
C’est la méthode la plus simple pour trouver le bouton de veille sur Windows 10.
1. Appuyez sur la touche Windows.
2. Cliquez sur l’icône Alimentation comme indiqué.
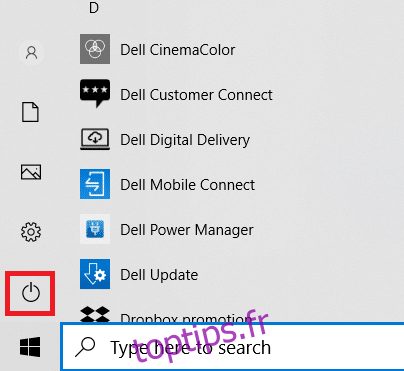
3. Sélectionnez l’option Veille affichée en surbrillance pour mettre votre PC Windows en mode Veille.
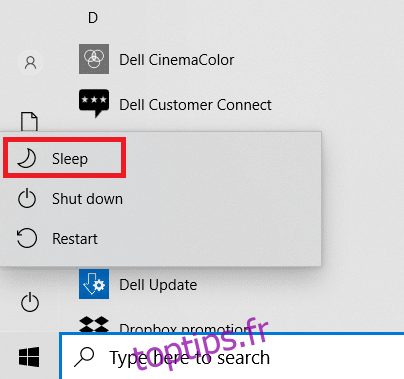
Lisez également: Correction du mode veille de Windows 10 ne fonctionnant pas
Méthode 2 : Utiliser le raccourci Alt + F4
Vous pouvez également utiliser le raccourci Alt + F4 pour mettre votre système en veille à partir de l’écran du bureau sous Windows 10.
Remarque : Pour l’utiliser, assurez-vous qu’aucun des programmes n’est sélectionné et minimisé.
1. Appuyez simultanément sur les touches Alt + F4. Cela ouvrira une fenêtre contextuelle Arrêter Windows.
2. Sélectionnez Veille dans le menu déroulant et cliquez sur OK comme indiqué en surbrillance.
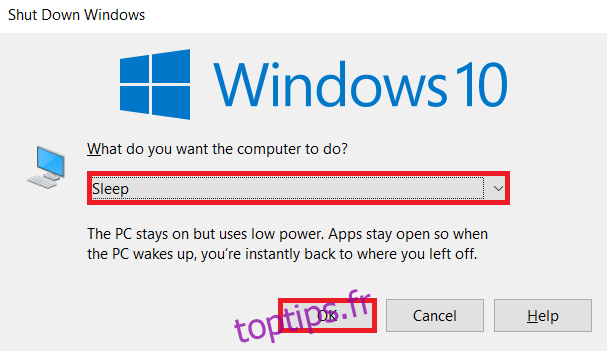
Méthode 3 : Utilisation des combinaisons de clavier
L’utilisation des combinaisons de touches varie selon le fabricant et le modèle du système. Certains claviers fournissent une icône de croissant de lune ou ZZ sur une touche de fonction ou une touche dédiée sur laquelle vous pouvez appuyer pour activer le mode veille.
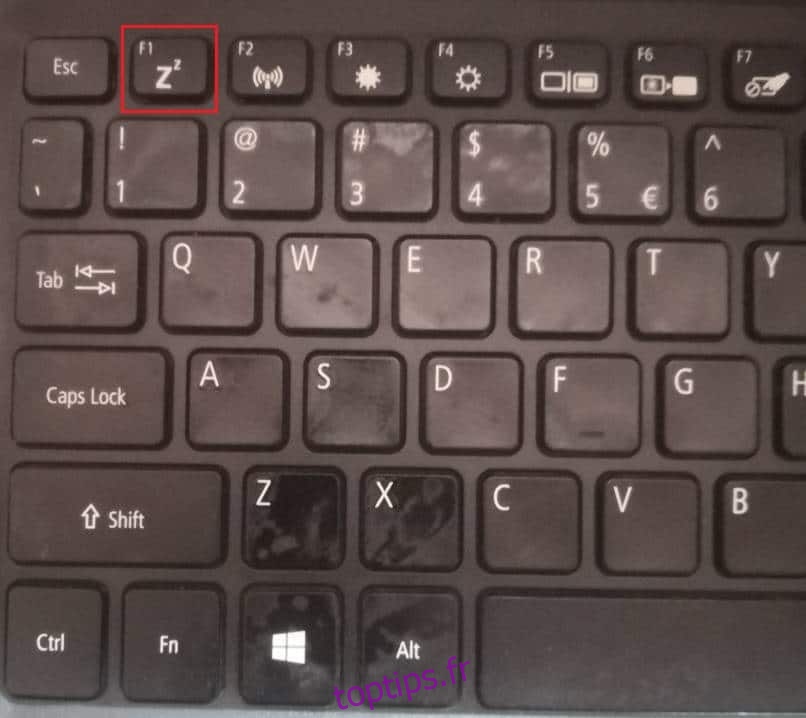
Conseil de pro : Raccourcis clavier pour les marques populaires
Dell : Dans la série Dell Inspiron 15, la combinaison de touches Fonction + Insérer mettrait l’ordinateur portable en veille.
Lenovo : La combinaison touche de fonction + F1 ou touche de fonction + 4 fonctionnerait selon le modèle.
Asus : Vous devez appuyer sur la touche Fonction + F1 pour accéder à la fonction de veille.
HP : La plupart des ordinateurs portables HP ont une clé avec un croissant de lune dessus. Appuyez sur la touche Fonction + croissant de lune pour mettre l’ordinateur en veille.
Acer : Les ordinateurs portables Acer ont le symbole ZZ sur la touche F4. Vous devez appuyer sur la touche de fonction + F4 pour accéder à la fonction de veille
Méthode 4 : Utilisation des options de veille personnalisées
Si vous ne souhaitez pas utiliser de combinaisons de clavier pour mettre votre ordinateur portable en veille, vous pouvez personnaliser quelques options pour trouver et accéder au bouton de veille sur Windows 10 comme suit :
1. Appuyez sur la touche Windows et cliquez sur l’icône Paramètres.
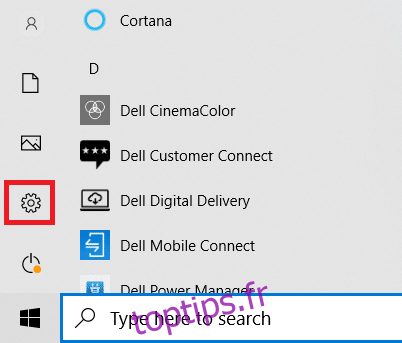
2. Sélectionnez Système comme indiqué.
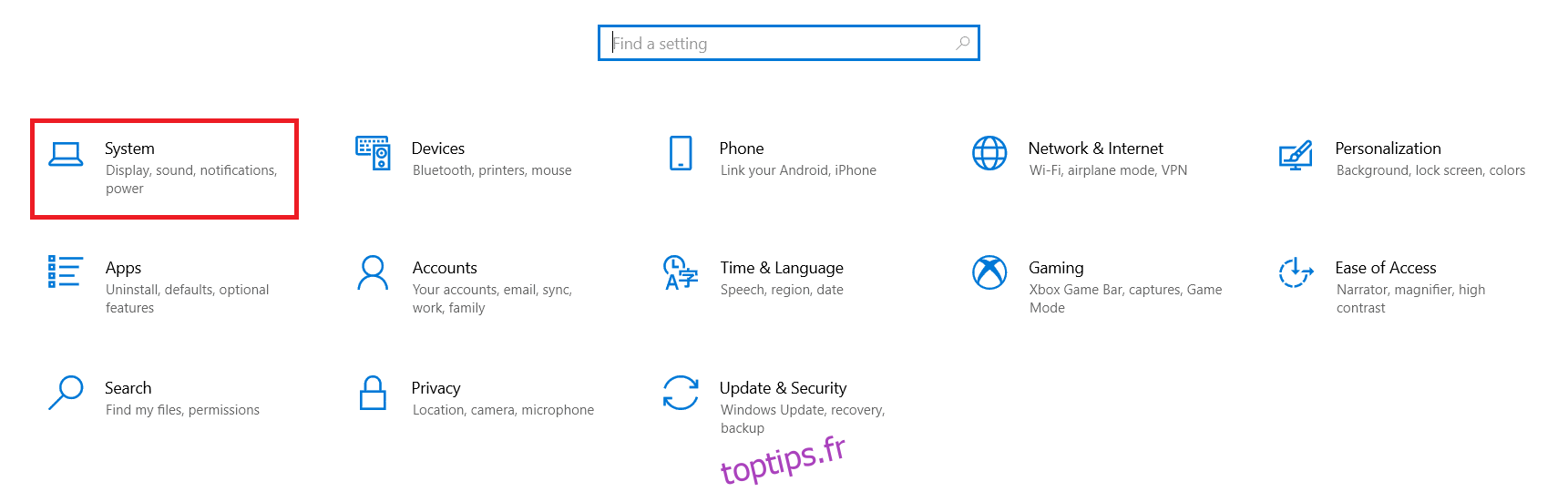
3. Cliquez sur Alimentation et veille dans le volet de gauche.
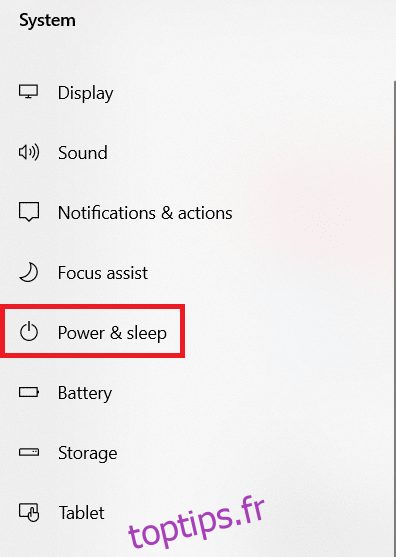
4. Cliquez sur Paramètres d’alimentation supplémentaires sous Paramètres associés, comme indiqué en surbrillance.
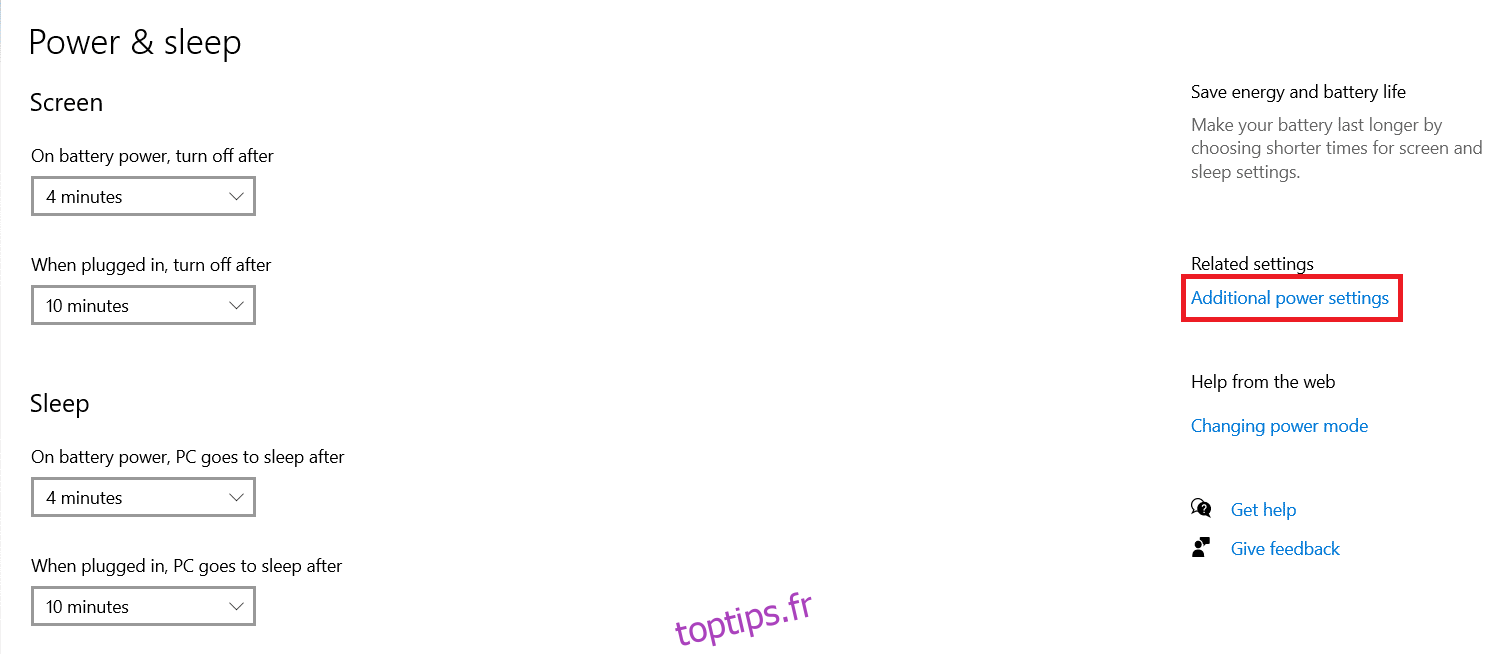
5. Cliquez sur Choisir l’action des boutons d’alimentation dans le volet de gauche.
Remarque : dans certains systèmes, cette option peut être intitulée Choisir ce que fait le bouton d’alimentation.
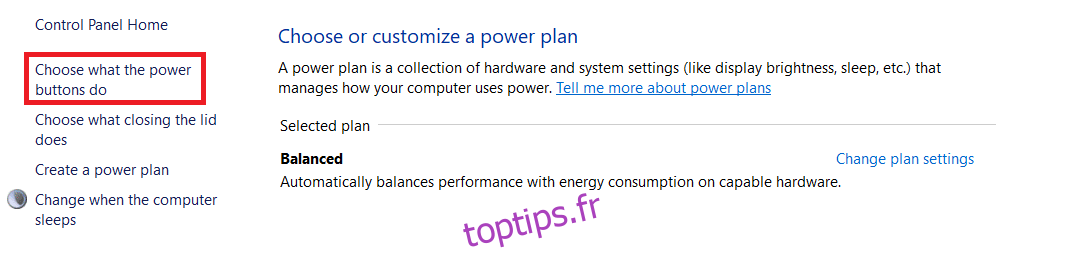
6. Sélectionnez l’option Veille sous Sur batterie et Branché pour Lorsque j’appuie sur le bouton d’alimentation, comme illustré ci-dessous.
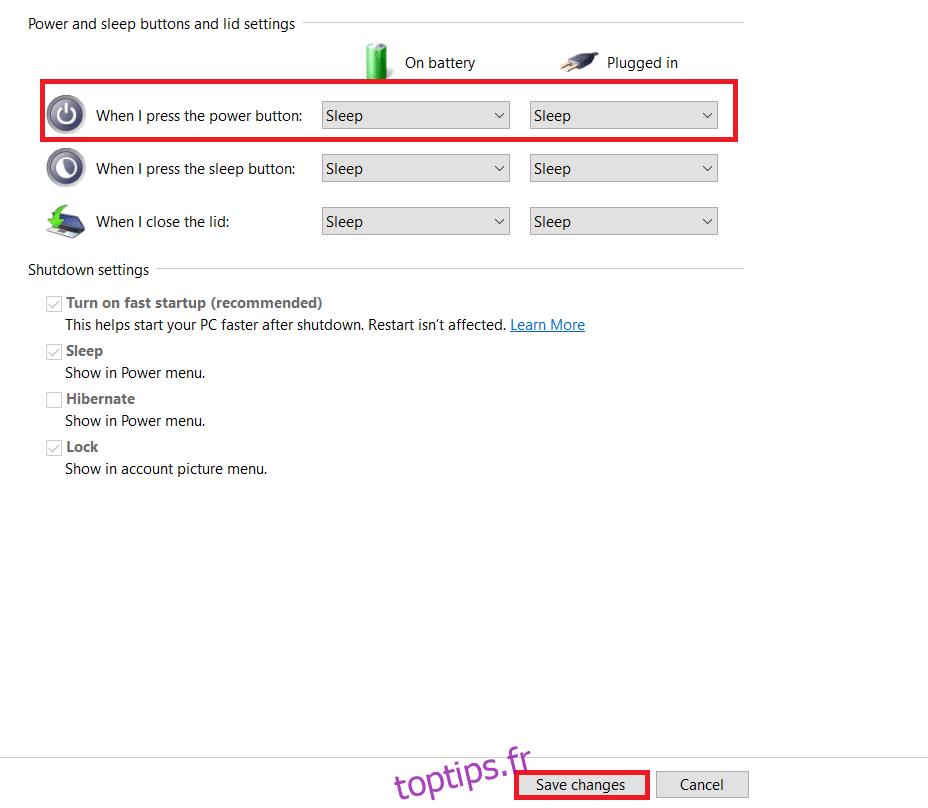
7. De même, sélectionnez l’option Veille sous Sur batterie et Branché à côté de Lorsque je ferme le couvercle. Ensuite, cliquez sur Enregistrer les modifications.
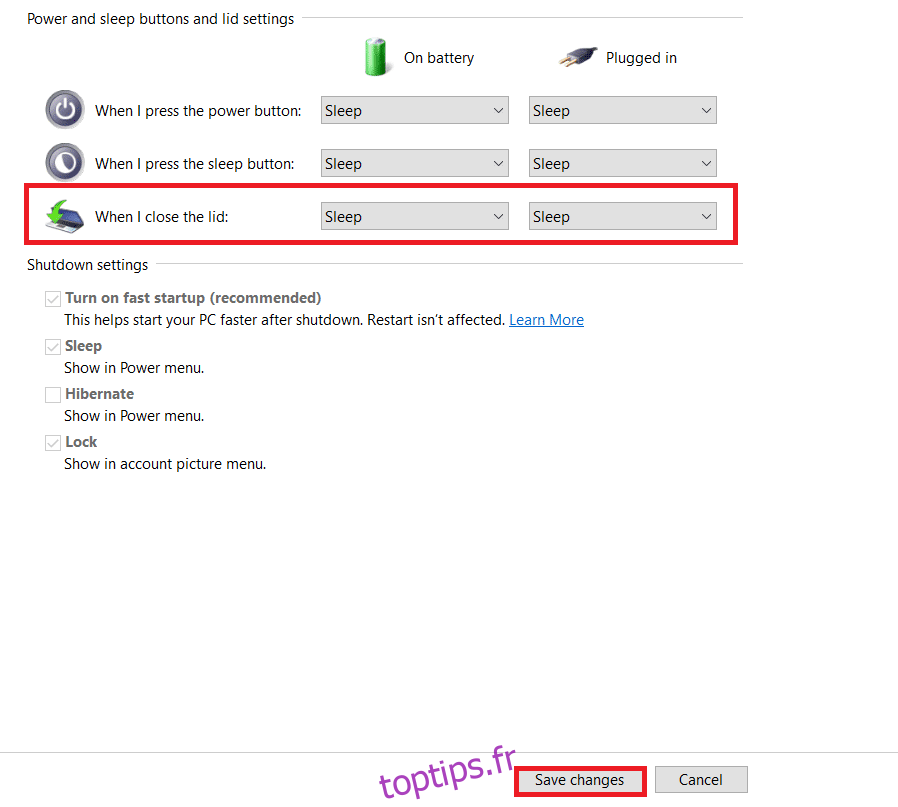
8. Maintenant, accédez à la fenêtre des options d’alimentation affichée à l’étape 5.
9. Cette fois, cliquez sur l’option Modifier lorsque l’ordinateur est en veille, comme indiqué.
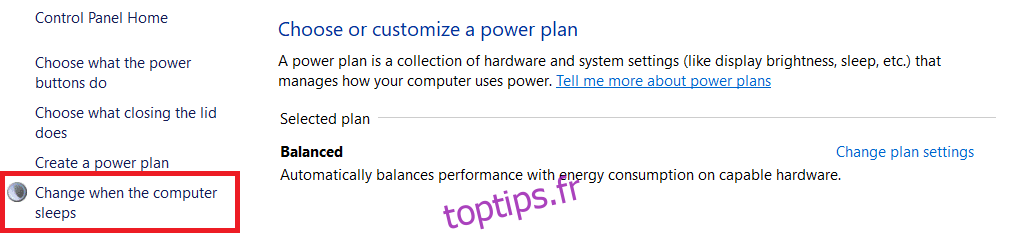
10. Sélectionnez la durée souhaitée sous Sur batterie et Branché à côté de l’option Mettre l’ordinateur en veille, comme illustré ci-dessous. Cela mettra automatiquement votre système en veille s’il est inactif pendant la durée spécifiée.
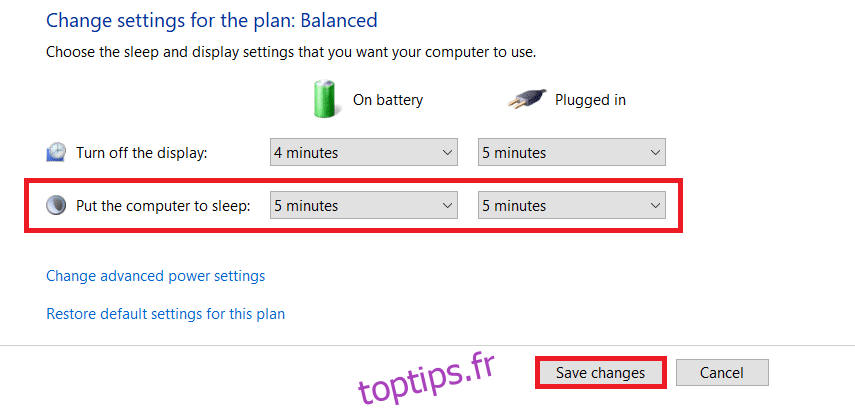
11. Cliquez sur le bouton Enregistrer les modifications et quittez.
Foire aux questions (FAQ)
Q1. Quelle est l’option pour fermer mon système plus longtemps sans perdre mes données ?
Rép. Dans ce cas, vous pouvez mettre votre PC en mode veille prolongée. Cette option consommera moins d’énergie que le mode veille. Cependant, cela option d’hibernation n’est pas disponible sur tous les PC.
Q2. Comment résoudre le problème de l’imprimante qui ne fonctionne pas après avoir sorti le système du mode veille ?
Rép. Si l’un des périphériques externes tels que les scanners, les moniteurs ou les imprimantes ne répondait pas après la sortie du système du mode veille, déconnectez et reconnectez le périphérique. Si cela ne fonctionne pas même après l’avoir reconnecté, essayez plutôt de redémarrer le système.
Q3. Existe-t-il des outils pour personnaliser le mode veille dans le système ?
Rép. SleepTimer Ultime et Adios sont les meilleurs outils disponibles sur le marché pour personnaliser le mode veille. Il s’agit notamment de régler une minuterie pour éteindre votre PC ou de mettre votre système en veille, de télécharger un programme à une heure et à une date particulières et d’exécuter un programme sur une minuterie. Vous pouvez lire notre guide sur Comment créer une minuterie de veille Windows 10 sur votre PC pour apprendre la même chose.
Q4. Qu’est-ce qui est le mieux : dormir ou s’éteindre ?
Rép. Si vous souhaitez faire une courte pause, vous pouvez mettre votre ordinateur portable en veille. L’hibernation est recommandée si vous n’enregistrez pas votre travail pendant un certain temps. Mais il est toujours bon d’arrêter votre système de temps en temps pour des performances fraîches et durables.
***
Nous espérons que cet article vous a aidé à comprendre ce qu’est le bouton de veille et comment trouver le bouton de veille sur Windows 10 et le personnaliser. N’hésitez pas à déposer vos suggestions et questions dans la section des commentaires ci-dessous.