GCC est l’un des outils préférés des développeurs travaillant sur la plate-forme Linux. Il sert d’intégration de plusieurs compilateurs pour les langages de programmation populaires tels que Java, C, C++, Fortran et bien d’autres. Si vous commencez votre voyage avec Linux, quelle meilleure option existe-t-il qu’Ubuntu. Ubuntu est la plus célèbre de toutes les distributions Linux. Il est connu pour être facile à apprendre sans faire de compromis sur les fonctionnalités avant les choses. Donc, si vous avez besoin de savoir comment installer GCC sur votre système Ubuntu, cet article est le point de départ idéal. Nous allons explorer comment télécharger et installer GCC sur Ubuntu dans les sections ci-dessous. Mais avant cela, en savoir plus sur GCC.
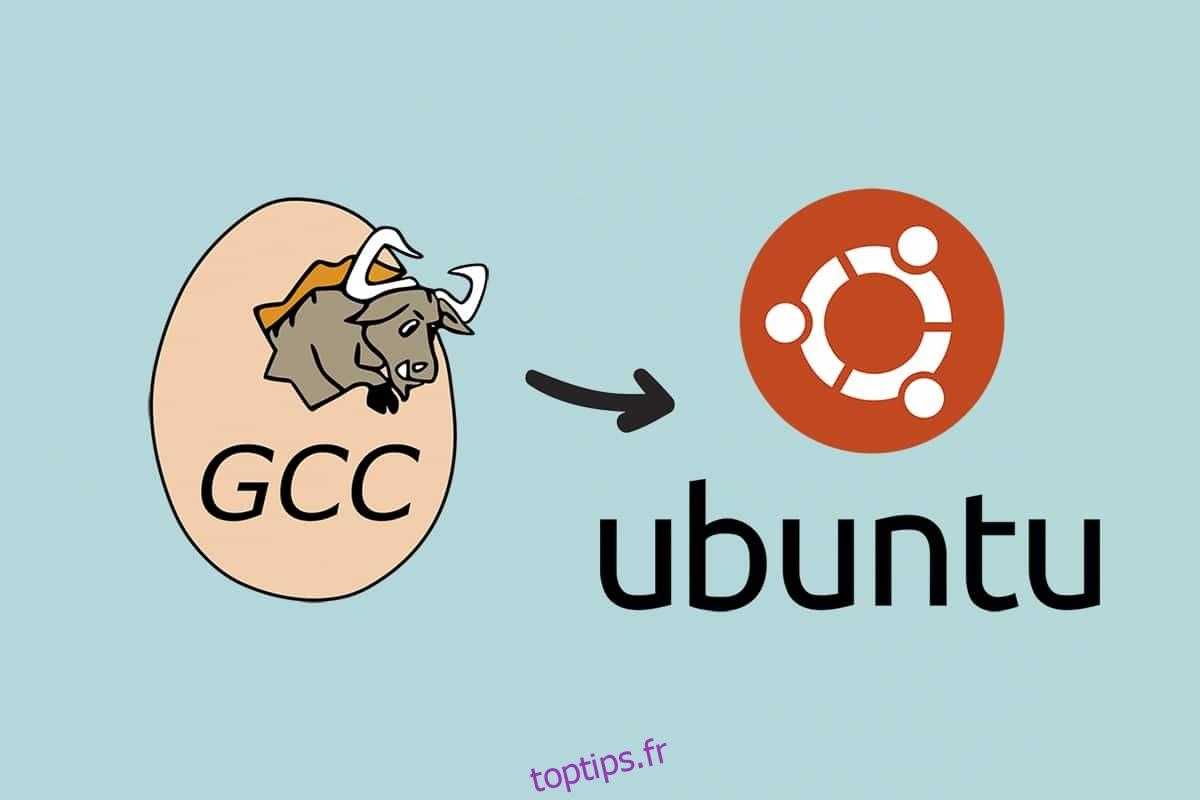
Table des matières
Comment installer GCC sur Ubuntu
GCC (GNU Compiler Collection) est un ensemble d’outils permettant de compiler le code source de divers langages de programmation en binaires, exécutables ou bibliothèques. GCC est un compilateur en ligne de commande qui peut être installé sur Ubuntu.
- Le compilateur GCC, ainsi que de nombreuses bibliothèques et autres outils nécessaires à la génération d’applications, est inclus dans le référentiel Ubuntu par défaut en tant que build-essential.
C, C++, Java, Objective-C, Go, Fortran, Ada et d’autres langages de programmation sont pris en charge par GCC.
- De nombreux projets open source, y compris les utilitaires GNU et le noyau Linux, nécessitent GCC pour construire leur code.
Ce tutoriel vous montrera comment configurer le compilateur GCC sur Ubuntu 18.04. Nous vous apprendrons comment installer la version stable de la distribution ainsi que la version la plus récente de GCC. Les étapes sont les mêmes pour Ubuntu 16.04 et toute distribution basée sur Ubuntu, telle que Kubuntu, Linux Mint et Elementary OS.
Remarque : Vous devez être connecté en tant que root ou en tant qu’utilisateur avec des privilèges sudo pour créer de nouveaux référentiels et installer des packages sur votre système Ubuntu.
Méthode 1 : via le terminal Ubuntu
Pour configurer GCC sur Ubuntu, vous devrez télécharger et installer le package build-essential. Ouvrez une fenêtre de terminal pour télécharger gcc ubuntu. Suivez les étapes indiquées pour installer GCC sur Ubuntu via le terminal.
Option 1 : Installer une version particulière de GCC
1. Appuyez simultanément sur les touches Ctrl + Alt + T pour lancer une fenêtre de terminal sur le bureau.
Remarque : Vous pouvez également accéder au menu de l’application et rechercher Terminal.

2. Utilisez la commande install ci-dessous pour installer le package build-essential sur Ubuntu une fois la fenêtre du terminal ouverte.
sudo apt install build essentiel
Remarque : La commande Sudo vous demande votre mot de passe. Les utilisateurs peuvent utiliser cette commande pour exécuter une seule tâche en tant que root.

3. Ubuntu vous demandera votre mot de passe. Saisissez votre mot de passe utilisateur pour continuer.
4. L’invite du terminal rassemblera toutes les dépendances du package build-essential une fois que vous aurez fourni votre mot de passe. Ubuntu vous demandera ensuite si vous souhaitez ou non installer le paquet. Pour continuer, appuyez sur la touche Y. Lorsque vous appuyez sur la touche Y, Ubuntu commencera à installer GCC sur votre machine.
5. Cette procédure ne devrait pas prendre plus de quelques minutes. Avec la commande man gcc, vous pouvez parcourir la documentation GCC une fois la procédure terminée.
Option 2 : Installer plusieurs versions de GCC
Alors que la plupart des utilisateurs d’Ubuntu seront satisfaits du paquet build-essential car il contient GCC 10, ce n’est pas la seule version de GCC disponible. La prise en charge de langues supplémentaires, des performances améliorées et des fonctionnalités étendues sont toutes incluses dans les nouvelles versions du compilateur GCC. Vous avez la possibilité d’installer différentes versions de GCC sur Ubuntu. Voici comment télécharger gcc Ubuntu.
1. Tout d’abord, sur le bureau Ubuntu, ouvrez une fenêtre de terminal.
2. Une fois ouvert, utilisez la commande suivante pour rechercher dans les référentiels de logiciels Ubuntu les packages GCC disponibles :
apt recherche gcc
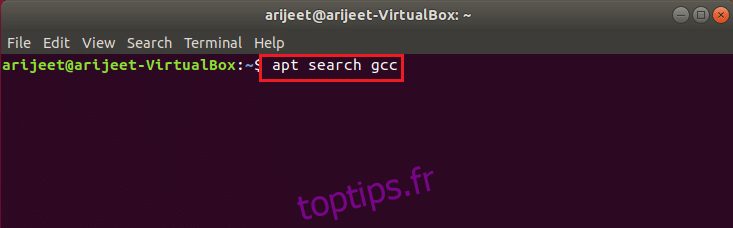
3. Recherchez dans l’invite la version de GCC que vous souhaitez installer sur Ubuntu. GCC 7, GCC 8, 9 et 10 seront disponibles pour l’installation.
4. Installez GCC en utilisant les instructions d’installation apt ci-dessous une fois que vous avez trouvé la version que vous souhaitez installer sur votre PC Ubuntu. gcc-7, gcc-8, gcc-9 et gcc-10 sont des packages GCC.
5. Pour installer la version 7 de GCC sur Ubuntu.
sudo apt installer gcc-7 g++-7

6. Pour installer GCC version 8 sur Ubuntu.
sudo apt installer gcc-8 g++-8

7. Pour installer la version 9 de GCC sur Ubuntu.
sudo apt installer gcc-9 g++-9

8. Bien que l’installation du paquet build-essential soit fortement recommandée pour que GCC 10 fonctionne sur Ubuntu, ce n’est pas la seule option pour le faire. L’installation des packages gcc-10 et g++-10 installera également GCC 10.
sudo apt installer gcc-10 g++-10

Méthode 2 : via le gestionnaire de paquets Synaptic
Si vous ne voulez pas utiliser la console pour installer GCC sur Ubuntu, vous pouvez utiliser le Gestionnaire de paquets Synaptic au lieu de télécharger GCC dans Ubuntu.
Option 1 : Installer une version particulière de GCC
Suivez ces étapes pour installer GCC via Synaptic Package Manager.
1. Pour commencer, assurez-vous que Synaptic est installé. Pour obtenir Synaptic, accédez au programme Ubuntu Software et recherchez Synaptic, puis installez-le.

2. Ouvrez le gestionnaire de paquets Synaptic en le recherchant dans le menu de l’application une fois qu’il a été installé.

3. Ensuite, dans le coin supérieur droit de l’écran, recherchez le bouton de recherche.
4. Pour afficher les résultats de la recherche, sélectionnez le bouton de recherche Synaptic et saisissez build-essential suivi de la touche Entrée.

5. Parcourez les résultats de recherche Synaptic pour build-essential.
6. Une fois que vous l’avez identifié, cliquez dessus avec le bouton droit de la souris et choisissez l’option Désigner pour l’installation pour marquer le package essentiel à la construction pour l’installation de Synaptic.

7. Dans Synaptic, localisez le bouton Appliquer et cliquez dessus pour commencer l’installation de GCC sur Ubuntu.

Option 2 : Installer plusieurs versions de GCC
Pour installer une version de GCC autre que celle fournie avec le package build-essential dans Ubuntu, suivez les étapes ci-dessous.
1. Tout d’abord, ouvrez le gestionnaire de paquets Synaptic.
2. Une fois Synaptic ouvert, cliquez sur le bouton de recherche.
3. Sélectionnez ensuite l’un des produits dans la liste ci-dessous et saisissez-le dans le champ de recherche.
- GCC 7 : gcc-7, g++-7
- GCC 8 : gcc-8, g++-8
- GCC 9 : gcc-9, g++-9
- GCC 10 : gcc-10, g++-10
4. Pour installer le ou les packages GCC que vous avez trouvés dans Synaptic, cliquez dessus avec le bouton droit de la souris et sélectionnez le bouton Appliquer.

5. Répétez cette procédure autant de fois que nécessaire pour installer autant de versions de GCC que vous le souhaitez sur Ubuntu.
Foire aux questions (FAQ)
Q1. GCC est-il déjà installé sur votre Ubuntu ?
Rép. Sur toutes les variantes de bureau Ubuntu, le package GCC est installé par défaut.
Q2. Quelle commande est utilisée pour installer GCC ?
Rép. Installez GNI C/C++ (GCC) et les bibliothèques nécessaires à l’aide de la commande up2date, de la commande yum ou de la commande apt-get, selon votre distribution Linux.
Q3. Quel est le but d’Ubuntu ?
Rép. Ubuntu a tout ce dont vous aurez besoin pour gérer votre entreprise, votre école, votre maison ou votre entreprise. Tous les principaux logiciels, comme une suite bureautique, des navigateurs, des e-mails et des applications multimédias, sont préinstallés, et le centre logiciel Ubuntu propose des centaines de jeux et d’applications supplémentaires.
***
Nous espérons que cet article s’avérera utile pour découvrir comment installer gcc Ubuntu. Vous pouvez trouver de nombreux autres articles liés à la technologie sur notre site Web. Si vous avez des suggestions ou des commentaires concernant cet article, vous pouvez nous contacter dans la section des commentaires ci-dessous.

