Lorsqu’une application est installée sur Windows 10, elle enregistre les fichiers dans deux emplacements différents; Program Files ou Program Files (x86) et le dossier AppData. Cela est vrai pour la plupart des applications, mais certaines applications s’installent uniquement dans le dossier AppData, tandis que d’autres ne s’installent que sur Program Files ou Program Files (x86), et non sur AppData. Le dossier AppData est unique pour chaque utilisateur et contient des paramètres spécifiques à l’application pour un utilisateur. Il comporte trois sous-dossiers; Local, LocalLow et Itinérance.
Table des matières
Ouvrez le dossier AppData sous Windows 10
L’ouverture du dossier AppData sur Windows 10 est simple. Vous pouvez l’ouvrir à partir du dossier d’un utilisateur, cependant, le dossier AppData est masqué par défaut, donc même si vous êtes dans le dossier d’un utilisateur, vous ne le verrez pas tant que vous n’aurez pas choisi d’afficher les fichiers cachés.
Afficher les fichiers / dossiers cachés
Afficher les fichiers et dossiers cachés sur Windows 10 est facile.
Ouvrez l’Explorateur de fichiers.
Accédez à l’onglet Affichage.
Activez / vérifiez le dossier des éléments cachés.
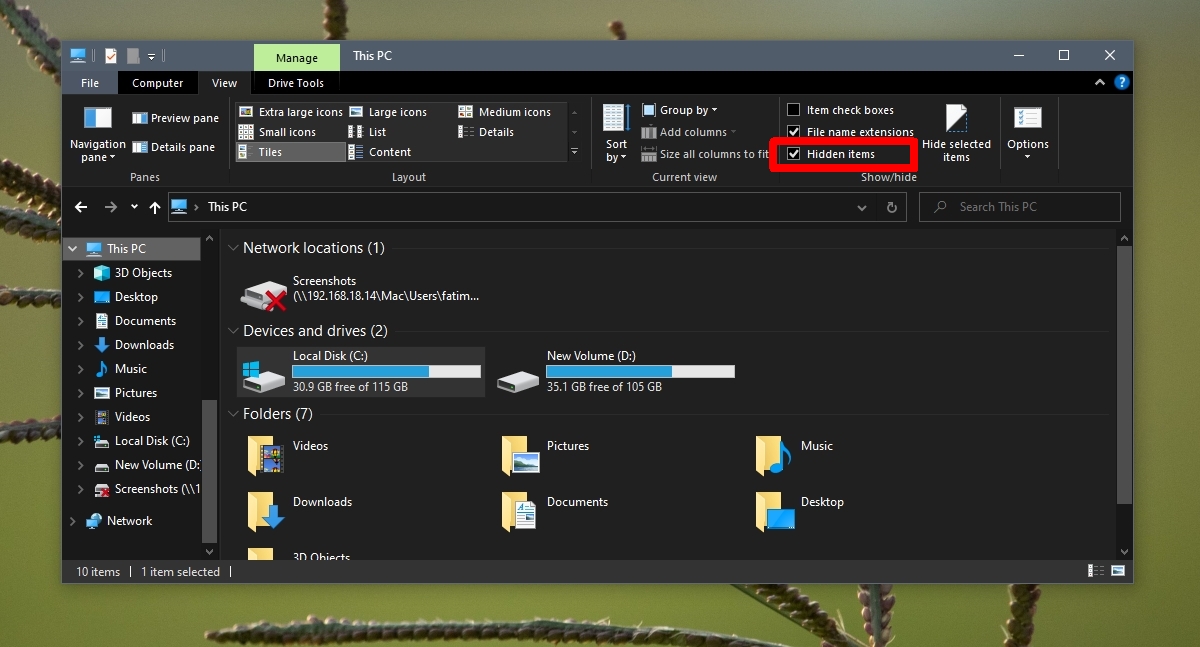
1. Ouvrez le dossier utilisateur
Maintenant que vous avez activé l’affichage des éléments masqués sur Windows 10, vous pouvez ouvrir votre dossier utilisateur et accéder au dossier AppData.
Appuyez sur le raccourci clavier Win + R pour ouvrir la boîte d’exécution.
Dans la zone d’exécution, entrez une période, c’est-à-dire. et appuyez sur la touche Entrée.
Le dossier utilisateur s’ouvre.
Recherchez le dossier AppData. Son icône sera fanée. Double-cliquez pour l’ouvrir.
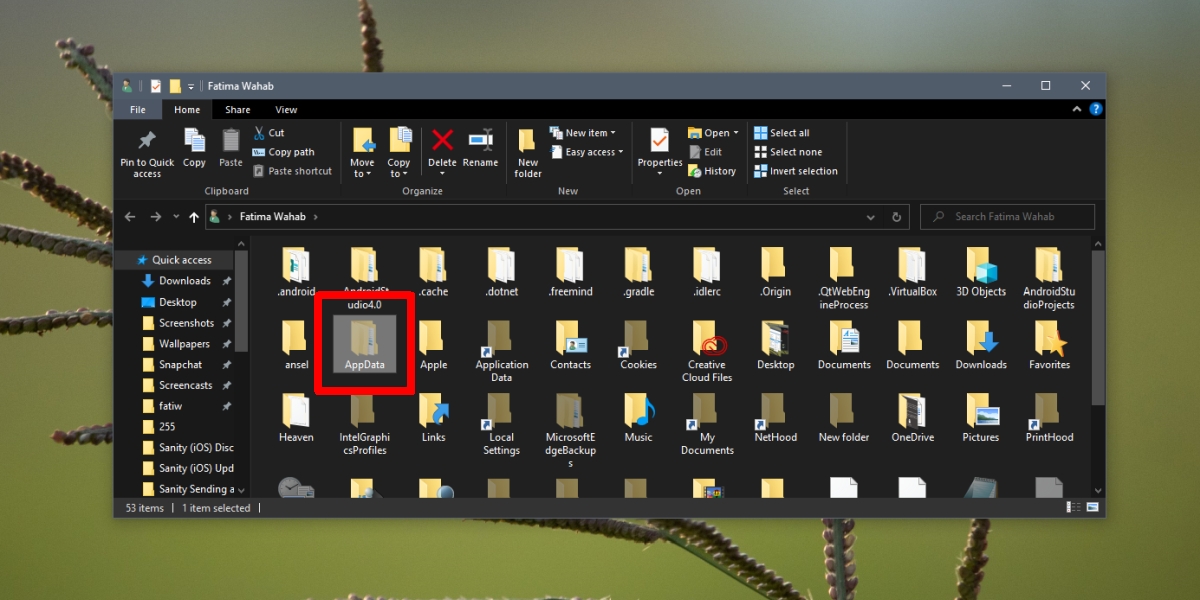
2. Accès direct
Les utilisateurs peuvent également ouvrir directement le dossier AppData. Il n’est pas nécessaire de parcourir le dossier utilisateur.
Appuyez sur le raccourci clavier Win + R pour ouvrir la boîte d’exécution.
Dans la zone d’exécution, entrez% AppData% et appuyez sur la touche Entrée.
Une nouvelle fenêtre Explorateur de fichiers s’ouvre sur le dossier Roaming d’AppData.
Cliquez sur le dossier ‘AppData’ dans la barre d’adresse pour accéder au dossier principal AppData.
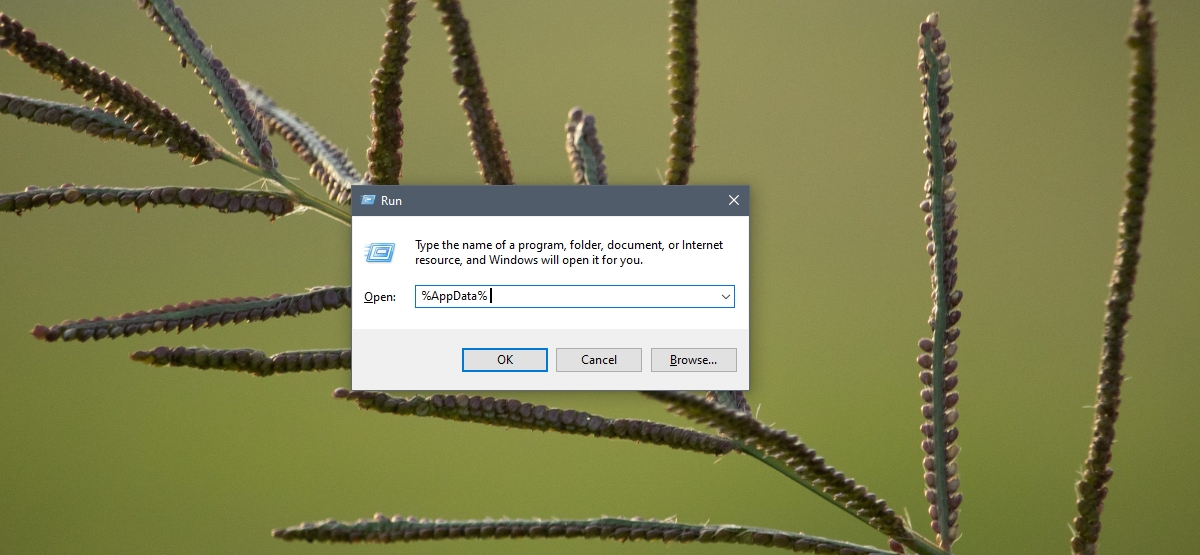
Suppression de dossiers dans AppData
Les trois sous-dossiers principaux d’AppData, c’est-à-dire Local, LocalLow et Roaming, ne doivent jamais être supprimés. Les dossiers sous ces dossiers peuvent être supprimés cependant, assurez-vous que vous ne prévoyez pas d’utiliser l’application pour laquelle un certain dossier est destiné. Si vous avez désinstallé une application, la suppression de son dossier d’AppData est sûre.
Conclusion
L’accès à AppData n’est difficile que si vous ne savez pas qu’il s’agit d’un dossier caché. Une fois que vous l’avez affiché, vous pouvez y accéder assez facilement. Vous pouvez également épingler l’accès rapide dans la barre de navigation de l’Explorateur de fichiers, créer un raccourci sur le bureau et l’épingler au menu Démarrer si vous avez besoin d’y accéder souvent. N’oubliez pas que ce dossier est créé pour chaque utilisateur configuré sur un système et que le contenu du dossier diffère d’un utilisateur à l’autre.
