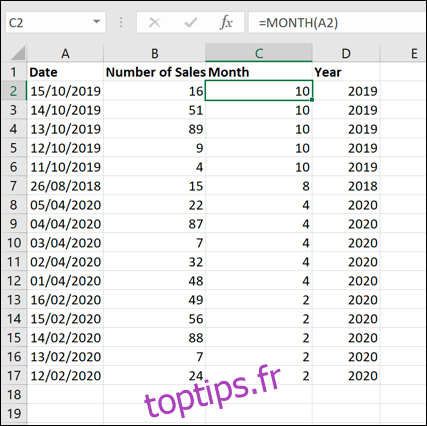Lorsque vous analysez des données temporelles dans un tableur, il est souvent très pratique de pouvoir les classer selon les dates correspondantes. Microsoft Excel offre cette fonctionnalité grâce à son outil de tri intégré. Voici comment procéder.
Classer les dates par ordre chronologique ou antéchronologique
La méthode la plus directe pour trier des données par date dans Microsoft Excel consiste à les ordonner chronologiquement (du passé vers le futur) ou de manière antéchronologique (du futur vers le passé). Cela permet de faire apparaître les entrées avec les dates les plus anciennes ou les plus récentes en premier, selon votre préférence.
Pour cela, ouvrez votre classeur Excel et sélectionnez l’ensemble des données que vous souhaitez trier. Vous pouvez le faire avec la souris ou le trackpad, ou bien en cliquant sur une cellule quelconque de la plage, puis en appuyant sur Ctrl + A sur votre clavier.
Une fois les données sélectionnées, cliquez sur le bouton « Trier et filtrer » qui se trouve dans l’onglet « Accueil » du ruban. C’est à partir de là que vous pourrez trier les valeurs d’Excel de différentes manières, y compris par date.
Dans le menu déroulant « Trier et filtrer », vous aurez le choix d’ordonner les données de façon ascendante ou descendante. Si Excel détecte des dates dans les données choisies, les options affichées seront intitulées « Trier du plus ancien au plus récent » ou « Trier du plus récent au plus ancien ».
Si vous désirez que les dates les plus anciennes apparaissent en premier, sélectionnez l’option « Trier du plus ancien au plus récent ». Inversement, choisissez « Trier du plus récent au plus ancien » si vous voulez que les dates les plus récentes soient en tête.
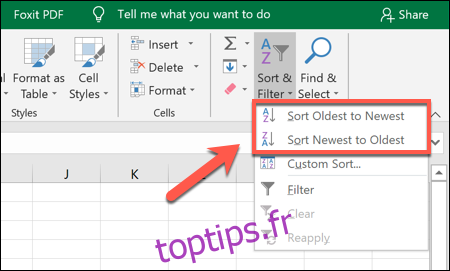
Après avoir sélectionné l’option désirée, Excel triera automatiquement vos données en utilisant la colonne de date comme référence.
La première date (celle qui se trouve en dessous de l’en-tête de la colonne) sera donc la date la plus ancienne ou la plus récente de votre ensemble.
Si vous rencontrez des difficultés, essayez de sélectionner uniquement la colonne contenant les dates, puis cliquez sur Accueil > Trier et filtrer > Trier du plus ancien au plus récent ou Trier du plus récent au plus ancien.
Microsoft Excel affichera alors une fenêtre « Avertissement de tri », vous demandant si vous souhaitez étendre la sélection au reste de vos données. Cela garantit que l’ensemble des informations reste cohérent ; sinon, seule la colonne de date sera triée.
Assurez-vous que « Étendre la sélection » est coché, puis cliquez sur le bouton « Trier ».
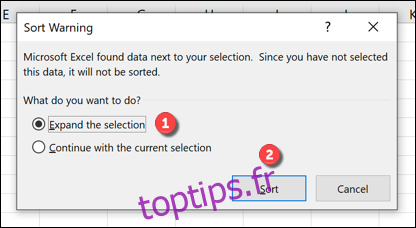
Ainsi, l’intégralité de vos données sera classée par ordre chronologique ou antéchronologique, en prenant les dates comme point de référence.
Trier les dates par mois ou par année
Il peut également s’avérer utile d’organiser les données en fonction des mois ou des années. Vous pourriez, par exemple, souhaiter déterminer le nombre d’anniversaires qui tombent durant une certaine période.
Pour cela, vous pouvez utiliser les fonctions MOIS ou ANNEE. Elles extraient respectivement le numéro du mois ou de l’année d’une date, et l’affichent dans une colonne séparée. Cette nouvelle colonne pourra ensuite être triée dans l’ordre croissant ou décroissant.
Commencez par créer une nouvelle colonne intitulée « Mois » ou « Année », à droite de vos données existantes. Dans la première cellule sous l’intitulé de la nouvelle colonne, entrez =MOIS(A2) ou =ANNEE(A2), où « A2 » représente la première cellule de votre plage de données contenant une date.
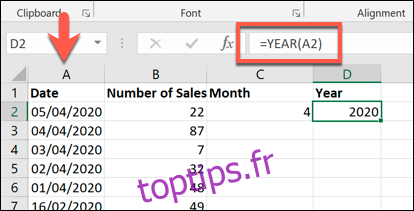
Pour que votre formule MOIS ou ANNEE s’applique à l’ensemble de vos données, double-cliquez sur le petit carré vert situé dans le coin inférieur droit de la cellule. Cela dupliquera automatiquement la formule sur toutes les lignes où des données sont présentes à sa gauche.
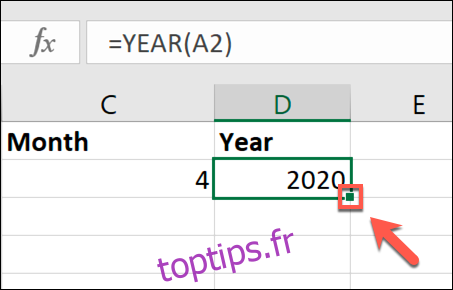
Une fois la formule MOIS ou ANNEE en place, sélectionnez votre colonne « Mois » ou « Année », puis cliquez sur Accueil > Trier et filtrer.
Dans le menu déroulant, choisissez l’option « Trier du plus petit au plus grand » ou « Trier du plus grand au plus petit ». Si vous optez pour la première option, Excel triera les données en commençant par l’année ou le mois le plus ancien.
De même, Excel classera par année ou mois le plus récent si vous sélectionnez l’option « Trier du plus grand au plus petit ».
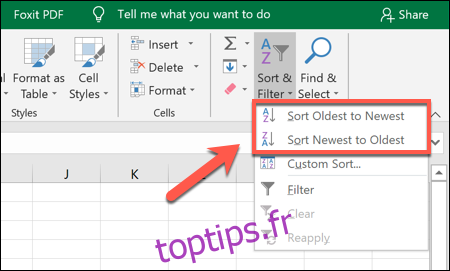
Vous devrez confirmer que vous souhaitez appliquer le tri à l’ensemble des données. Assurez-vous donc que « Étendre la sélection » est coché, puis cliquez sur « Trier » dans la fenêtre d’avertissement « Fenêtre de tri ».
Selon les options que vous avez choisies, Excel triera immédiatement vos données en se basant sur la colonne des mois ou des années que vous avez créée.