Malgré la montée en puissance d’outils comme Slack, les e-mails ne disparaissent pas et peuvent parfois sembler accablants. Une façon de contrôler vos e-mails consiste à faire en sorte qu’Outlook trie automatiquement les messages entrants dans des dossiers spécifiques.
Pour ce faire, nous allons utiliser les règles Outlook. Ceux-ci fonctionnent automatiquement lorsque vous envoyez ou recevez des e-mails et effectuez des tâches que vous avez choisies à l’avance.
Pour ce faire, vous pouvez créer une règle de deux manières. La première méthode est plus simple et fonctionne mieux avec une seule adresse e-mail que vous souhaitez déplacer automatiquement. Ceci est idéal pour les e-mails qui proviennent toujours d’une seule adresse, comme un système de billetterie ou d’alerte.
La deuxième méthode est un peu plus complexe mais reste assez simple. Cela fonctionne mieux pour un domaine entier, comme tous les e-mails de personnes appartenant à la même entreprise, ou si vous souhaitez définir un ensemble de règles les unes après les autres.
Créer des règles simples
Pour créer une règle de manière simple, ouvrez votre boîte de réception Outlook, cliquez avec le bouton droit sur un e-mail que vous souhaitez trier automatiquement, puis cliquez sur Règles> Créer une règle.
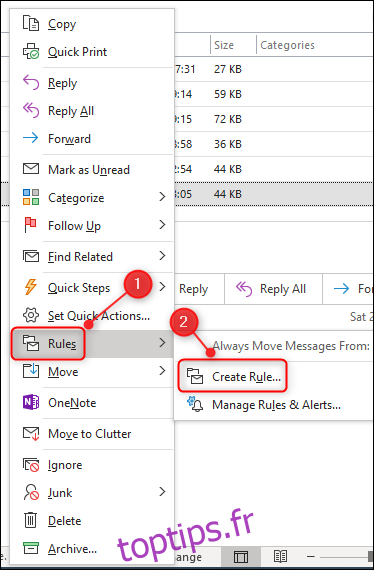
La fenêtre Créer une règle s’ouvre. Cochez la case en regard du nom de la personne. Cela indique à Outlook d’appliquer la règle à tous les e-mails provenant de cette adresse. Ensuite, cochez la case « Déplacer l’élément vers le dossier: ».
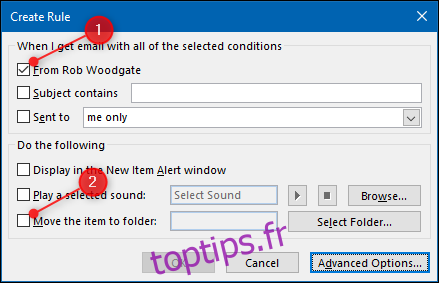
Dans la fenêtre qui s’ouvre, sélectionnez le dossier dans lequel vous souhaitez déplacer les e-mails (ou cliquez sur «Nouveau» pour créer un nouveau dossier), puis cliquez sur «OK».
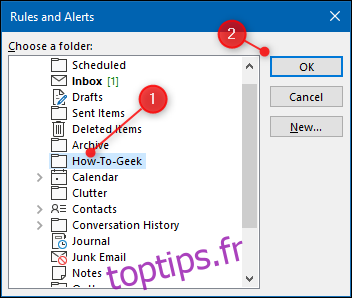
Votre règle est maintenant prête à être utilisée. Cliquez sur « OK ».
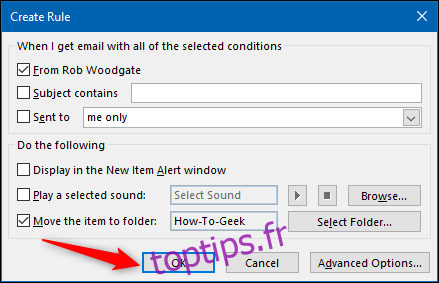
Une boîte de dialogue de confirmation apparaît. Cochez la case « Exécuter cette règle maintenant sur les messages déjà dans le dossier actuel », puis cliquez sur « OK ».
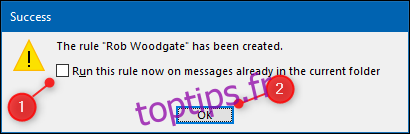
À partir de maintenant, tous les e-mails provenant de cette adresse iront dans le dossier que vous avez choisi.
Créer des règles plus compliquées
Pour définir une règle à partir de zéro, cliquez sur Accueil> Règles> Gérer les règles et les alertes.
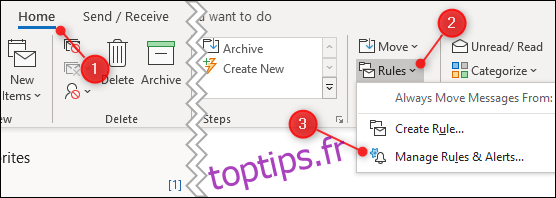
La fenêtre «Règles et alertes» s’ouvre. Cliquez sur « Nouvelle règle ».
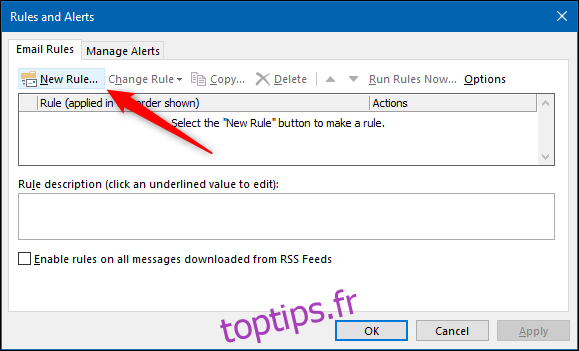
Cela ouvre la fenêtre «Assistant de règles». Dans la section « Commencer à partir d’une règle vide », cliquez sur « Appliquer la règle aux messages que je reçois », puis sur « Suivant ».
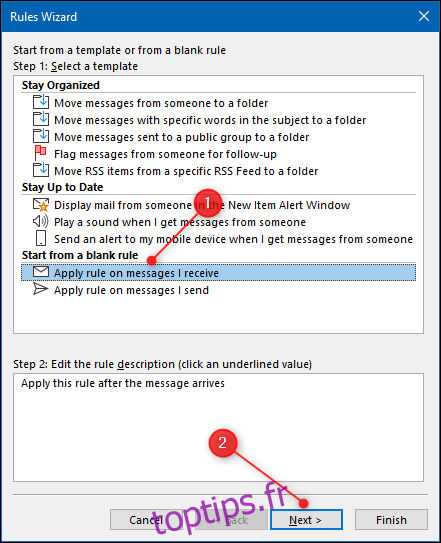
Ici, vous sélectionnez les conditions qu’un e-mail doit remplir pour appliquer la règle. Nous allons définir les conditions à appliquer à chaque e-mail provenant du domaine @ howtogeek.com.
Cochez la case « Avec des mots spécifiques dans l’adresse de l’expéditeur », puis, dans la zone de texte en bas, cliquez sur « Mots spécifiques ».
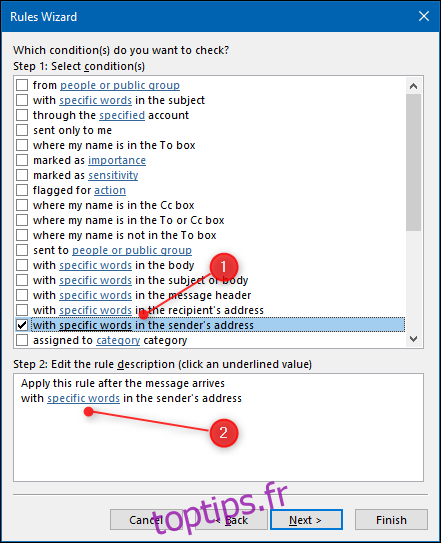
Dans la fenêtre qui s’ouvre, saisissez le domaine auquel vous souhaitez appliquer la règle. Si les e-mails proviennent de personnes dont l’adresse se termine par « @ acmeanvils.com », saisissez-le, puis cliquez sur « Ajouter ».
Vous pouvez taper plus d’un élément ici, donc si vous avez quelques clients importants, vous pouvez tous les ajouter ici. Lorsque vous avez terminé, cliquez sur « OK ».
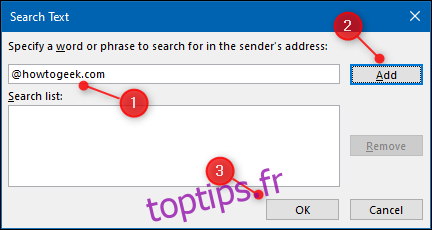
L’assistant de règles affiche les domaines de messagerie choisis. Vous pouvez cliquer sur les termes pour les modifier s’ils changent. Une fois que tout est défini, cliquez sur « Suivant ».
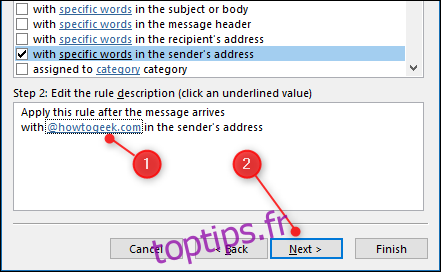
Nous allons sélectionner ce dossier sur la page suivante de l’assistant pour déplacer ces e-mails. Cochez la case «Déplacer vers le dossier spécifié», puis cliquez sur «Spécifié» dans la zone de texte en bas.
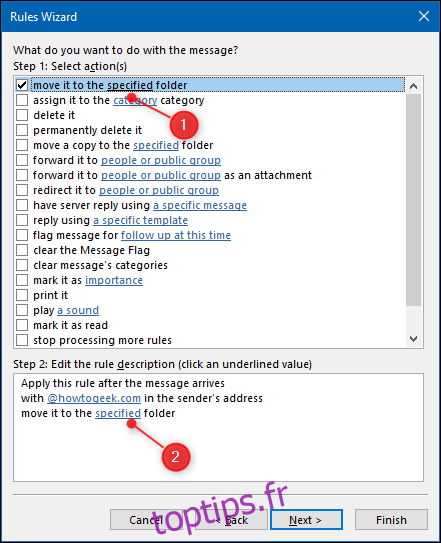
Dans la fenêtre qui s’ouvre, sélectionnez le dossier dans lequel vous souhaitez déplacer les e-mails (ou cliquez sur «Nouveau» pour en créer un), puis cliquez sur «OK».
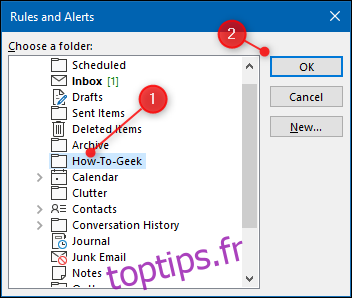
L’assistant de règles affiche le dossier que vous avez sélectionné. Si ce n’est pas le bon dossier, cliquez dessus pour le modifier, puis cliquez sur «Suivant».
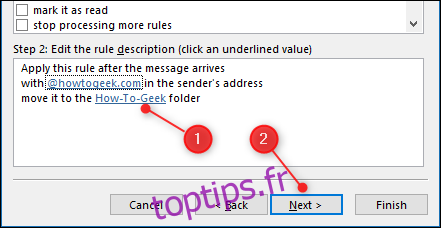
Vous pouvez maintenant spécifier toutes les exceptions; cliquez sur «Suivant» si vous ne souhaitez pas en ajouter.
Tapez un nom pour la règle, cochez la case « Exécuter cette règle maintenant sur les messages déjà dans » Boîte de réception « », puis cliquez sur « Terminer ».
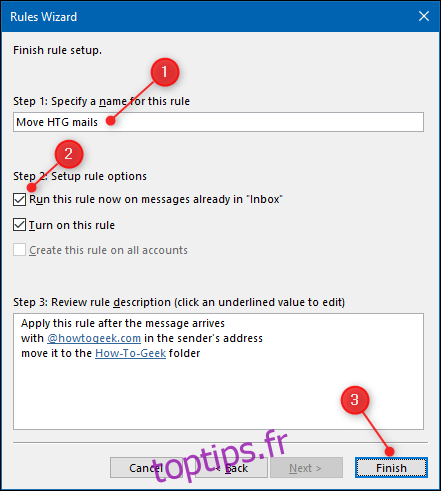
Votre règle est maintenant terminée et apparaît dans la fenêtre «Règles et alertes». Cliquez sur «Appliquer» pour terminer le processus.
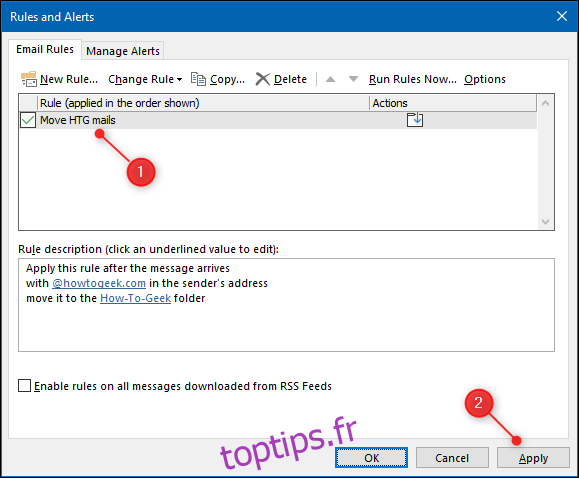
Votre règle est maintenant en ligne. Tous les e-mails qui remplissent les conditions que vous avez choisies iront dans le dossier sélectionné. En outre, toutes les règles que vous créez dans le client Outlook sont mises en miroir dans l’application Web Outlook.

