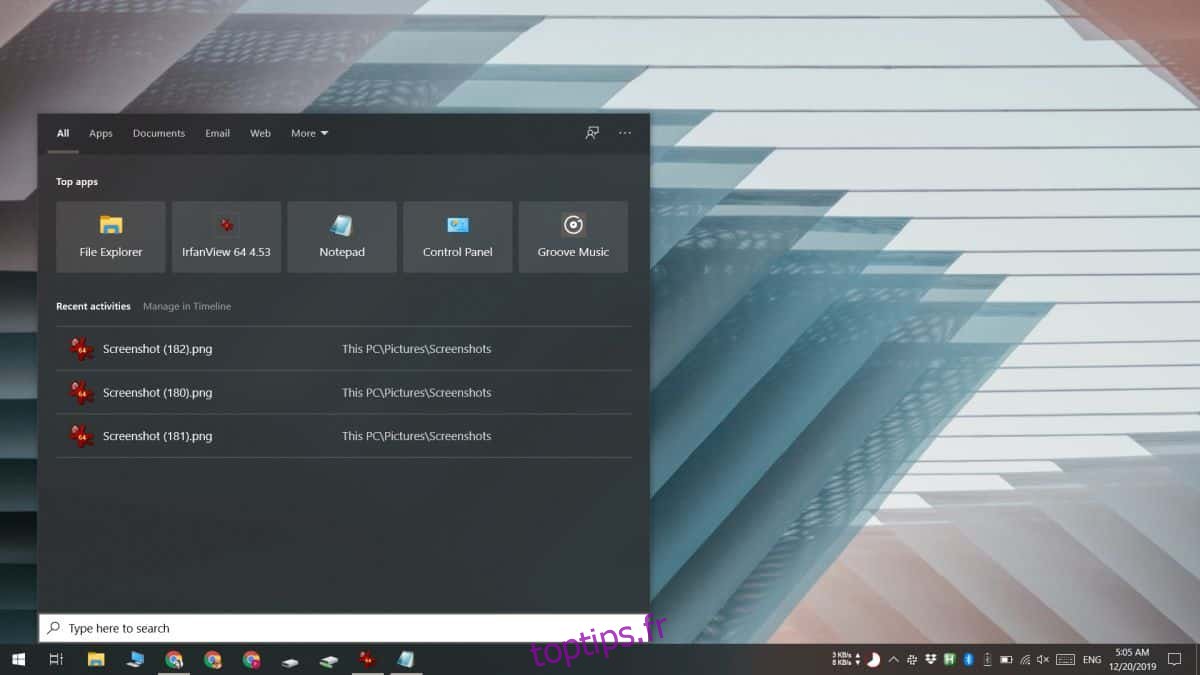La recherche Windows est un très bon outil lorsqu’elle fonctionne. Il peut lancer des applications et trouver vos fichiers. Malheureusement, aussi génial que soit cet outil, il se brise souvent et sans raison apparente. Le réparer peut être un échec ou un échec; l’outil de dépannage intégré peut vous aider, ou non. Si la recherche Windows ne fonctionne pas sur votre système, il peut être judicieux de la réinitialiser et de voir si cela aide.
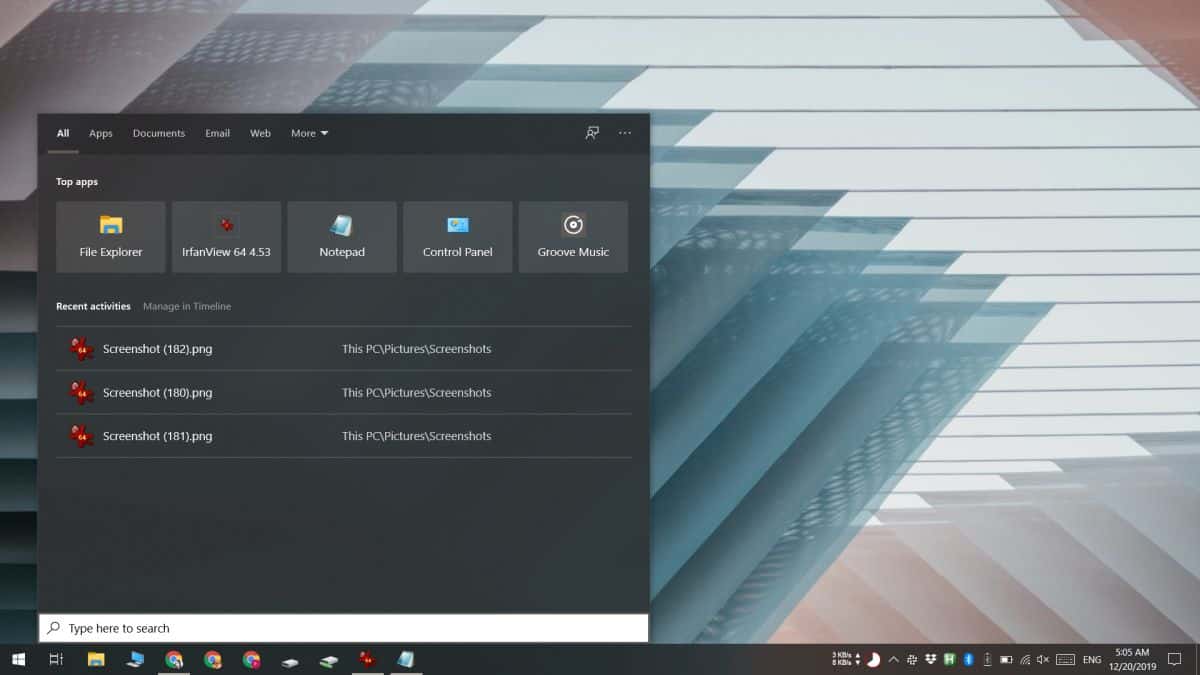
La réinitialisation de la recherche Windows n’est pas compliquée. En fait, c’est l’une des choses que Microsoft vous recommande de faire si vous rencontrez des problèmes avec la fonctionnalité. Les problèmes sont si courants que Microsoft fournit un script pour le travail. Voici ce que vous devez faire.
Réinitialiser la recherche Windows
Afin de réinitialiser la recherche Windows, nous allons exécuter un script PowerShell. PowerShell peut empêcher l’exécution du script.Avant de continuer, examinez la stratégie d’exécution définie sur votre système.
Ouvrez PowerShell avec des droits d’administrateur et exécutez cette commande pour voir quelle est la stratégie actuelle. Vous avez besoin de la commande pour renvoyer «Unrestricted». Si ce n’est pas le cas, consultez notre guide sur la modification de la stratégie d’exécution de PowerShell et modifiez-le en « Unrestricted ». Si vous n’exécutez pas souvent les scripts PowerShell, il est judicieux de le réinitialiser ultérieurement sur restreint.
Get-ExecutionPolicy
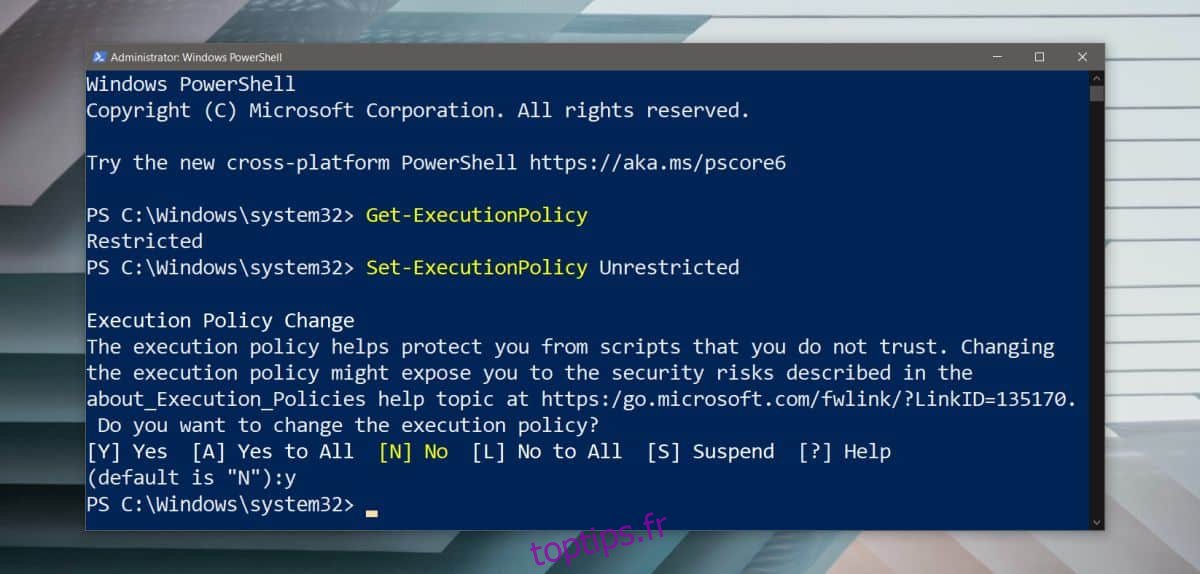
Télécharger le script de réinitialisation Windows Search de Microsoft. Cliquez dessus avec le bouton droit de la souris et sélectionnez «Exécuter avec PowerShell». Vous serez invité à vous authentifier avec le compte administrateur et, dans PowerShell, vous devrez à nouveau confirmer que vous souhaitez exécuter le script.
Les options pour exécuter le script ne sont pas celles que vous voyez habituellement. Choisissez l’option pour l’exécuter une fois, c’est-à-dire appuyez sur la touche R. La réinitialisation de la recherche Windows ne prend pas longtemps. Une fois qu’il se réinitialise, vous devez redémarrer votre PC pour faire bonne mesure. Lorsque vous redémarrez sur votre bureau, envisagez de rétablir la stratégie d’exécution de PowerShell sur Restreint comme suggéré précédemment.
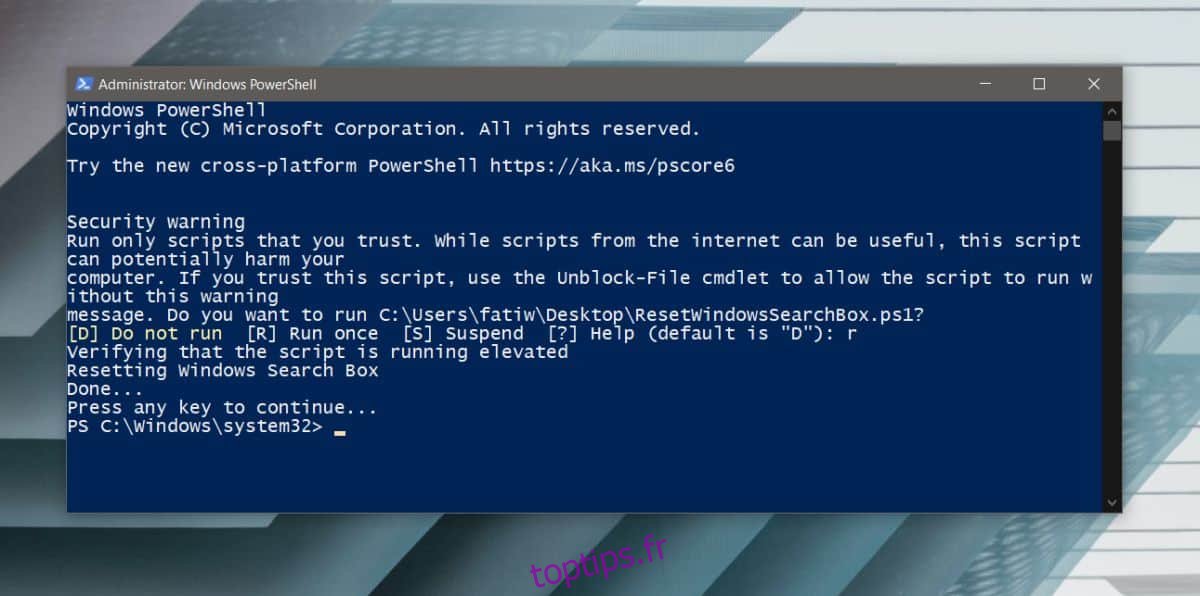
Cela devrait résoudre les problèmes avec la recherche Windows ne trouvant pas les éléments ou ne pouvant pas les indexer correctement, mais comme nous l’avons déjà dit, il y a aussi de fortes chances que cela ne fasse rien. J’ai personnellement rencontré des problèmes avec la recherche Windows qui n’ont pas pu être résolus avec tous les outils et astuces de dépannage de Microsoft et tous les scripts et commandes que vous trouverez suggérés comme solution au problème.
Si vous êtes dans le même bateau, vous pouvez essayer d’autres choses; créer un nouveau compte utilisateur, réinitialiser Windows 10 mais conserver toutes vos applications, paramètres et fichiers, réinitialiser Windows 10 et supprimer vos applications et paramètres mais conserver vos fichiers, ou essayer une nouvelle installation de Windows 10. Chaque «correctif» est plus drastique que l’autre, mais une nouvelle installation fera l’affaire.